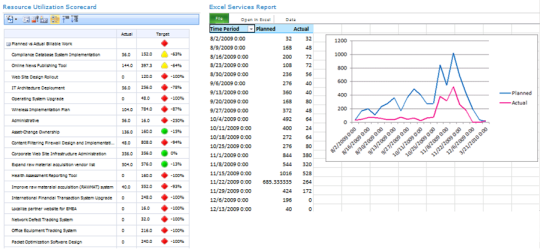使用 Project Server 2010 與 PerformancePoint Services
英文原文已於 2011 年 11 月 29 日星期二發佈
今天的文章是由 Denise Stendera 所發佈,他是 SharePoint 商務智慧小組的一名寫手。謝啦,Denise!
有專案嗎? 當您在 SharePoint Server 中建立 Project Web App 時,會自動取得一個商務智慧中心。若已設定 PerformancePoint Services,便可使用儀表板設計工具建立專案管理儀表板。
舉例來說,您可以建立儀表板以追蹤專案資源的使用情況,如下圖中所示:
使用者可以使用儀表板篩選,選取一個或多個他們想要檢視績效的專案。計分卡會隨即更新,以顯示該篩選中所選項目之資訊。舉例來說,假設一名使用者在篩選中選取了兩個項目,計分卡便只會顯示這兩個項目的資訊。同理可證,若使用者在篩選中選取了所有的項目,計分卡便會顯示所有專案的資訊。
想知道如何為您的公司建立像這樣的儀表板嗎?
我們是這麼做的,共三個步驟:
- 首先依照將 Project Server 2010 部署至伺服器陣列環境中的說明,安裝並設定 Project Server 2010。在這項程序中,我們會建立 Project Web App (PWA) 網站及設定 Project Server 報告。
- 接著我們要設定讓 PerformancePoint Services 能在您的環境中運作,方法請見使用 Project Server 與 PerformancePoint Services。
- 使用可下載的 Microsoft Project 2010 示範與評估安裝套件 (可能為英文網頁)中之資料範例。我們會使用 Excel Services 搭配 PerformancePoint Services 建立我們的儀表板 (詳細步驟請見使用儀表板追蹤專案資源的使用情形)。
- 我們使用 Excel 建立並設定了活頁簿,同時已將活頁簿發佈至 SharePoint Server。活頁簿使用外部資料連線,連結至 Project Server 時程表資料。其中包含一份樞紐分析表及樞紐分析圖,依時段或依專案對照計劃時數與實際時數。
- 我們使用儀表板設計工具建立了一個 SQL Server 資料表的資料連線。
- 我們在儀表板設計工具中使用 SQL Server 資料表的資料連線,建立了一份計分卡。此計分卡內含一個套用計算公式的關鍵效能指標 (KPI)。
- 我們在儀表板設計工具中使用相同的資料連線,建立了一個儀表板篩選。
- 我們使用儀表板設計工具建立了一份 Excel Services 報表,以顯示稍早所建立的樞紐分析表與樞紐分析圖。
- 我們使用儀表板設計工具建立了一個儀表板頁面,並在其中加入計分卡、Excel Services 報表以及篩選。同時將篩選連結到計分卡,然後再將儀表板發佈至 SharePoint Server。
就這麼簡單!
請記得參閱使用儀表板追蹤專案資源使用情形的所有詳細資訊,也別忘了看看我們在 TechNet 上其他的商務智慧解決方案與運用情境。
祝您使用順利!
Denise Stendera
附註:我們非常樂意收到您的意見與建議。請不吝留言告訴我們您的想法以及想要了解的主題。您也可以送電子郵件給我們,請寄至:mailto:docbi@microsoft.com。
這是翻譯後的部落格文章。英文原文請參閱 Using Project Server 2010 with PerformancePoint Services