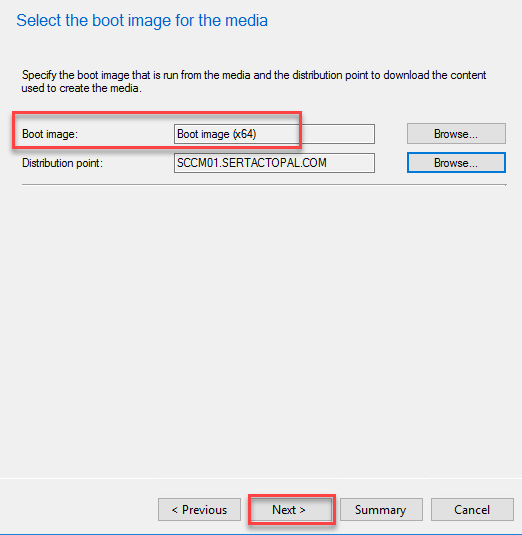Windows Assessment and Deployment Toolkit (ADK) ve Boot.wim Güncelleme İşlemleri
Bu yazıda SCCM kurulumunun bir gereksinimi olarak yüklediğimiz özellikle işletim sistemi dağıtım işlemlerinde işimize yarayan Windows Assessment and Deployment Toolkit (ADK) nın ve boot.wim dosyalarımızın nasıl yeni ADK ile uyumlu bir şekilde güncelleneceğini anlatmaya çalışacağım.
İşlemlere başlamadan önce belirmeliyim ki sisteminize her zaman son sürüm ADK yı yüklemeniz doğru bir hareket değildir. Kullandığınız SCCM sürümü ile uyumlu olan ADK yı kullanmalısınız. Bu uyumluluk tablosuna aşağıdaki bağlantıdan ulaşabilirsiniz.
/en-us/sccm/core/plan-design/configs/support-for-windows-10
Windows Assessment and Deployment Toolkit (ADK) Güncelleme
Güncelleme işlemin ilk adımı mevcut sürümü Uninstall etmektir. Program Ekle/Kaldır üzerinden bu işlemi gerçekleştiriyoruz.
Not: Uninstall işleminden sonra yeni ADK yı kurmadan önce sistemi mutlaka restart ediniz.
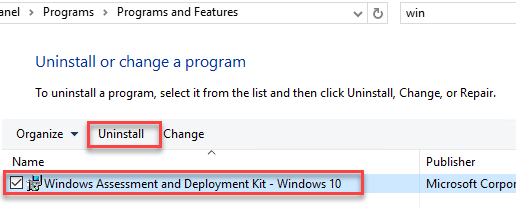
Daha sonra sistemimize uygun olan güncel ADK yı aşağıdaki bağlantıdan indiriyoruz ve ADK kurulum dosyalarını download ediyoruz. Bu işlem Windows 10 bir bilgisayar üzerinden gerçekleştirilmelidir.
/en-us/windows-hardware/get-started/adk-install
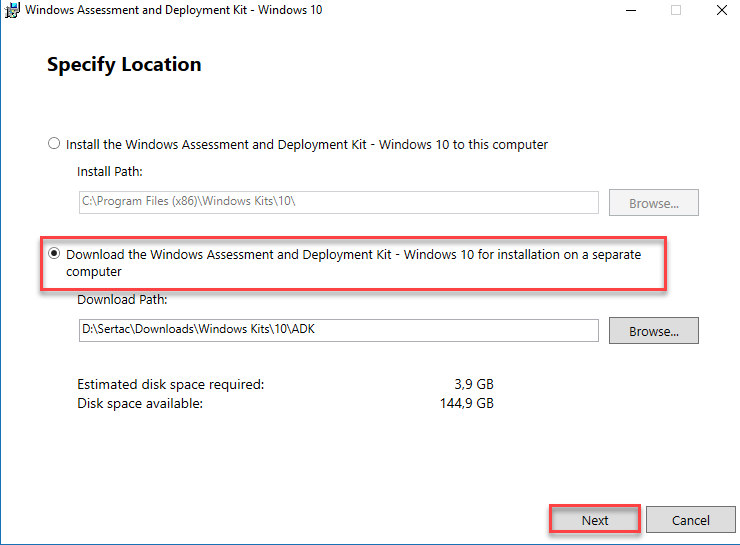
Download işlemi bittiğinde kurulum dosyalarını SCCM sunucuna kopyalayarak kuruluma başlayabiliriz.
Kırmızı çerçevede olan başlıklar gerekli olanlar diğerleri ise daha sonra lazım olur belki diye opsiyonel olarak yükleyebileceğimiz başlıklar.
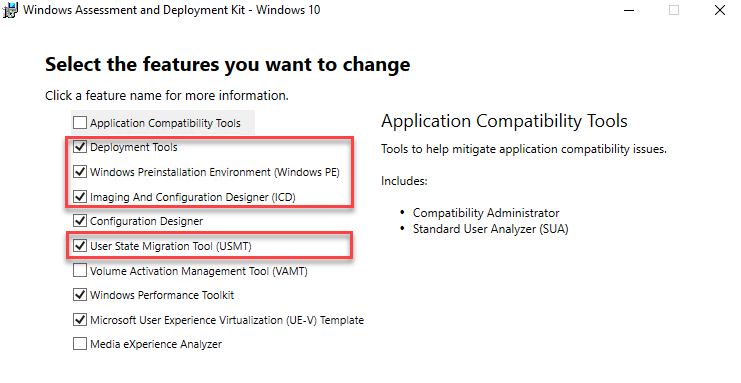
Yükleme işlemi bittiğinde güncelleme işlemimiz tamamlandı demektir.
Not: Yükleme işlemi bittikten sonra sistemi mutlaka restart ediniz.
Boot.wim Dosyalarının Güncelleme
Bu işlem için kullanılabilecek 3 yöntemi anlatacağım.
- SCCM Upgrade Sırasında Güncelleme: SCCM Build 1710 kullandığınızı düşünün ve boot.wim dosyalarınız SCCM kurulumunda oluşturulan default olan yerde ve isimdeler. Amacınız sisteminizi SCCM Build 1802 ye upgrade etmek. Upgrade işleminden önce yukarıdaki işlemler ile ADK güncellemesini yapınız. ADK güncellemesini yaptıktan sonra SCCM Build 1802 Upgrade işlemini başlatırsanız kurulum esnasında boot.wim dosyalarınız otomatik olarak yeni ADK sürümüne göre güncellenecektir. Bu işlem sayesinde boot.wim dosyasında yaptığınız driver vbg gibi değişiklikler eskisi gibi kalacaktır.
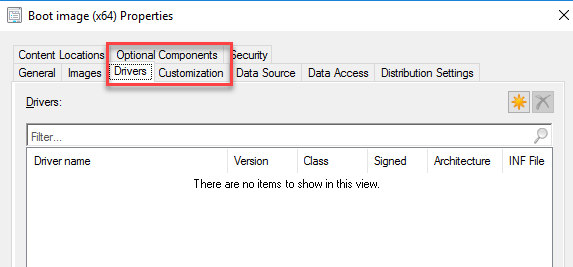
Upgrade esnasında güncellemenin bir diğer yolu da yine ADK güncellemesini yukarıdaki anlatımda gibi yaptıktan sonra SCCM Build 1802 yüklemeden önce mevcut boot.wim dosyalarınız (32 ve 64 bit ikisini de) siliniz. Upgrade esnasında boot.wim dosyalarınız yeni ADK kullanılarak oluşacak ve aşağıdaki resimdeki yerini alacaktır.
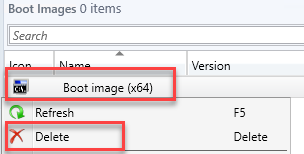
NOT: Bu yöntemde önceden yaptığınız driver ekleme ya da boot.wim özelliklerindeki Customization ayarları da silinecektir. Distribution Point'lere gönderdiğiniz boot.wim paketleriniz silinecektir. SCCM upgrade işlemi bittiğinde önceki ayarlarınızı yeniden yaparak boot.wim dosyalarınızı Distribution Point'lere göndermelisiniz.
- SCCM Konsolu Üzerinden Güncelleme: Bu işlem sadece SCCM 1702 ya da daha güncel bir sürüm kullananlar için geçerlidir. İşleme başlamadan önce ADK güncellemesini yukarıdaki anlatımdaki gibi yapmalısınız.
ADK güncelleme işi tamamlandıktan sonra Boot.wim dosyasına gidip sağ tıklayarak "Update Distribution Points" komutunu tıklıyoruz.
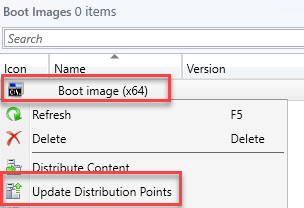
Bizi aşağıdaki ekran karşılayacak. Burada "Reload this boot image…" kutucuğunu tıklayarak ilerlediğimizde boot.wim dosyamız otomatik olarak güncellenecektir. Bu işlemin güzelliği önceden yaptığınız driver ekleme ya da boot.wim özelliklerindeki Customization ayarları da korunacaktır.
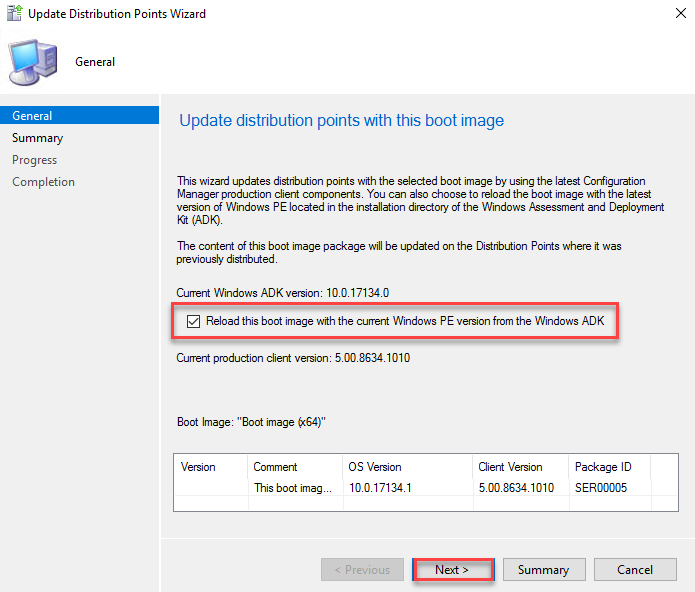
- Manual Olarak Güncelleme: SCCM 1702'den daha eski bir sürüm kullanıyorsunuz ve yukarıdaki sihirli kutucuk sizde yok. SCCM upgrade işlemi de yapmak istemiyorsunuz, ya da bir şekilde boot.wim dosyanız bozuldu ve yeni sıfırdan boo.wim oluşturmak istiyorsunuz. O halde bu işlemi manual yapmamız gerekmekte. İşleme başlamadan önce ADK güncellemesini yukarıdaki anlatımdaki gibi yapmalısınız.
İlk olarak ADK yükleme işlemi ile birlikte gelen "Deployment and Imaging Tools Environment" komut istemcisini çalıştırıyoruz.
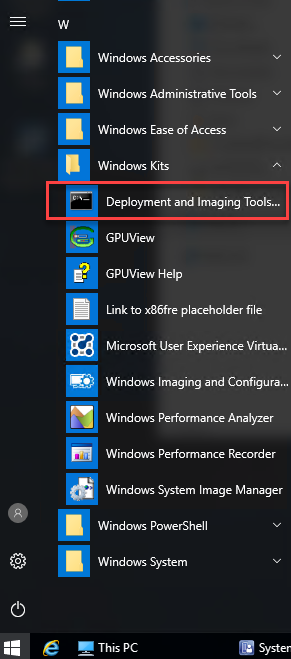
Daha sonra komut satırından bir alt klasör olan "Windows Preinstallation Environment" klasörüne geçiş yapıyoruz.

Klasörün içinde aşağıdaki dosyaların olduğunu kontrol ediyoruz.
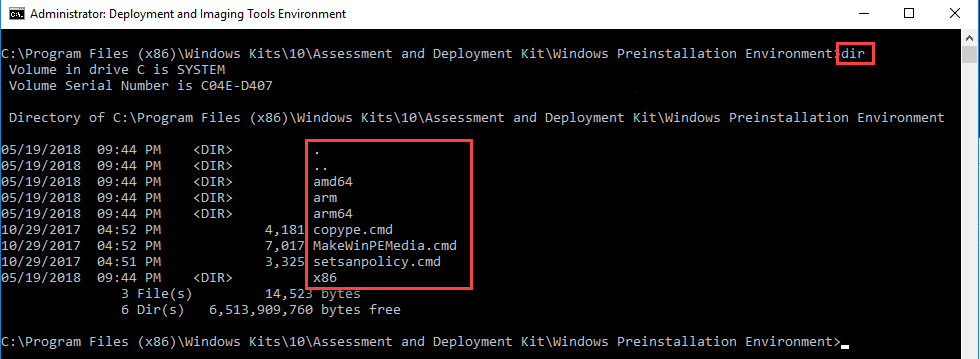
Aşağıdaki komutları sıra ile ayrı ayrı çalıştırarak 32 ve 64 bit yeni boot.wim dosyalarının oluşturulmasını sağlıyoruz.
- copype.cmd amd64 D:\YeniBootX64
- copype.cmd x86 D:\YeniBootX86

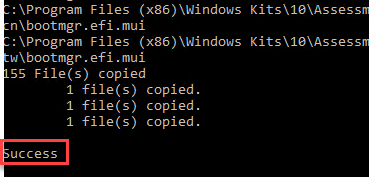
Klasörler otomatik olarak oluşacaktır. Önceden oluşturmayınız.
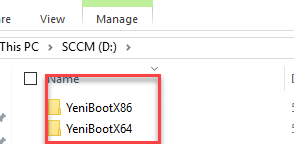
Oluşan klasörlerin içinden aşağıdaki adrese giderek tertemiz, sıfır ve güncel boot.wim dosyalarımıza kavuşuyoruz.
D:\YeniBootX64\media\sources
D:\YeniBootX86\media\sources

Şimdi sırada bunları SCCM'e göstermek var. Kurulum esnasında SCCM boot.wim dosyalarını aşağıdaki klasörün içinde oluşturur. Bu yüzden bende yeni dosyaları buraya koymayı seviyorum. SCCM kurulumu farklı disk ya da klasöre yapanlar SCCM'in kurulu olduğu dizine giderek \OSD\boot\ un içinden aynı yere erişebilirler.
C:\Program Files\Microsoft Configuration Manager\OSD\boot\
Yeni boot.wim dosyalarımızı kopyalayarak olması gereken yere yapıştırıyoruz.
Yani:
"D:\YeniBootX64\media\sources\boot.wim" -> e sağ tık kopyala
"C:\Program Files\Microsoft Configuration Manager\OSD\boot\x64" -> klasörünün içine girip boşta sağ tık yapıştır.
"D:\YeniBootX86\media\sources\boot.wim" -> e sağ tık kopyala
"C:\Program Files\Microsoft Configuration Manager\OSD\boot\i386" -> klasörünün içine girip boşta sağ tık yapıştır.
NOT: Bu klasörün içindeki eski boot.wim dosyanızı silebilirsiniz. Silme fobisi olup lazım olur elimde dursun diyenler adını değiştirebilirler.
Daha sonra SCCM konsolunu açıyoruz ve boot.wim dosyalarını SCCM'e ekliyoruz.
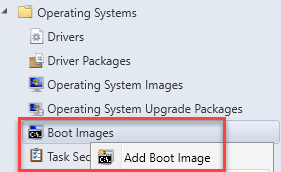
Dosyaları kopyaladığımız yer SCCM kurulumu esnasında paylaşıma açılmış bir klasördür. Path'i öğrenmek için klasöre sağ tık özelliklere bakabilirsiniz.
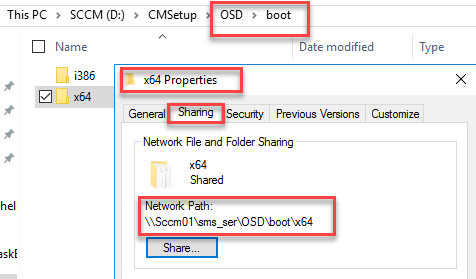
Aşağıdaki gibi devam ediyoruz. Aynı işlemi 32 bit boot.wim içinde yapmayı unutmayın.
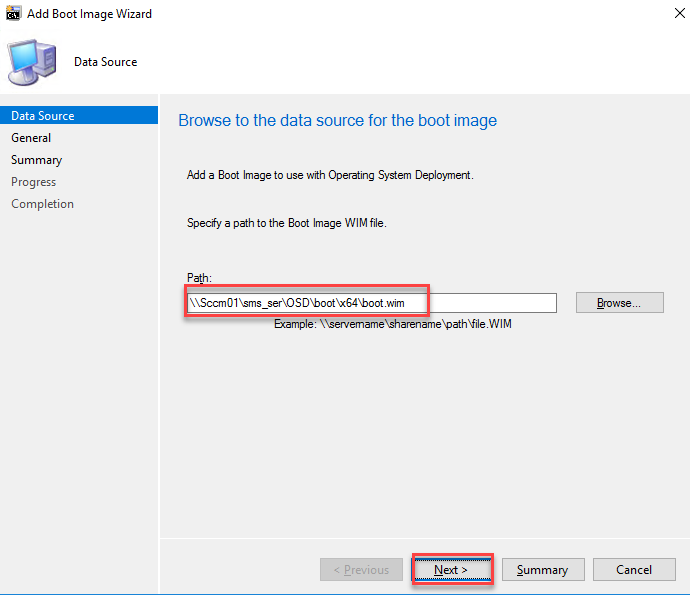
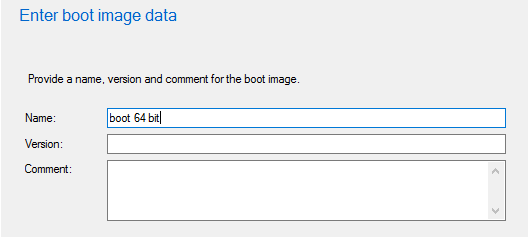
Boot.wim artık konsolda görünür durumda. Sağ tık ile özellikler menüsüne geliyoruz.
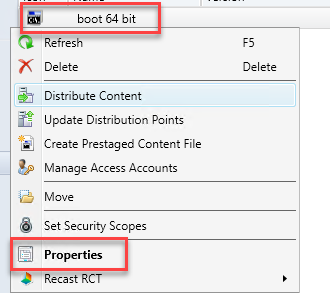
Aşağıdaki kutucukları işaretliyoruz. Aynı işlemi 32 bit boot.wim içinde yapmayı unutmayın. Driver ekleme ya da varsa diğer özelleştirme işlemlerinizi yaparak paketi DP'lere gönderiyoruz.
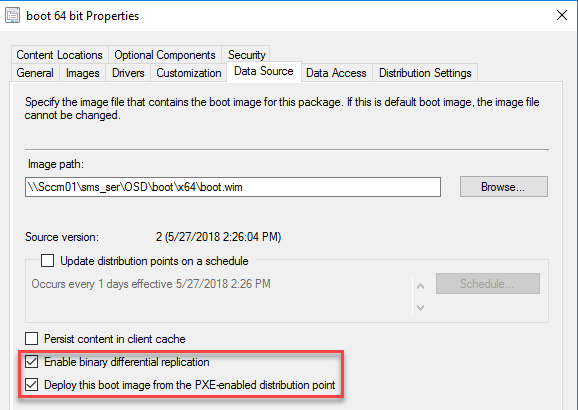
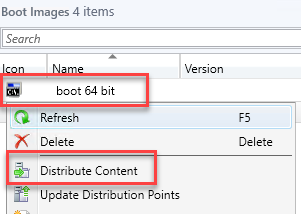
Not: 32 bit boot.wim dosyasını da DP'ye göndermek zorundayız. Kullanmıyorum göndermeme gerek yok diye düşünmeyiniz.
İşlemler bu kadar
Önceden oluşturdukları Capture İmaj CD'si (.iso) ile işletim sistemi imajı alacaklar için uyarı Capture Media CD nizi baştan oluşturmayı unutmayınız. Her yeni ADK yeni Capture Media ISO demektir.
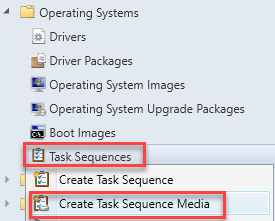
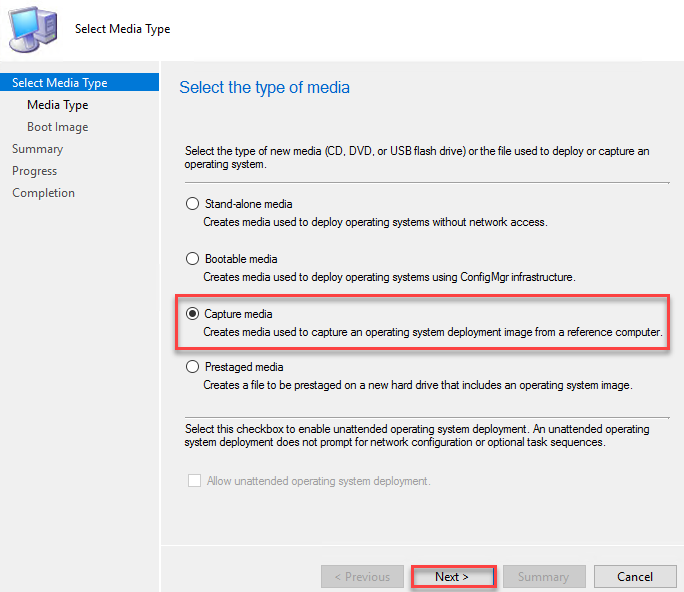
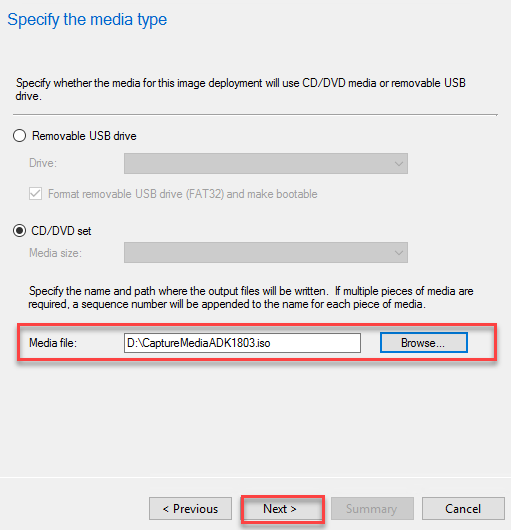
Bu işlemin sebebi aşağıdaki ekranda da gördüğünüz üzere bu media boot.wim dosyamız ile oluşturuluyor. Güncel Windows imajı en iyi güncel ADK ile alınır.