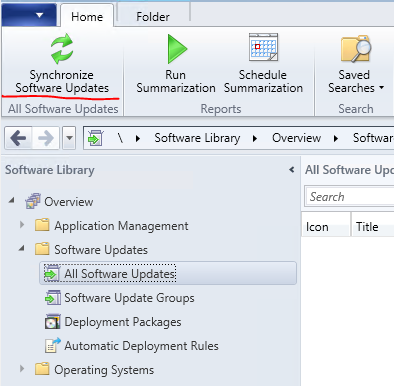Kapalı Networklerde SCCM ile Windows Update Deployment
Bu yazıda İnternet erişimi olmayan kapalı Network' lerde Windows Update gönderimini SCCM ile nasıl yapılacağını anlatmaya çalışacağım. Örnek topoloji aşağıdaki gibidir.
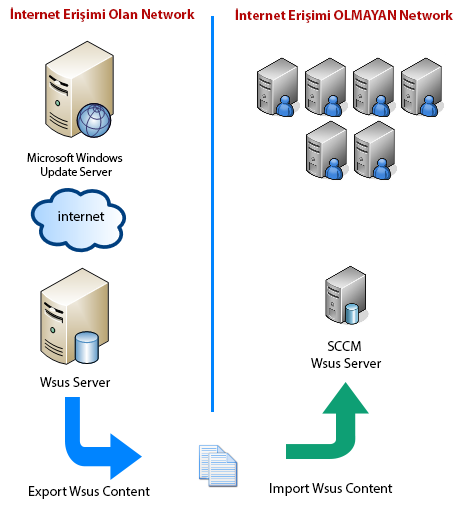
Bilgi: İşlemler sırasında karşılaşılabilecek hatalar ve çözümler yazının sonunda yer almaktadır.
Aşağıdaki resim İnternet tarafında bulunan WSUS ekranına ait. Sync işlemi yapılmış bir durumda hazır bekliyor.
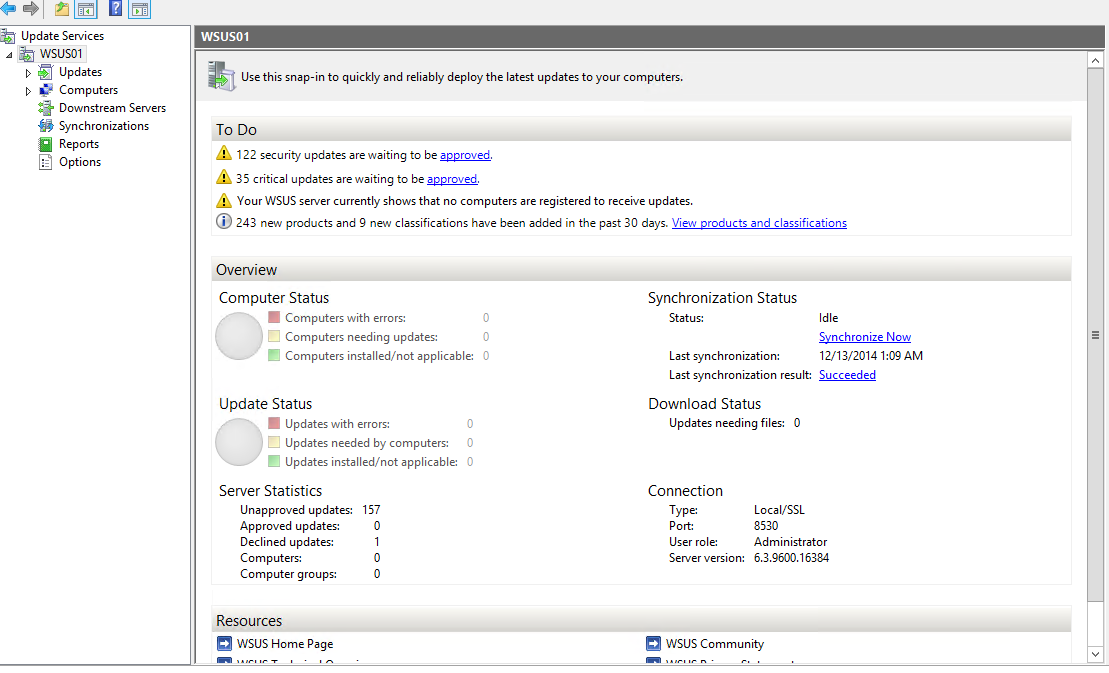
Ayar olarak bu yazı için sadece 1 ürün ve 2 Class seçtim. Siz ortamınızdaki ürünlere ve dağıtmak istediğiniz güncelleme Class'ına göre ayarlamalar yapabilirsiniz.
Buradaki önemli nokta SCCM tarafındaki ayarlar ile buradakileri mümkün olduğunca aynı tutmaya gayret etmelisiniz.
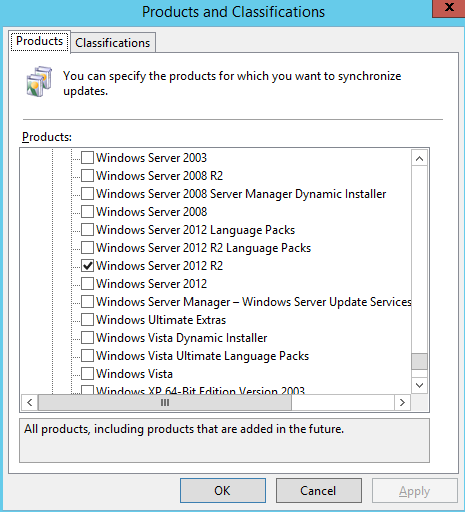
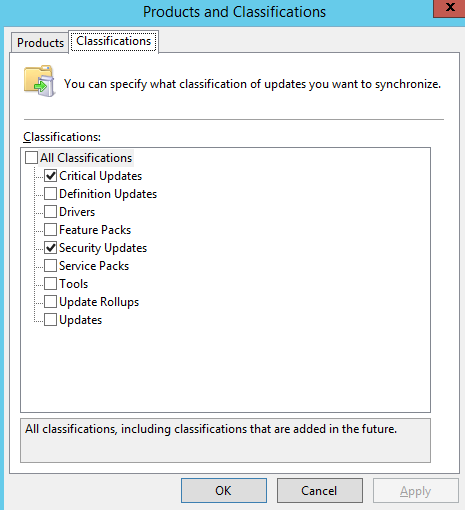
All Updates başlığını tıklayarak deploy etmek istediğimiz güncelleştirmeleri seçerek "Approve" diyoruz. Burada ki amacımız bu güncelleştirmeleri Download etmektir.
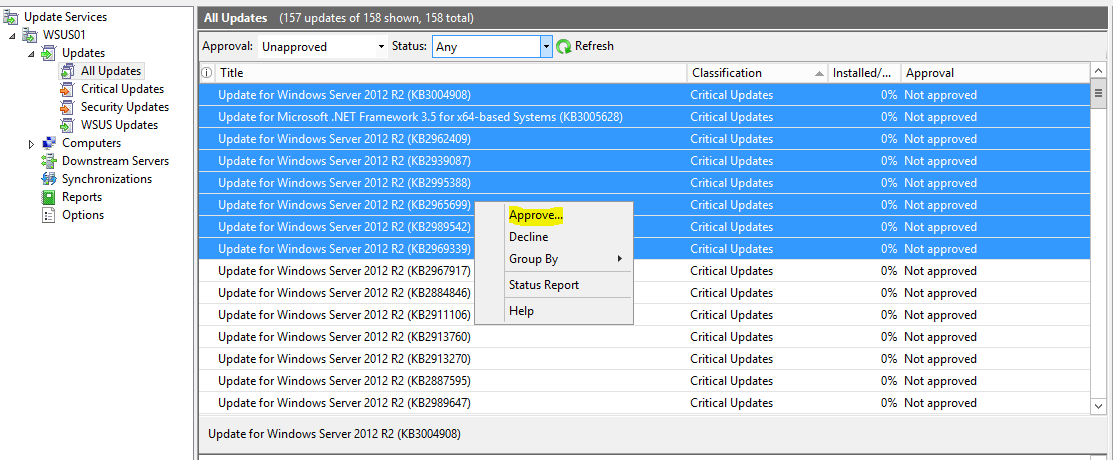
Hangi guruplar için Approve ettiğimizi seçip işleme devam ediyoruz.
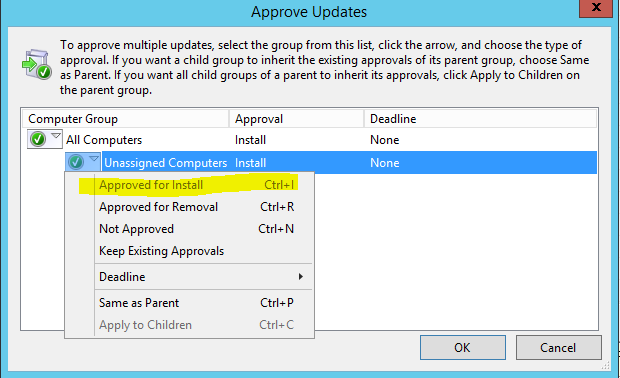
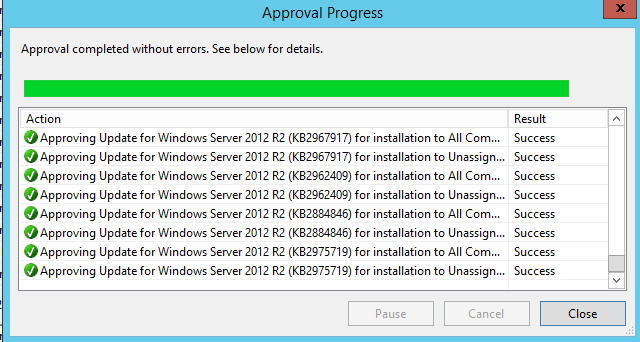
Download işlemi aşağıdaki resimdeki alandan takip edilebilir.
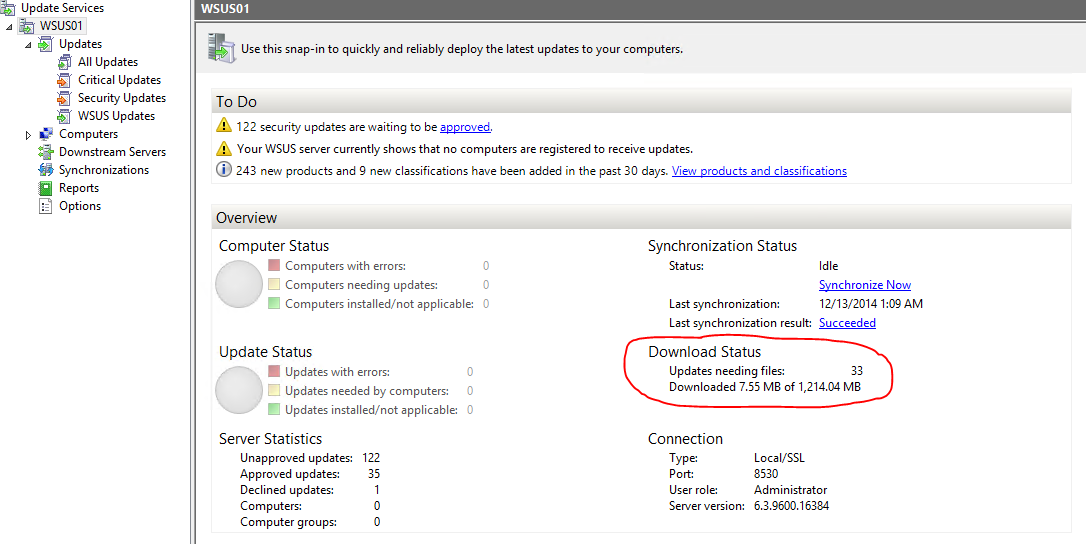
WsusContent klasöründen de indirme işlemini kontrol edebiliriz.
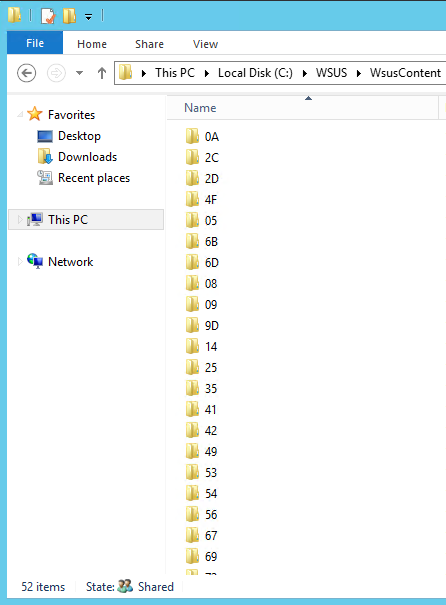
İnternet tarafındaki Wsus ile ilgili işlemlerimiz şimdilik tamam. Daha sonra bu sunucuya tekrar geleceğiz.
Şimdi SCCM tarafındaki sunucumuza Software Update Point rolünü kurarak devam edelim.
Kapalı network olduğu için aşağıdaki ayarı seçerek devam ediyoruz.
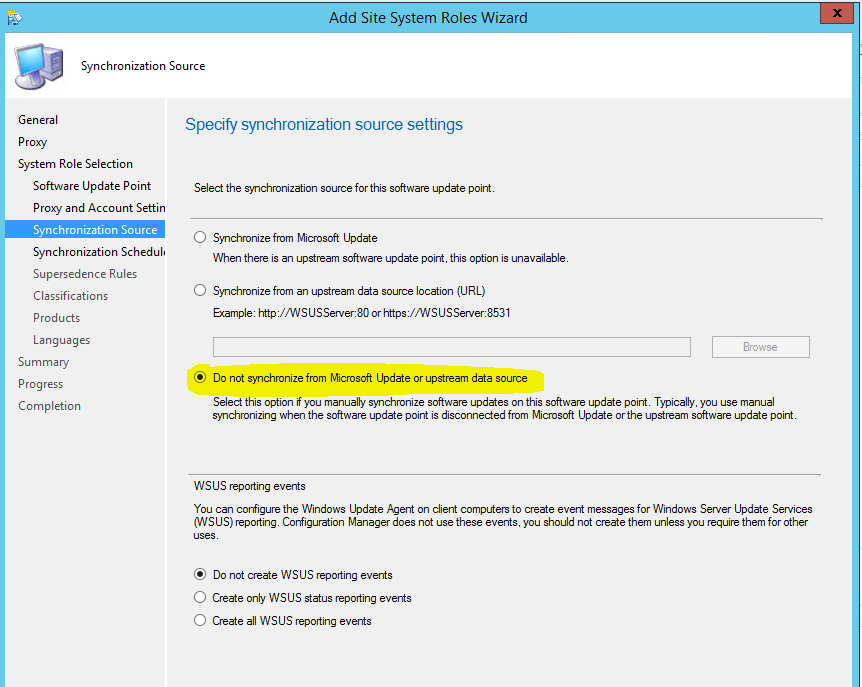
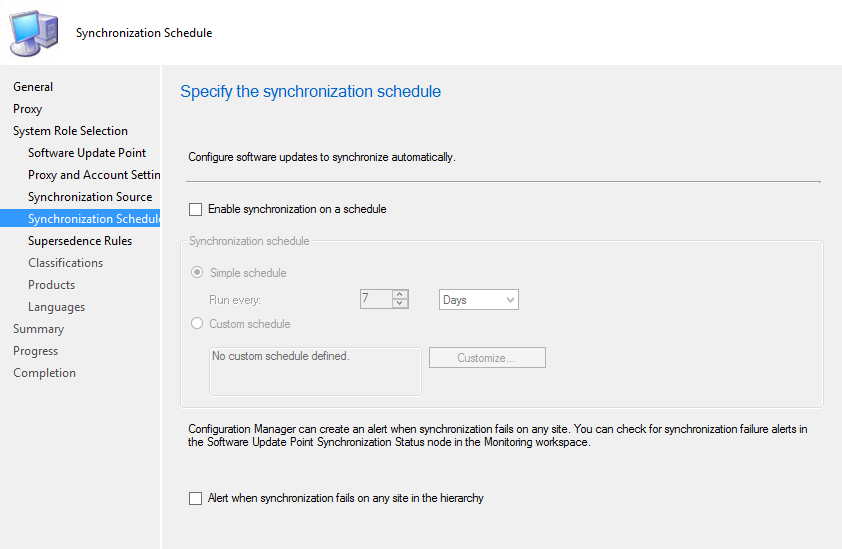
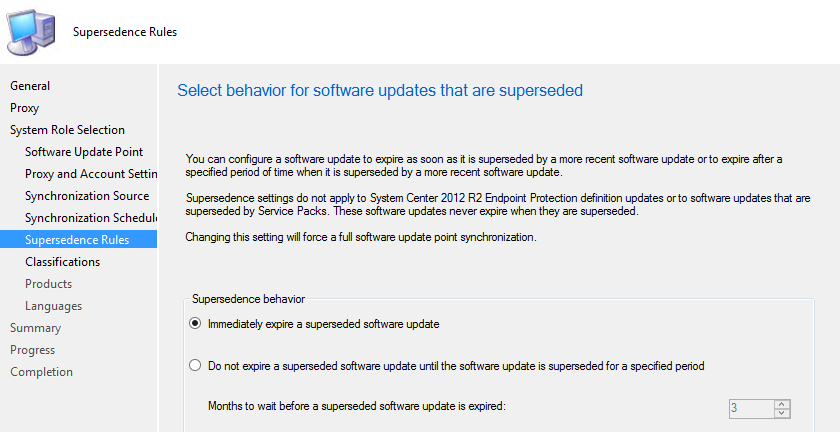
Update Class ekranındaki kutucukları İnternet tarafındaki WSUS ile aynı olacak şekilde işaretleyerek devam ediyoruz.
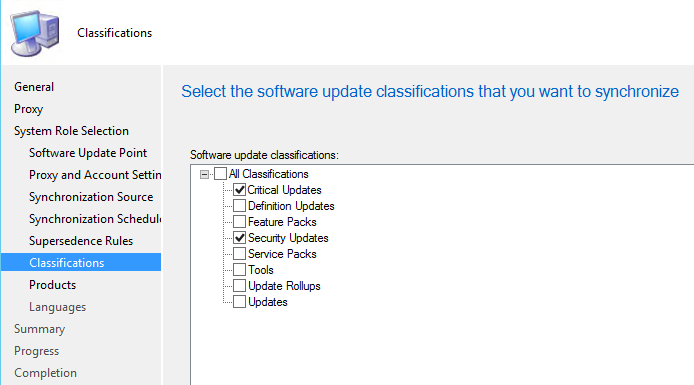
Product ekranında da aynı şekilde işaretleyerek devam ediyoruz.
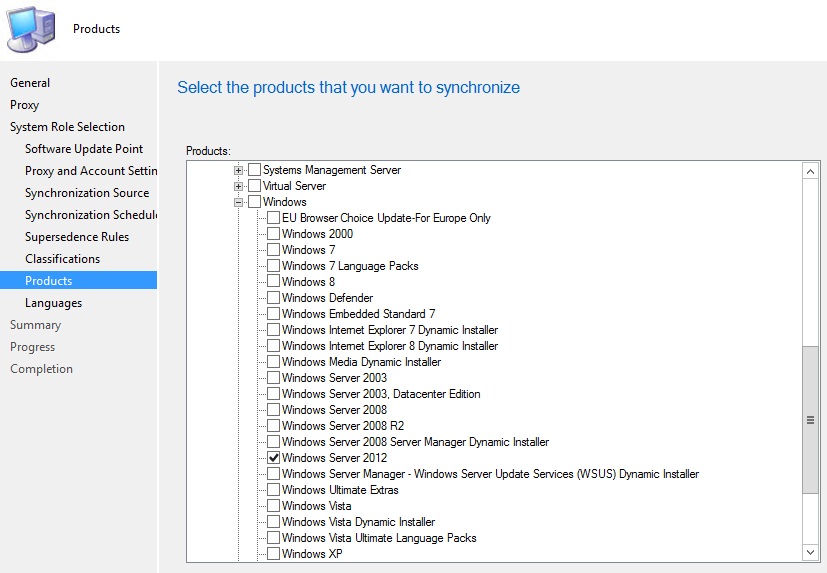
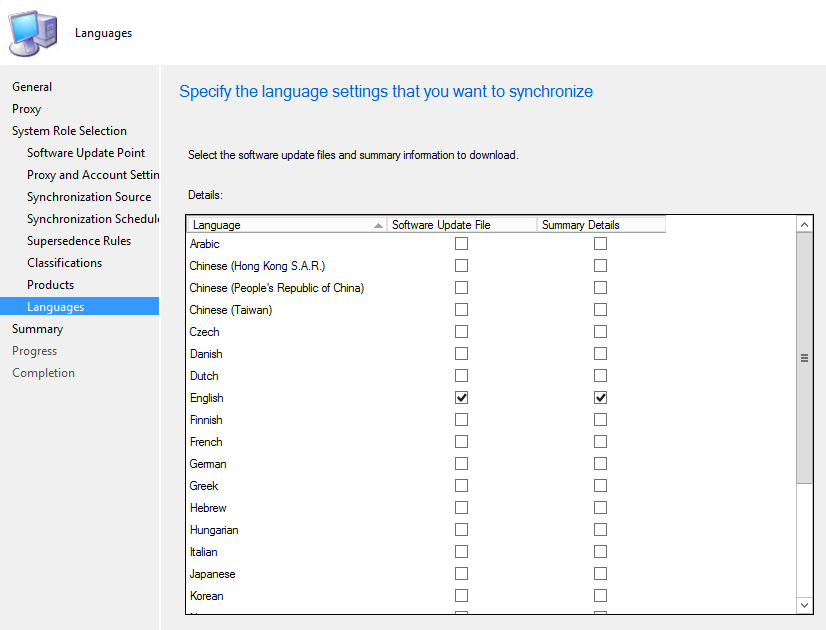
Siharbazı tamamlayarak SUP rolünün kurulumunu tamamlıyoruz. Burada kurulum işlemin doğru olup olmadığı kontrol etmemiz çok önemli. Bu yüzden SCCM programının kurulu olduğu klasör altında bulunan Logs klasörüne girerek aşağıdaki 3 log dosyasından olup bitenleri takip etmeliyiz.
Benim ortamımda kurulum "D:\ConfigMgr\Logs" altında
- WCM.LOG
- WSUSCtrl.LOG
- Wsyncmgr.LOG
Her şey yolunda ise devam edebiliriz."All Software Updates" e baktığımızda şu an hiçbir güncelleme olmadığını görüyoruz.
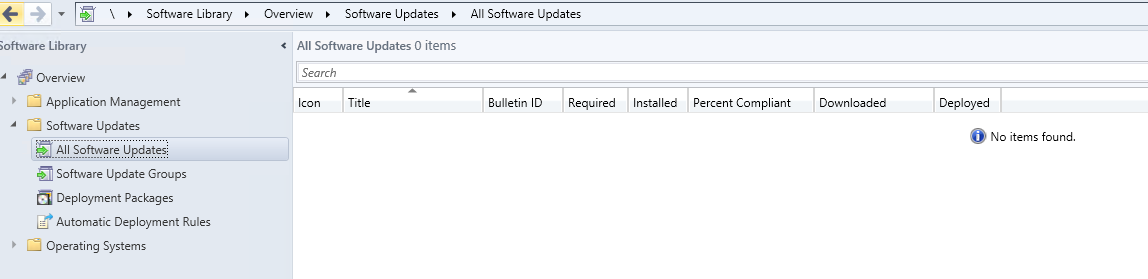
Şu andan itibaren iki tarafta hazır durumda.
Sıradaki işlem İnternet tarafındaki WSUS tarafında. Aşağıdaki komut ile yapılandırmayı Export ediyoruz. CMD'yi mutlaka "Run as Admin" olarak açınız.
C:\altında Export isminde bir klasör oluşturun. (başka yer de olur, ama klasörü siz önceden oluşturun)
Önemli NOT: Ben demo ortamında Windows Server 2012 R2 işletim sistemi kullandım. Aşağıda kullandığım komutlar Server 2008 R2 üzerinde çalışmayabilir. Server 2008 R2 kullananlar KB2828185
numaralı güncelleştirmeyi kurmalılar.
C:\Program Files\Update Services\Tools
Wsusutil.exe export c:\Export\WsusExport.xml.gz c:\Export\WsusExport.log
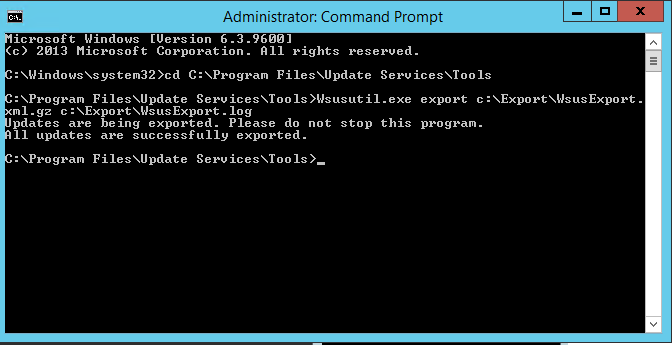
Export işlemi birkaç saat sürebilir!
Export işlemi bittikten sonra Export klasörü ve WsusContent klasörlerini kapalı network'de bulunan SCCM, SUP rolünü kurduğumuz sunucuya kopyalamalıyız.
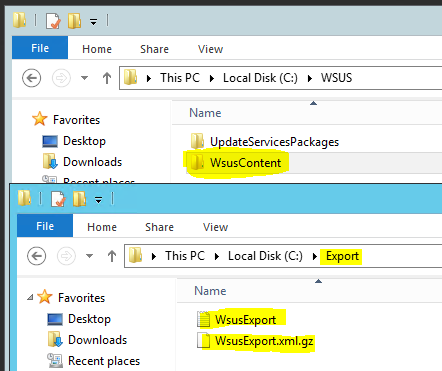
Önemli NOT: "WsusContent" klasörü kurulum sırasında paylaşıma açılmış özel bir klasördür. Bu yüzden internet tarafından kopyaladığınız klasörün içeriğini bu klasörün içerisine yapıştırınız. Klasör olarak üzerine yaz işlemi yapmayınız!!
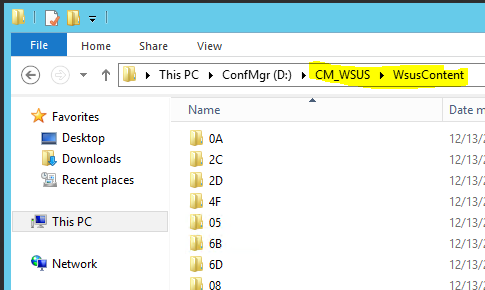
WsusContent klasörünün içeriğinin kopyalama işleminden sonra export ettiğimiz içeriği import etmeliyiz. Ben D:\ altına import isminde bir klasör açtım ve export dosyalarımı içine yapıştırdım.
Wsusutil.exe import D:\import\WsusExport.xml.gz D:\import\WsusExport.log
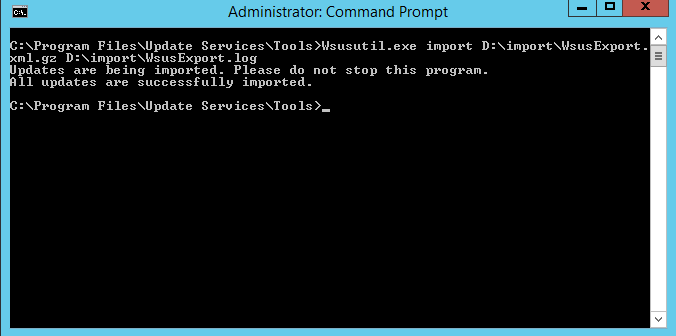
Import işlemi birkaç saat sürebilir!
Bu işlemleri de bitirdiğimiz anda artık SCCM konsolumuzu açarak Sync işlemini tetikleyebiliriz.
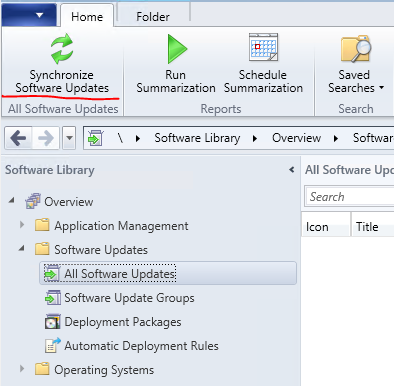
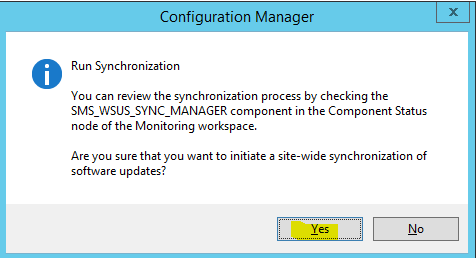
Sync işlemin durumunu mutlaka "Wsyncmgr.LOG" dosyasından takip ediniz.
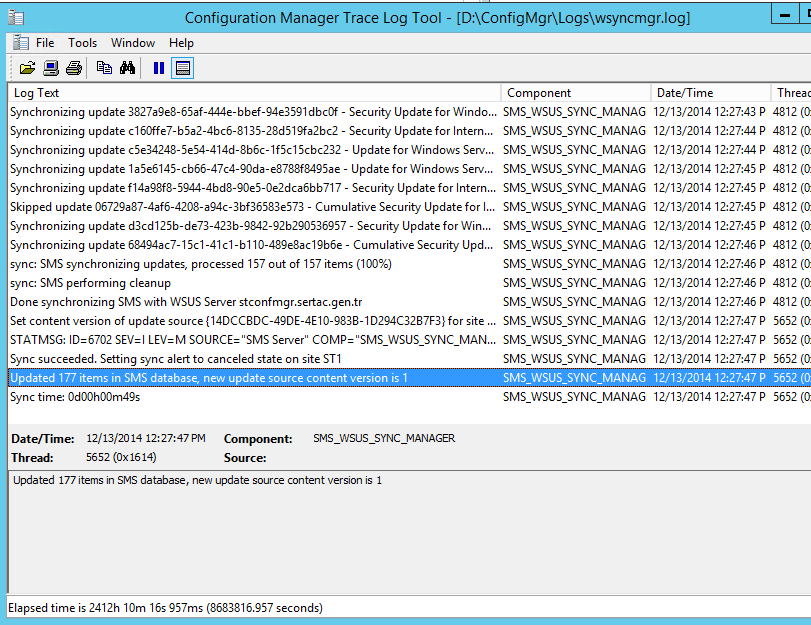
Sync işleminden sonra "All Software Updates" 'lere baktığımızda güncelleştirmelerin geldiğiniz görebiliriz.
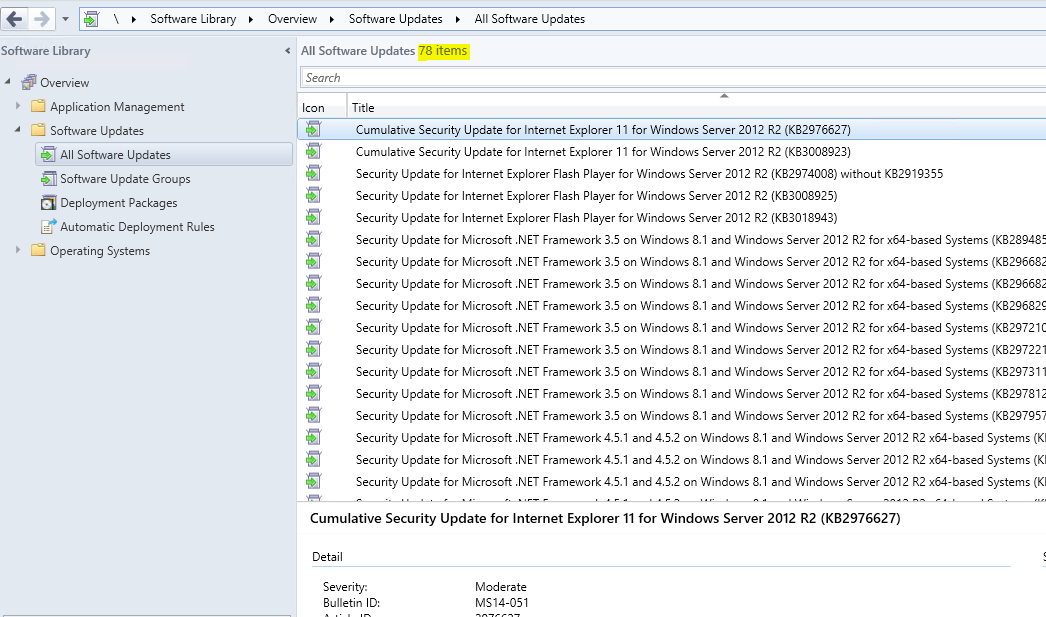
Sıradaki işlem Deploy etmek istediğimiz güncelleştirmeleri seçerek bir Software Update Group altına eklemek. Bende yeni bir grup oluşturarak devam ediyorum.
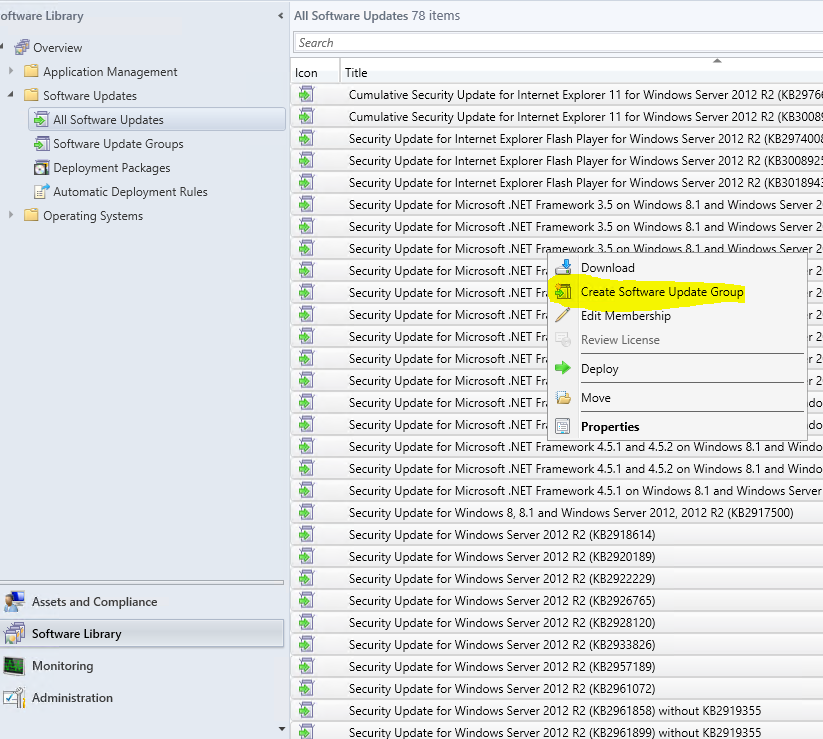
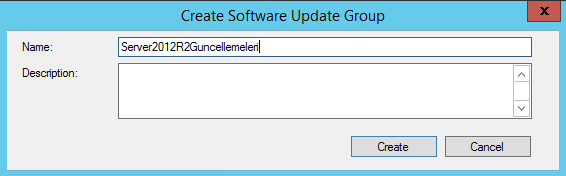
Grup hazır ancak güncelleştirmeleri download etmemiz gerekli. Bunun için gruba sağ tık ve Download komutunu seçiyoruz.
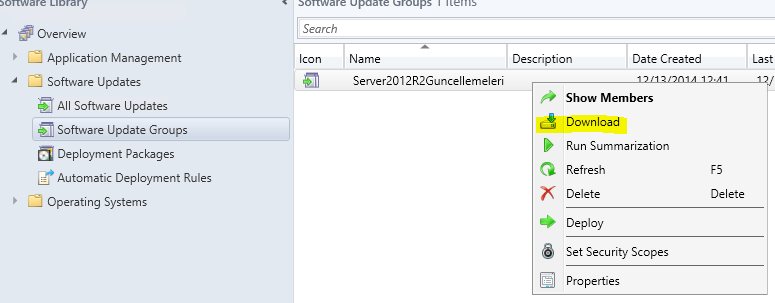
Download olacak güncelleştirmeler bir Deployment Package altında olmalılar ki sunuculara gönderebilelim. Bunun için bir Deployment Package oluşturuyoruz.
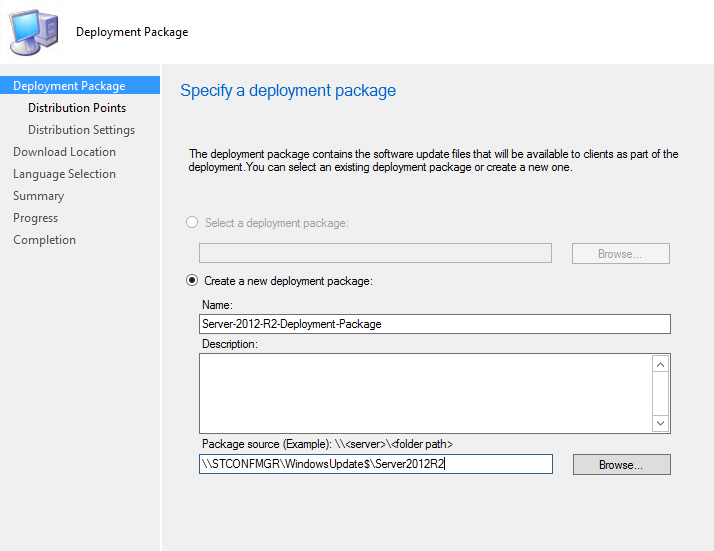
Gerekli DP'lere gönderimini sağlıyoruz.
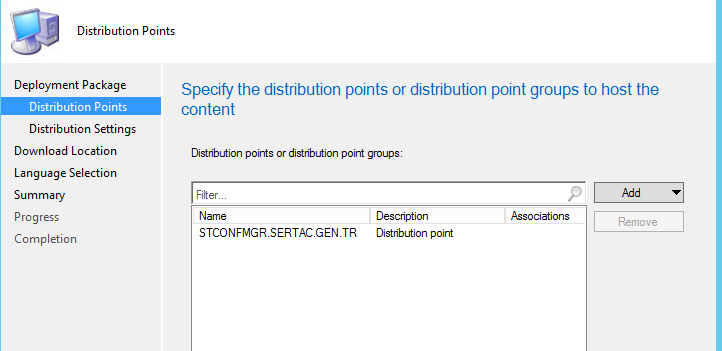
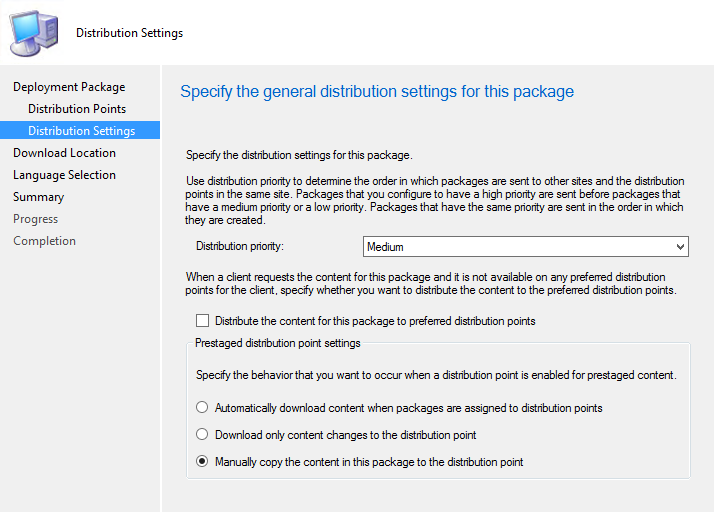
Aşağıdaki resimde ki ayar çok önemli. Kapalı network olduğu için güncelleştirmeleri manual olarak kopyaladığımız WsusContent klasöründen download ettirmeliyiz.
WsusContent klasörü otomatik olarak paylaşıma açılmış durumdadır. Tekrar paylaşıma açmanıza gerek yoktur.
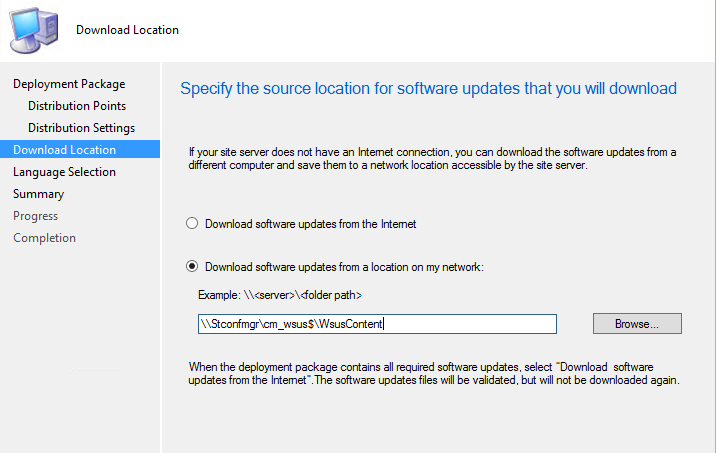
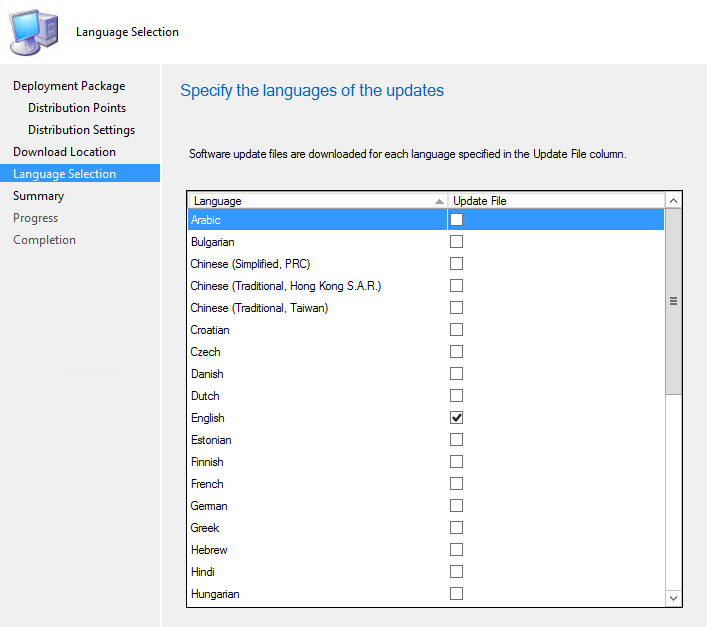
Download işlemi başlar ve paketimiz hazır hale gelir.
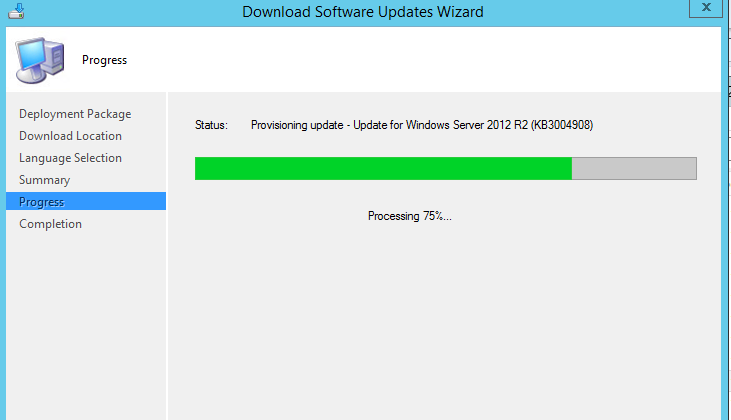
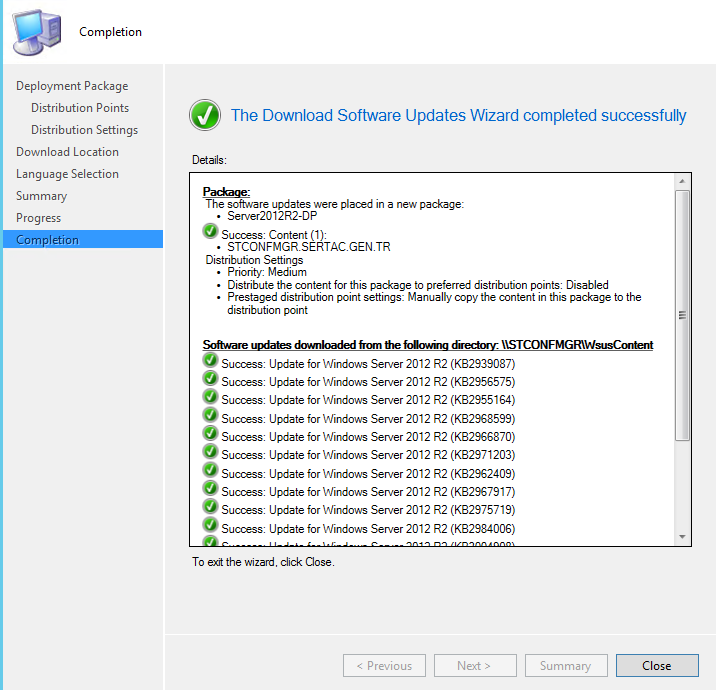
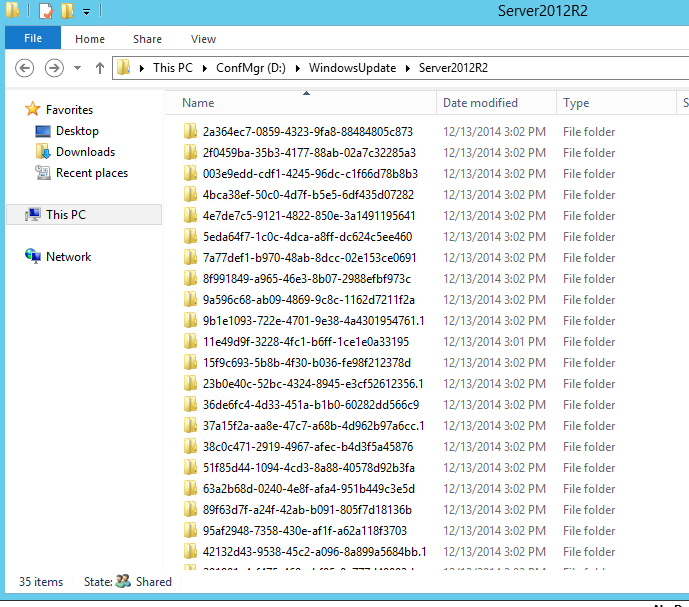
Dowload işleminde olup biteni görmek ve hata çözümleri için "PatchDownloader.log" dosyasına bakabilirsiniz. Dosya işlem esnasında user profile temp dosyanızın altında oluşacaktır.
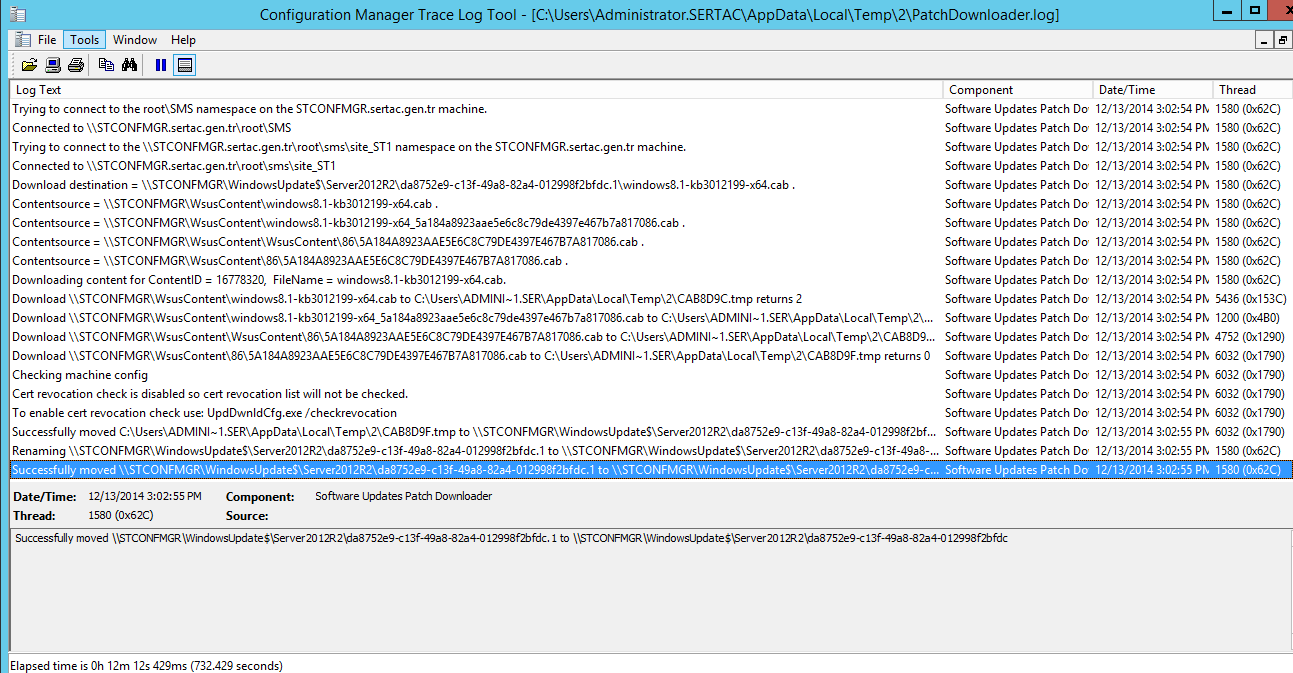
Artık her şey hazır olduğuna göre güncelleştirme paketini Deploy edebiliriz.
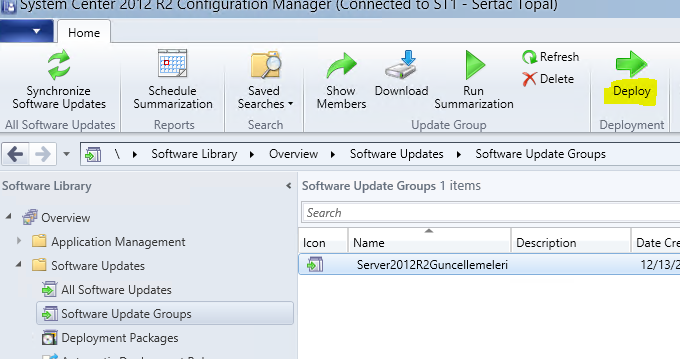
Dağıtacağımız Device Collection u seçiyoruz.
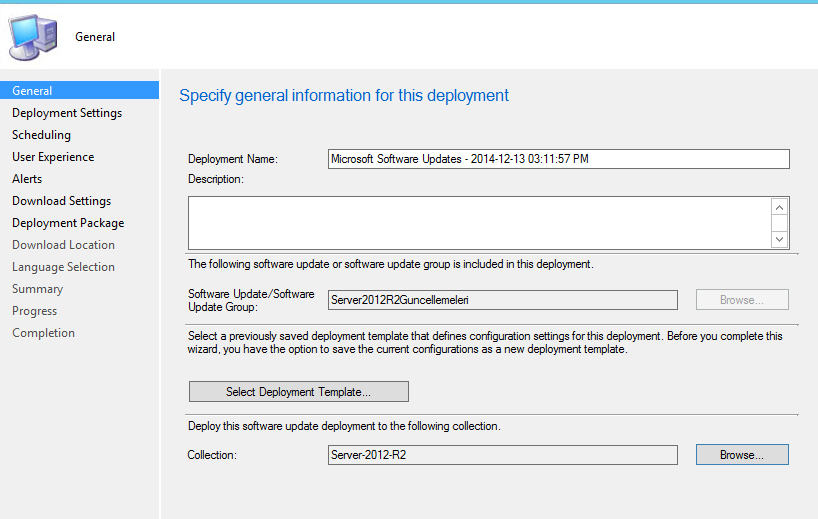
Güncelleştirmenin ne zaman kurulacağının ayarını yapıyoruz. Ben demo ortamında hemen kurulum ayarı yapıyorum. Siz kendi durumunuza göre devam etmelisiniz.
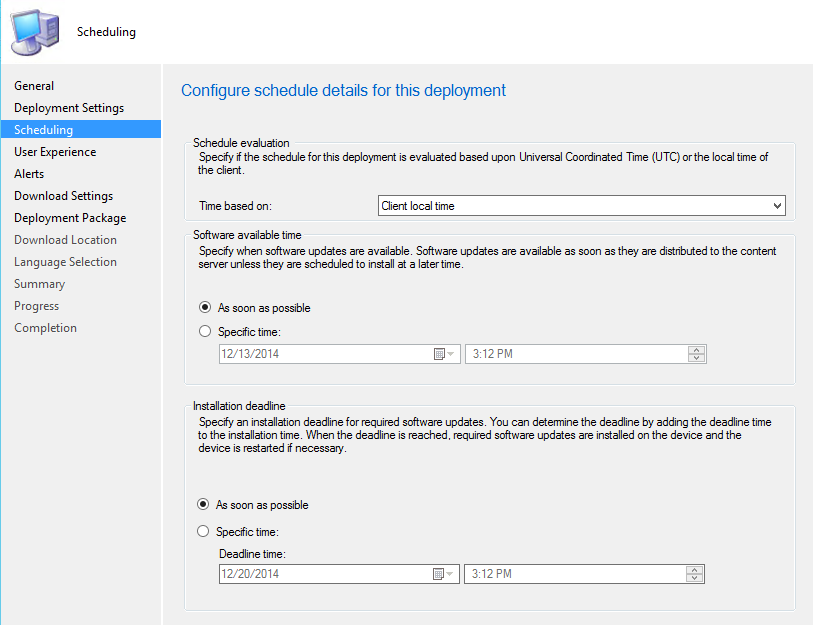
Güncelleştirmeleri Software Center üzerinde görmek istediğimi ve reboot etmesini istemediğimi belirten ayarları yapıyorum.
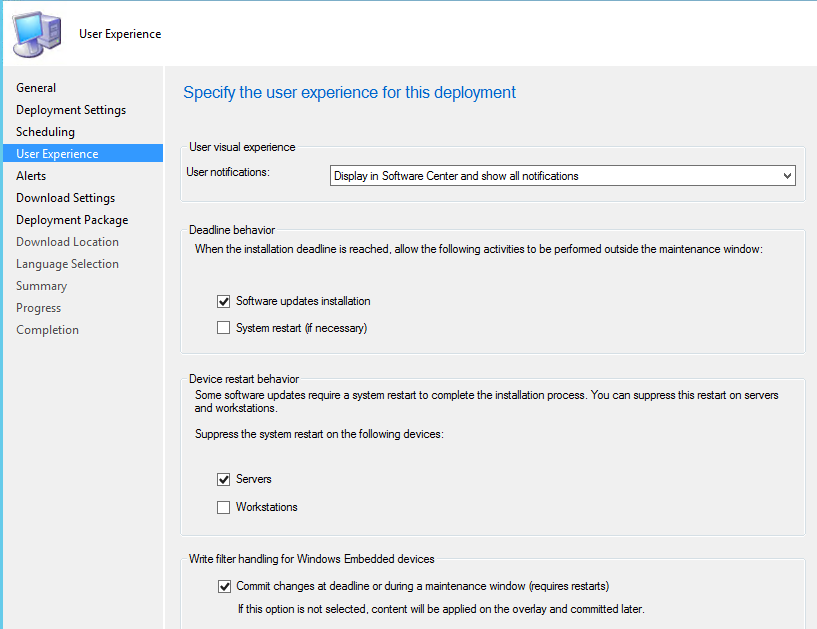
Önemli: Aşağıdaki ayar resimdeki olmalıdır. Ayara dikkat ederek devam ediyorum.
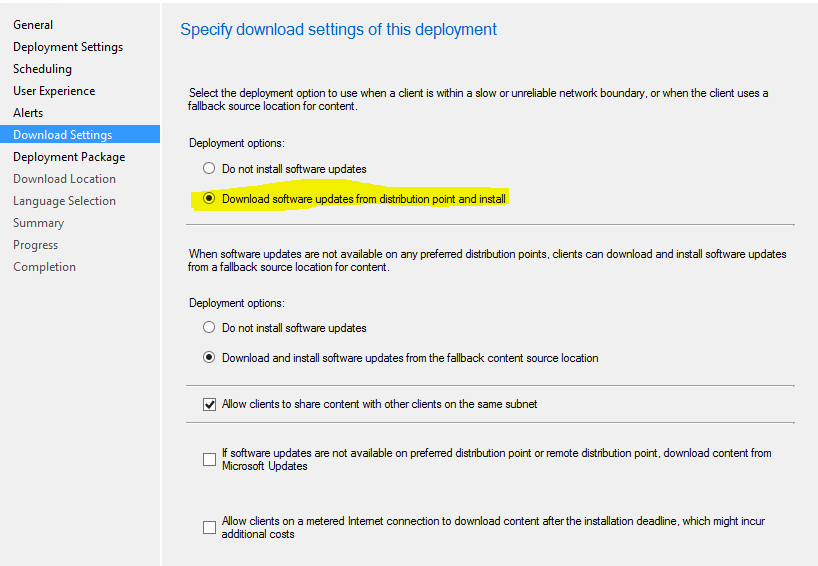
Sihirbazı tamamlıyorum. Sonrasında güncellemeleri gönderdiğim sunucuya geçerek işlemin sonucu hemen alabilmek için ajan üzerinden gerekli tetikleme işlemini yapıyorum.
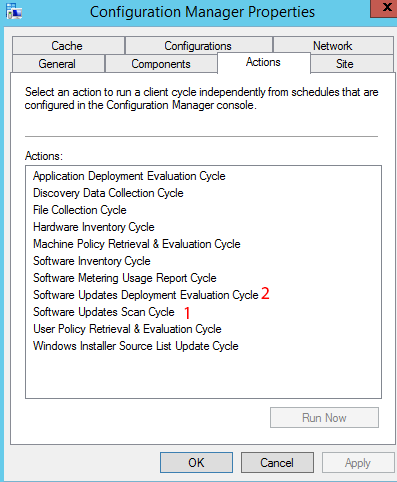
Bu aşamada olup bitenleri güncellemeyi alacak olan sunucuda "WindowsUpdate.log" dosyasından takip edebilirim.
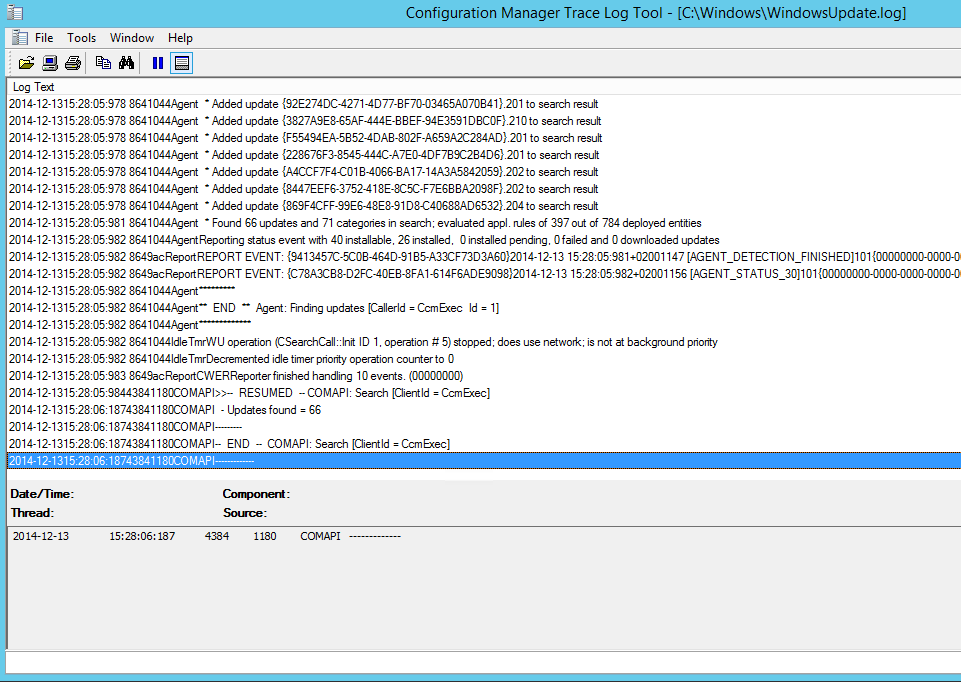
Sorunsuz olarak güncelleştirmeler geldi.
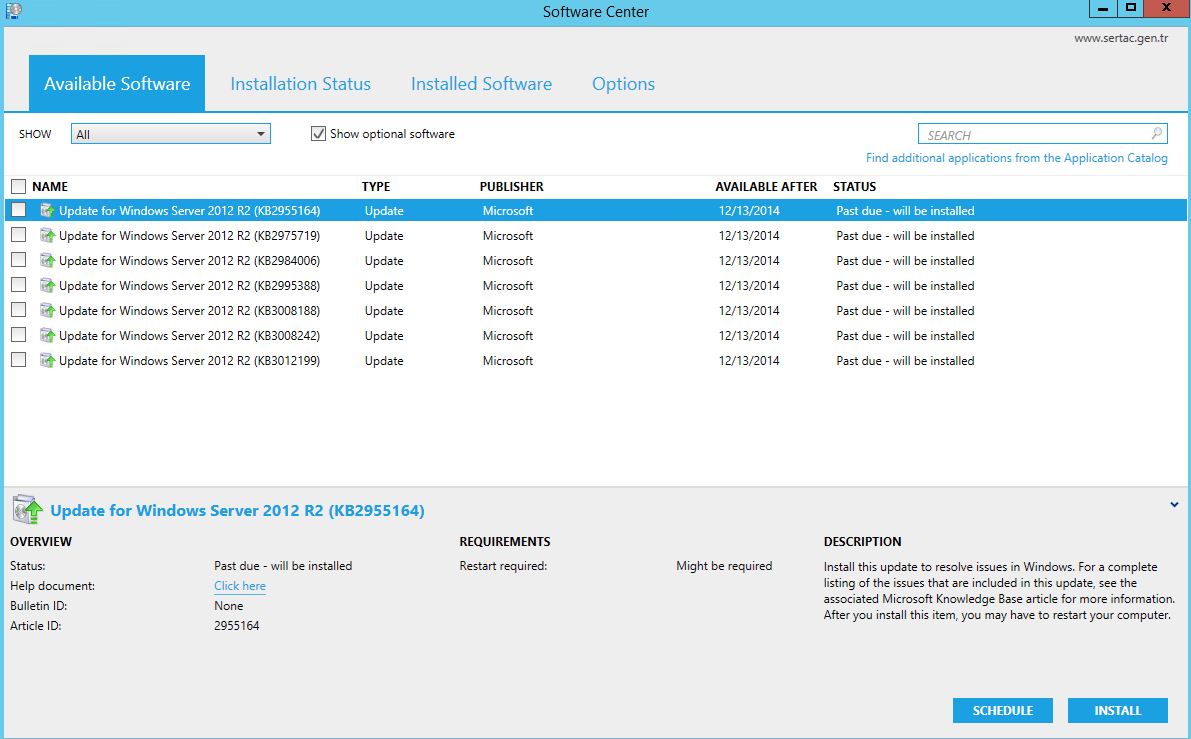
Hatalar ve Çözümler
Soru:
SUP rolünü kurdum WCM.log dosyasında aşağıdaki hatayı alıyorum.
Failed to set Subscriptions on the WSUS Server. Error:(-2147467259)Unspecified error
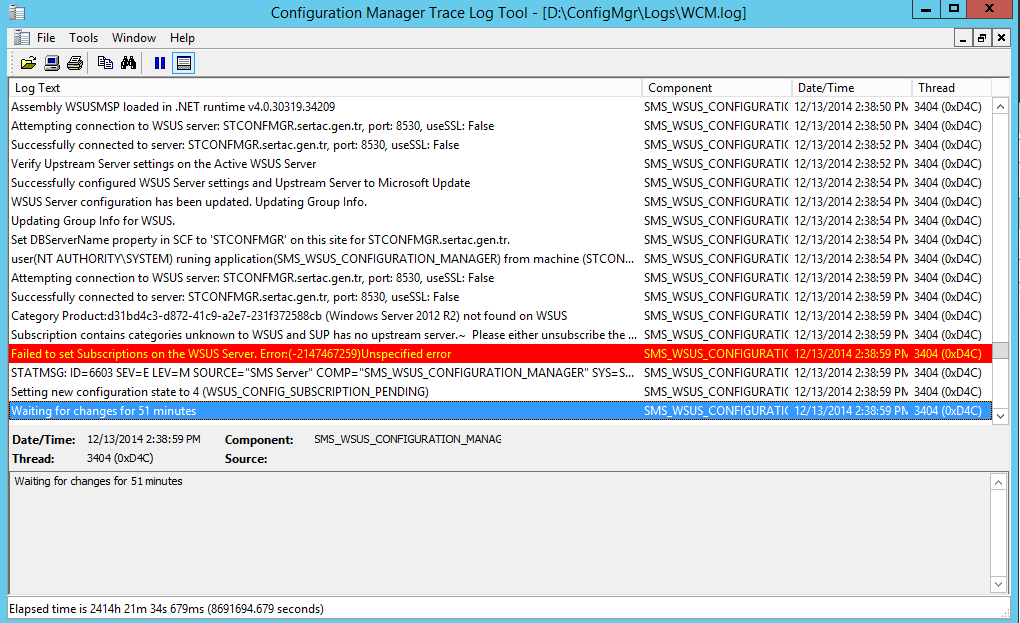
Çözüm: Software Update Point ayarlarına gidilerek ve Tüm Class'lar ve Products kutucukları kaldırılır. Hiçbir şey seçili OLMAMALIDIR.
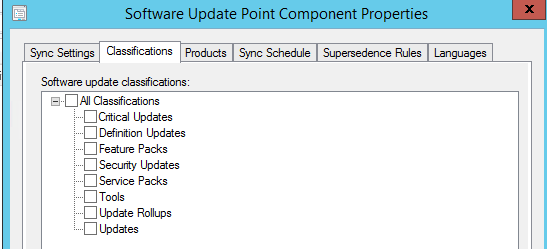
Sonrasında "Configuration Manager Service Manager" açılarak aşağıdaki resimdeki 3 servis stop edilir. Yukarıdan aşağıya doğru start edilir. WCM.log dosyasından takip edilir.
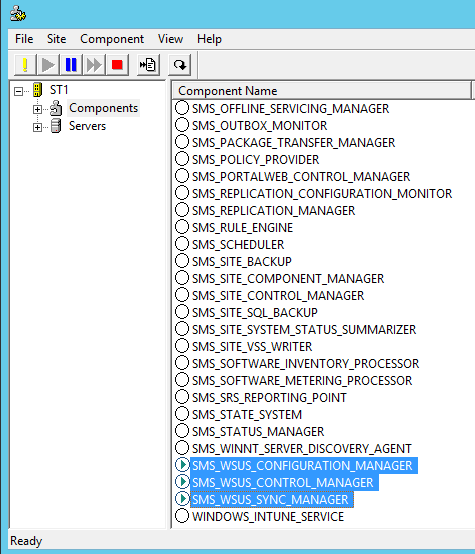
Soru: wsyncmgr.log dosyasında aşağıdaki hatayı alıyorum.
WARNING: Request filter does not contain any known classifications. Sync will do nothing.
WARNING: Request filter does not contain any known categories. Sync will do nothing.
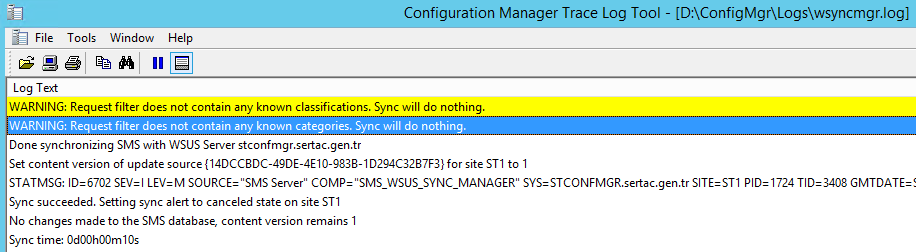
Çözüm: Software Update Point ayarlarına gidilerek gerekli olan Class'lar ve Products kutucukları işaretlenir.
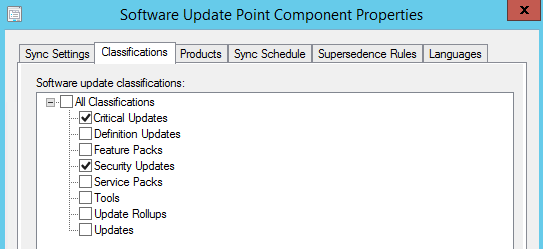
Sonrasında Sync işlemi tetiklenir.