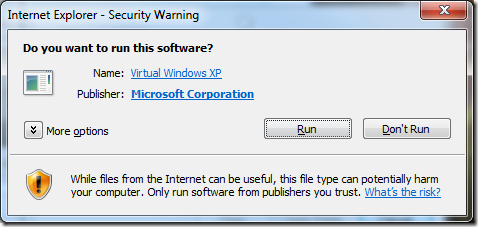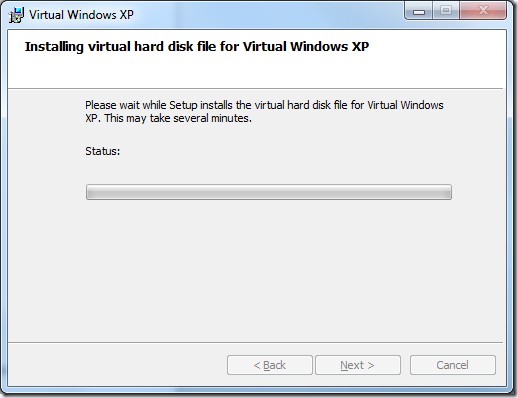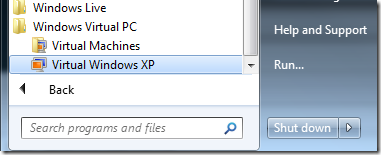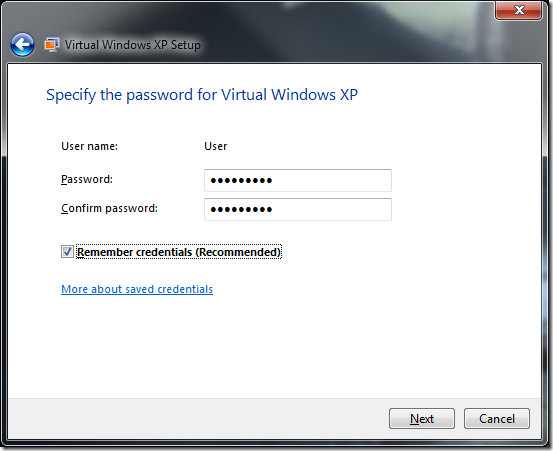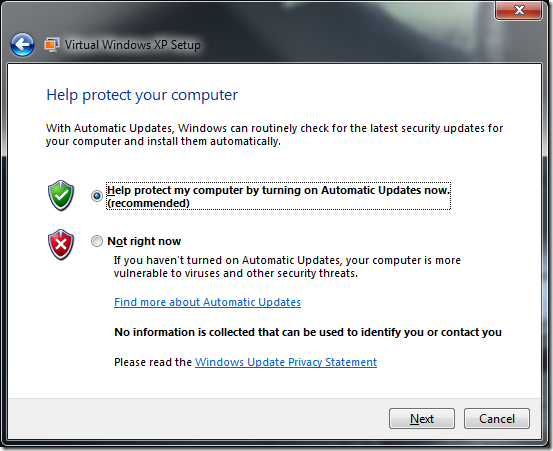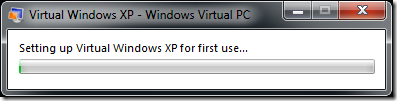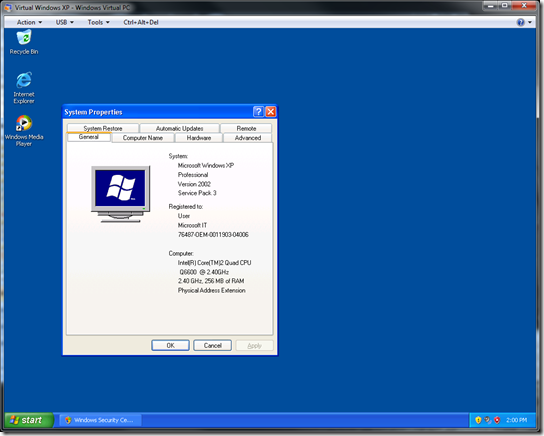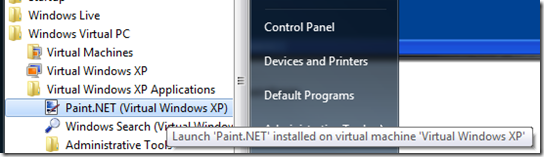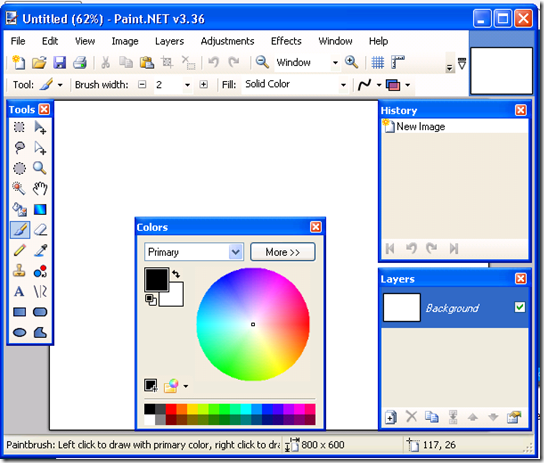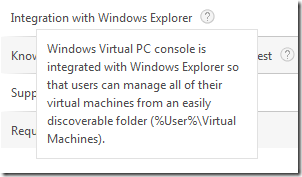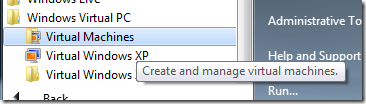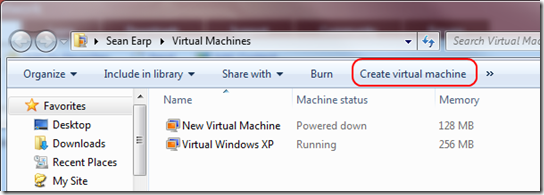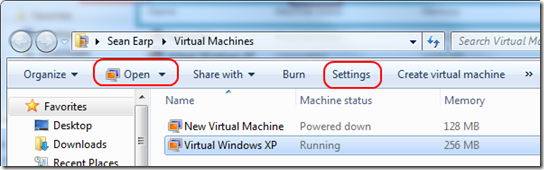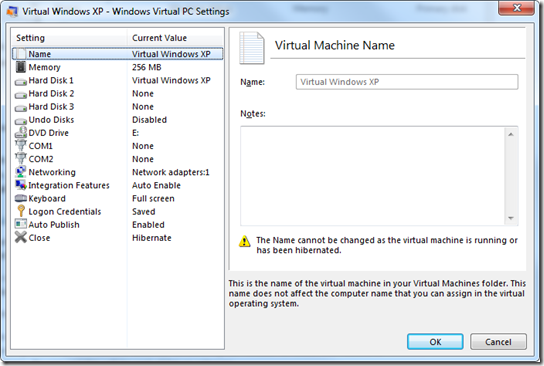Virtual Windows XP (and where did the UI go?)
Today I was getting ready to install the virtual lab for a SQL Server maintenance class I am taking, and since I am on Windows 7 RC, I figured it would be a good chance to try out the new version of Virtual PC and XP Mode.
You can download both from here: https://www.microsoft.com/windows/virtual-pc/download.aspx
Don’t make the same mistake I did… you can’t install XP Mode without first installing Virtual PC. Install both.
Installation is very straightforward, and when it has completed you will have a new icon for Virtual Windows XP in your start menu.
Start up Virtual Windows XP, and you will be prompted to enter a password (you can have it remember the password if you would like).
The next screen prompts you to enable Automatic Updates (why would you do anything else?)
and then Virtual PC proceeds to complete the expansion/setup of Windows XP in the background.
After a bit, VOILA! You have Virtual PC running a fully licensed version of Windows XP SP3.
Programs that you install in the VM show up in the “Virtual Windows XP Applications” folder, and clicking on any of those applications will launch the application itself while hiding the underlying Windows XP that runs it.
It works quite well, although I am so used to the subtle look-and-feel of Windows 7 that appearance of Windows XP themed-applications hurts my eyes a bit. That’s fine… I won’t be using this on a day-to-day basis. This is really design as a transitional technology until small businesses can update their applications to versions that run natively in Windows 7.
Where did Virtual PC go?
If you get this far, you are going to run into an interesting issue. Virtual PC (the actual console) doesn’t exist.
According to the Virtual PC page, this is a feature :) I’ll withhold judgment as I was not involved in the design discussions, but it was certainly confusing to me as a long-time VPC user.
https://www.microsoft.com/windows/virtual-pc/features/compare.aspx
So how do you create new VMs or change settings? The answer is a new special folder (technically a Known Folder called “Virtual Machines”).
Once you open this folder (you can also get there by tapping your windows key and typing vmwindow and hitting enter), you can see a list of your machines, their status, allocated memory, hard drive locations, etc. You would create a new machine by clicking the button at the top of the window.
If you have an image selected, two more buttons show up.
The “Open” button will start up the VM, while the Settings button pulls up the familiar UI for changing VM settings.
Other than my difficulty with discovering the new UI, the VPC team has added a ton of oft-requested features such as USB support, Folder integration between host and guest (for My Documents, Pictures, Desktop, Music, and Video), clipboard sharing, and printer redirection.
Download and play with it here: https://www.microsoft.com/windows/virtual-pc/default.aspx