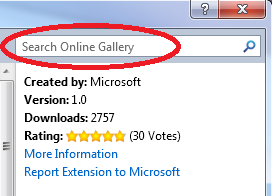How to install Visual Studio Extensions
Installing Visual Studio extensions is really quite simple.
Install via Extension Manager
This is the most straight forward way to install an extension. Go to Tools – Extension Manager, then within the Search Online Gallery text box, search for the Extensions name.
When the extensions is found, simply press Download. You’ll see the following message at the bottom of the dialog.

A Visual Studio restart is required for all extensions, except for templates. Press Restart Now to restart VS and enable the extension.
Install via Visual Studio Gallery.com
Another way to install an extension is to go to the Visual Studio Gallery website directly and download the extension from there.
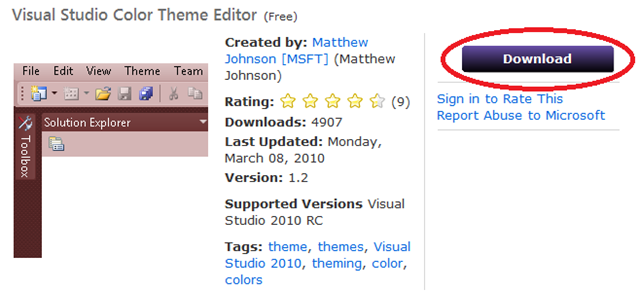
You’ll be prompted what to do with a .vsix file (a renamed .zip file containing the manifest and code for the extension). If you press open, it will automatically install. If you press save, you can double-click on the .vsix file at any time to install.
Install via “xcopy”
The cool thing about extensions is that they support drag and drop installation. For example, all extensions live unzipped in your %appdata%\Local\Microsoft\VisualStudio\10.0\Extensions folder. So, you can uninstall an extension simply by deleting the folder. And along the same lines, you can “re-install” the extension by dragging it right back into the Extensions folder and starting Visual Studio.
Comments
- Anonymous
April 22, 2010
"Press Restart Now to restart VS and enable the extension." And then close the random recent solution that VS decided to load when it restarted despite the fact that you didn't have anything open before the restart.