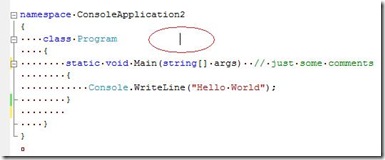Did you know... How to enable Virtual Space - #015
Today’s tip is mutually exclusive to yesterday’s word wrap tip, meaning try as you might, you won’t be able to enabled both word wrap and virtual space. But if you figure out a way to do it, please send me mail. =)
Note: in the picture above, I’ve circled the cursor in the virtual space. I have the visible white space enabled to illustrate there are no spaces after the Program class name.
I never use word wrap, and I made it a few weeks using virtual space, but neither was quite for me. I’m curious how you use these features, so please leave a comment and share with the group. I’m guaranteed to learn something new. =)
Technorati tags: VS2005Tip, VS2008Tip
Comments
Anonymous
August 14, 2007
PingBack from http://msdnrss.thecoderblogs.com/2007/08/15/did-you-know-how-to-enable-virtual-space/Anonymous
August 15, 2007
The comment has been removedAnonymous
August 15, 2007
Wow. I never really understood what 'virtual space' was until this post. Now that little checkbox makes sense. I have seen it before, though, and I don't like it.Anonymous
August 15, 2007
The comment has been removedAnonymous
August 16, 2007
We can match the opening and closing braces using Ctrl + } or {.Anonymous
August 16, 2007
The comment has been removedAnonymous
October 12, 2007
It'd be nice if Ctrl+{ and Ctrl+} matched VB's begin and end statement keywords (e.g., "If ... Then" and "End If")Anonymous
July 13, 2008
昨日は 右端での折り返し をご紹介しましたが、今日は、右側での折り返しと同時には使用できない仮想空間のお話です。両方の機能を同時に有効にできた方は、ぜひ電子メールでお知らせください。 メモ : 上の図では、仮想空間内に置かれたカーソルを丸で囲んでいます。クラス名Anonymous
July 24, 2008
Этот и предыдущий совет являются взаимоисключающими, вы можете попробовать, но вам не удастся использоватьAnonymous
October 20, 2008
Il tip odierno è mutuamente esclusivo con quello di ieri, il tip sul ritorno a capo automatico ,