TFS Quick Tips: #1 Adding a screenshot to a work item
The Team Explorer in Visual Studio provides a quick (and not exactly obvious) method for attaching a screenshot or other content to a Work Item.
Screenshots
To quickly add a screenshot do the following:
1. Press PrtScrn or Alt+PrntScrn (Captures only the currently active window)
2. Open a Work Item (Bug, Task, etc) in team explorer
3. Click “File Attachments”
4. Press Ctrl+V (Paste)
A file called “Screenshot.png” is automatically attached to the work item.
Copied Text
To quickly add any copied text as an attachment to a work item do the following:
1. Select the text to copy (or press Ctrl+A to select all text in the active input area like a page or document)
2. Open a Work Item (Bug, Task, etc) in team explorer
3. Click “File Attachments”
4. Press Ctrl+V (Paste)
A file called “PastedText.txt” is automatically attached to the work item.
Copied Files
You can also quickly add a file from your desktop as an attachment using the same steps as above:
1. Select the files to copy
2. Open a Work Item (Bug, Task, etc) in team explorer
3. Click “File Attachments”
4. Press Ctrl+V (Paste)
Each of the files selected is now attached to the work item.
Bonus Tip – Copy and Paste Text from an Alert
If you get an alert in a page like so:
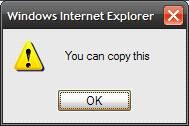
Simply press Ctrl+C (Copy) to copy the contents of the dialog into the clipboard. To paste the text you can just use Ctrl+V:
---------------------------
Windows Internet Explorer
---------------------------
You can copy this
---------------------------
OK
---------------------------
Comments
Anonymous
July 31, 2008
Martin Woodward on Behind Brian the Build Bunny The NWCadence Blog on VSTS User Group on MSBuild and...Anonymous
August 10, 2009
The comment has been removedAnonymous
March 17, 2014
Unfortunately paste screenshot is not available in the web interface... :-(