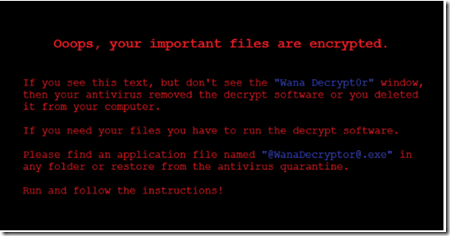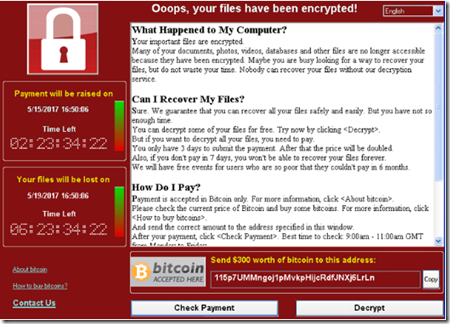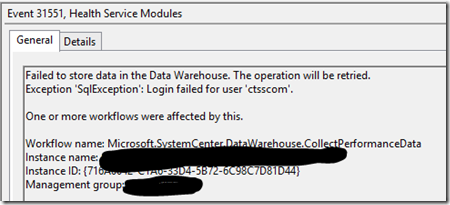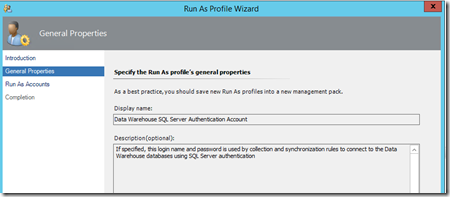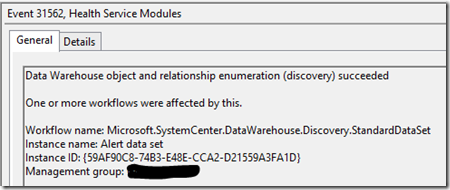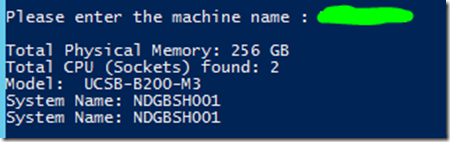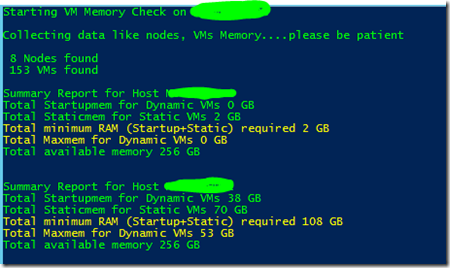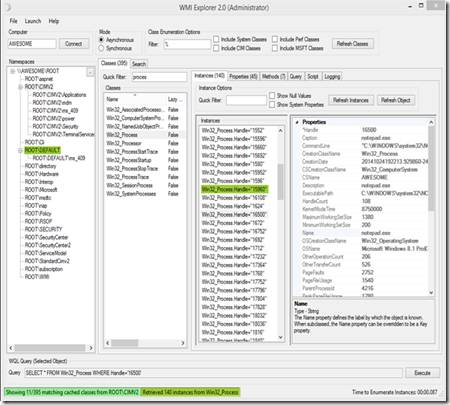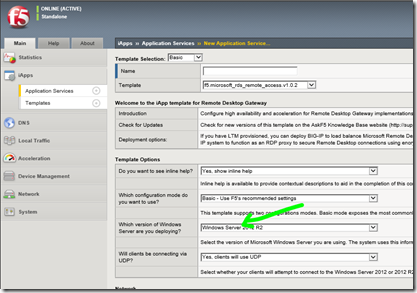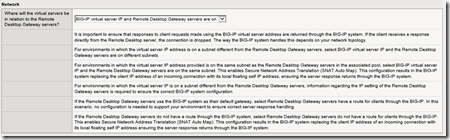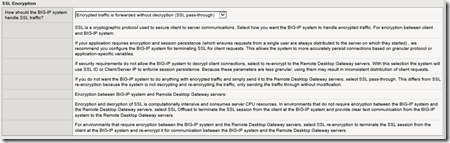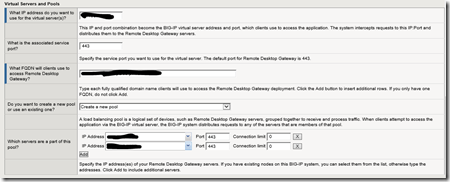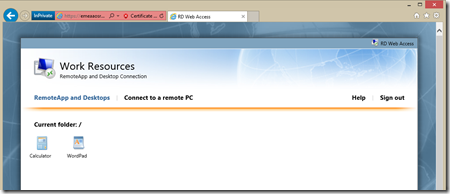How to deploy an “classic” terminal server with Windows 2012
Since Windows 2008 the “oldschool” and well known 2003 terminal services are extended on rich web services which provides now great new capabilities in designing and deploying built in terminal server services based on HTTP/HTTPS. in combination with RD Gateway the applications can also be securely published to WWW and session host server be isolated in non public facing network segments. all terminal services are now called Remote Desktop services shortly RD.
To enable RD (Remote Desktop) services there are generally 2 ways, “Quickstart” and “Standard Deployment” . Also there 2 types of RD services available, Session Virtualization or VDI (Virtual Desktop Infrastructure). In this blog article I focus and deploy RDS for session virtualization which means hosting and publishing of terminal server applications.
Quickstart is straight forward and deploys you quickly the required services and configure an standard pool of applications mainly can be used for setting up a lab/demo environment:
Standard Deployment Step-by-Step Guide:
Depending on your deployment select in following steps the Connection Broker, Web Access and Session Host server. In a single server deployment you can specify your single server for all roles:
Finished !! Your 2012 TS is ready for deploying and publishing applications ![]()
Now you need to create a “session collection” to specify users/groups who can access which host servers:
I do not allow “user profile disks” but in case this is required, select “Enable” and set the required NTFS permissions on folder.
When session collection group is created you can start with configuration of the apps you want to publish.
Now you can access your new RD published applications via web, the link is https://servername/rdweb
The connection is based on SSL (HTTPS) but the certificate used is a automatically created self signed certificate which can be exchanged with a trusted certificate.
After logged in with your specified credentials from the “session collection” you will see the published RemoteApp applications:
here is a list of helpful articles to get more insights in RDS features:
How to enable SSO (single-sign-on) in RD Web Access with Windows 2012?
Publishing RemoteApps in Windows Server 2012
Virtual Desktop Infrastructure services with Windows Server 2012
Remote Desktop Services @ MSDN
Remote Desktop Services Overview - Windows 2012
What’s New in Remote Desktop Services 2012
Remote Desktop Services Team Blog
Test Lab Guide: Remote Desktop Services Session Virtualization Standard Deployment
Comments
- Anonymous
July 24, 2014
Great step by step screen shots. I am following them right now installing RDS on a 2012 server for testing. As far as licensing , i found that we are supposed to get a 120 day grace period. - Anonymous
July 24, 2014
Thanks you, done and working deployment. Anyway to pre-populate the connect to a remote PC field? - Anonymous
October 15, 2014
The comment has been removed - Anonymous
July 08, 2017
Harika paylaşımlarda bulunuyorsunuz teşekkürlerimi sunarım- Anonymous
November 21, 2017
tessekür ederim
- Anonymous