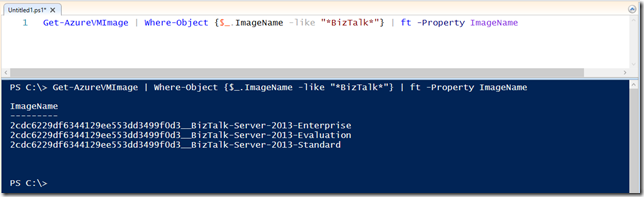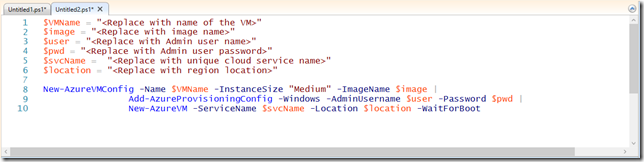Get started with BizTalk Server 2013 in Windows Azure Infrastructure Services
Last week, Windows Azure announced the General Availability of Windows Azure Infrastructure Services. There are a lot of really cool features. In this blog post, I will specifically focus on the BizTalk images and provide some guidance to get started.
When you launch the Windows Azure portal, there are a few things which are interesting to note
Virtual Machine is no longer in preview mode
When you click on New and the UI pane shows up, you will notice that the Virtual Machine option does not have a preview tag associated with it.
BizTalk Server 2013 images are available in the platform gallery
There are two modes to create a virtual machine through the portal: quick create and from gallery. When you click on creating an image from the gallery option, you will be provided with a set of platform images which are available.
There are three images of BizTalk Server 2013 that are now available in the gallery
- BizTalk Server 2013 Enterprise
- BizTalk Server 2013 Evaluation
- BizTalk Server 2013 Standard
I will cover each of these images in more detail in future posts.
The licensing options are mentioned in the BizTalk team’s announcement blog post. There are two modes of licensing options: license mobility and per-hour licensing. You can also learn more about the per-hour pricing here.
Getting started – Portal experience
Lets first create a BizTalk Virtual Machine through the Windows Azure portal. Once you log into the portal, you can click on New, select Virtual Machines and then the “From Gallery” option. You will be presented with a set of images available in the platform gallery. The screenshots for both of these steps are present above. Select BizTalk Server 2013 Evaluation image and then click next.
In the Virtual Machine configuration pane, there are a few interesting points to note
- You are now prompted to enter an explicit user name instead of the default “Administrator” user name.
- You will notice some new options for the Virtual Machine size options
After you have provided the values in this pane, click next
In the Virtual Machine Mode pane, you can enter details such as DNS name, the storage account in which the virtual machine’s VHD will be persisted and finally the region in which the Virtual Machine will be deployed.
Here, I have used standalone virtual machine mode, set the option to automatically generate a storage account while provisioning the VM and also set the VM to be deployed in West US region. You can choose to change it as per requirements. Once you are done setting the values, click next.
In the Virtual Machines options pane, leave the settings as-is.
You can choose an availability set, for this getting started experience I am going to skip it. Click Finish.
You will notice a status in the portal stating “Creating the virtual machine…”
Once the VM is created and is being provisioned, you can see an entry in the portal as well.
It takes about five to seven minutes for the BizTalk VM to be created and available for access.
You can then connect to the machine using the connect option in the portal and RDP into the machine.
Within a few minutes, you are now ready to get started with your BizTalk applications. Once you connect to the machine, BizTalk Server is already installed in it. You can then configure BizTalk Server before using your BizTalk environment.
Getting started – PowerShell experience
Windows Azure provides a really rich PowerShell experience, which allows us to script and automate the tasks done through the portal. While it is easy and fun to create a new Virtual Machine through portal, it becomes repetitive if you want to create 10 different VMs. Instead, you can automate the whole process. There are many more use cases for automating these tasks, and I will cover it in more posts in the future.
You can download Windows Azure PowerShell from here. Windows Azure team has some really good documentation around getting started with PowerShell. To set your subscription details, please refer to the documentation titled Get Started with Windows Azure Cmdlets.
Once you have set your Azure subscription, you can now create a new BizTalk Virtual Machine in your subscription. One of the details that you require to create the virtual machine is to get the name of the image based on which you want to create the Virtual Machine. There are many images in the gallery and you can additionally have more custom images as well. Here, we want to grab a BizTalk image. Launch the Windows Azure PowerShell window, or any other PowerShell console and import the Azure PowerShell module. You can make use of the following script to list BizTalk specific images.
Similar to the portal experience, we will create a BizTalk Server Evaluation image. Make a note of the Evaluation image name. We will use it soon.
Lets now create another BizTalk Server Evaluation VM. The only difference this time around is to create it programmatically.
Here, we are creating a VM based out of a specific image, assigning admin user name and password, and also setting the cloud service and the location of the data center. One new option is the –WaitForBoot option. This signals the script to wait for the VM to be fully provisioned and running before executing other tasks. I re-used the script from Michael Washam’s blog post. He is a Senior Program Manager in the Windows Azure team. His blog has a lot more exciting posts on all things related to Windows Azure Powershell.
Note that the portal also reflects the new BizTalk Server Evaluation VM that was created through the PowerShell script. Also, Remote PowerShell is enabled by default on all virtual machines created through the latest Windows Azure PowerShell cmdlets. This is secure and really useful for automation.
Hopefully this gives a really high level overview to get started using BizTalk Server 2013 in Windows Azure Infrastructure Services.