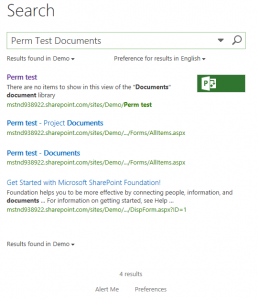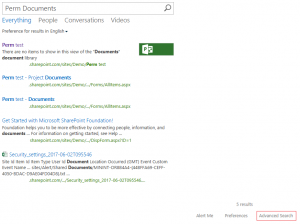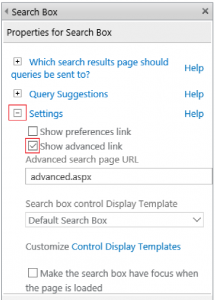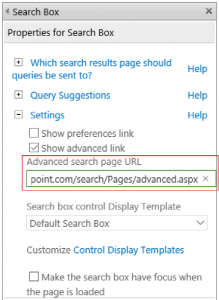Make Advanced Search option available in SharePoint Online or in Project Online Site.
I recently got a request where my customer wanted to see Advanced Search option in SharePoint Online as well as in Project Online site.
Advanced Search Option isn't available in a default view. There are a few steps which need to be followed to make Advanced Search available on the desired page.
This is how the default Search Option looks like.
The output of the Search page returns like this, after searching for a text.
As you can see, there is no option of Advanced Search available on this page
Steps to get the Advanced Search page available on any SharePoint Online or Project Online page
Find a default Search URL of the tenant. There are two ways to find it.
- Find the Tenant Admin Page and Search for the URL
Click on Admin Centers -> SharePoint -> Find the URL which ends with Search. See below example for more information
- Modify the Suffix of your URL.
E.g your tenant URL start with https://yourtenant.sharepoint.com/ You can look for the default Search URL by adding suffix to it. For e.g.
https://yourtenant.sharepoint.com/Search
1. Once you have identified your tenant Search URL, access the URL. It should look like the screenshot below.
2. Try searching something in the Search URL and get an Advanced Search option
3. Click on Advanced Search. It should look something like this https://yourtenant.sharepoint.com/search/Pages/advanced.aspx.
4. Copy the Advanced Search URL.
5. Open a page where you want to display the Advanced Search option. In my case, I am going to display it on the home page of Project Online. It can be displayed on any SharePoint Online page as well.
6. Click on the Right Top Gear and Click on Edit Page.
7. Click on Add a Web Part.
8. Select Search and Search Box and Click on Add.
9. Edit the Search Web Part.
10. Select Use This Site's Search Settings.
11. Expand Settings, and Check Show Advanced link.
12. Paste the URL which was copied in the Step No. 3 and replace Advance.aspx under Advanced Search Page URL. For e.g. https://yourtenant.sharepoint.com/search/Pages/advanced.aspx
13. Click on OK and then click on Stop Editing.
Now the Advanced Search link will appear along with the Search Box on the page you have used to follow the above steps.
I hope this post helps to bring Advanced Search feature/option on your SharePoint Online or on your Project Online page.