Bliżej chmury publicznej - scenariusze migracji skrzynek pocztowych do Office 365 - Exchange Hybrid - część 2
W poprzednim artykule opisałem w jaki sposób utworzyć Hybrydę środowiska Exchange On-Premise z Exchange Online w usłudze Office 365. W tej części zweryfikujemy poprawność działania środowiska za pomocą poleceń PowerShell, zweryfikujemy poprawność przepływu poczty pomiędzy środowiskiem lokalnym i chmurą oraz sprawdzimy poprawność działania funkcji Free/Busy.
Aktualny stan
Na chwilę obecną środowisko Hybrydowe Exchange Server posiada skrzynki pocztowe tylko i wyłącznie w lokalnej infrastrukturze Exchange 2016 On-Premise. Synchronizacja użytkowników do Azure Active Directory wykonywana jest za pomocą narzędzia Azure AD Connect. Rekordy pocztowe MX wskazują na lokalne środowisko On-Premise Exchange Server 2016.
Weryfikacja środowiska
Po zakończonych pracach związanych z konfiguracją połączenia Hybrydowego możemy przejść do weryfikacji i poprawności działania środowiska. Pierwszym elementem weryfikacyjnym jest komenda Get-HybridConfiguration (Rys. 1) którą wykonujemy z poziomu Exchange Management Shell. Za pomocą tego polecenia wyświetlimy bieżącą konfigurację połączenia Hybrydowego oraz szczegółowe parametry takie jak: nazwa domeny obsługiwanej przez Hybrydę, włączone „Ficzery” takie jak FreeBusy, MoveMailbox, itd… czy inne przydatne informacje dla Administratora.
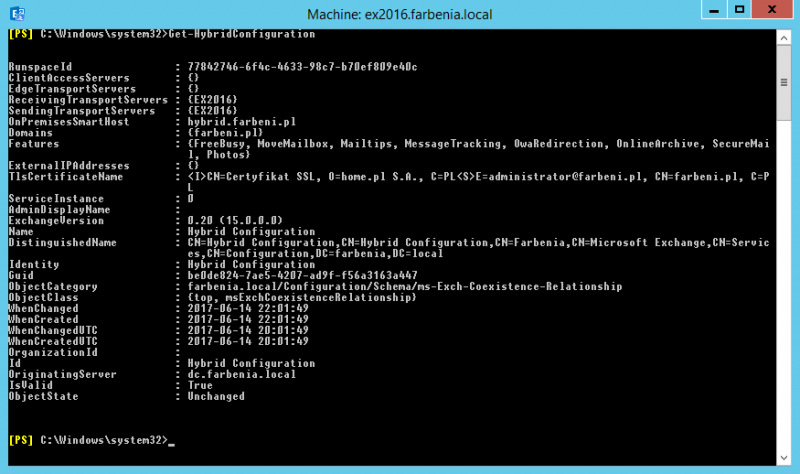
Rys. 1. Weryfikacja połączenie Hybrydowego – polecenie Get-HybridConfiguraion
Następne polecenie, które wykorzystamy do weryfikacji bieżącej konfiguracji będzie komenda Get-OrganizationRelationShip . Za pomocą której wyświetlimy szczegółowe informacje na temat funkcji FreeBusy, MailboxMoveEnabled, adresu OWA i Autodiscover, nazwy połączenia czy innych przydatnych informacji.
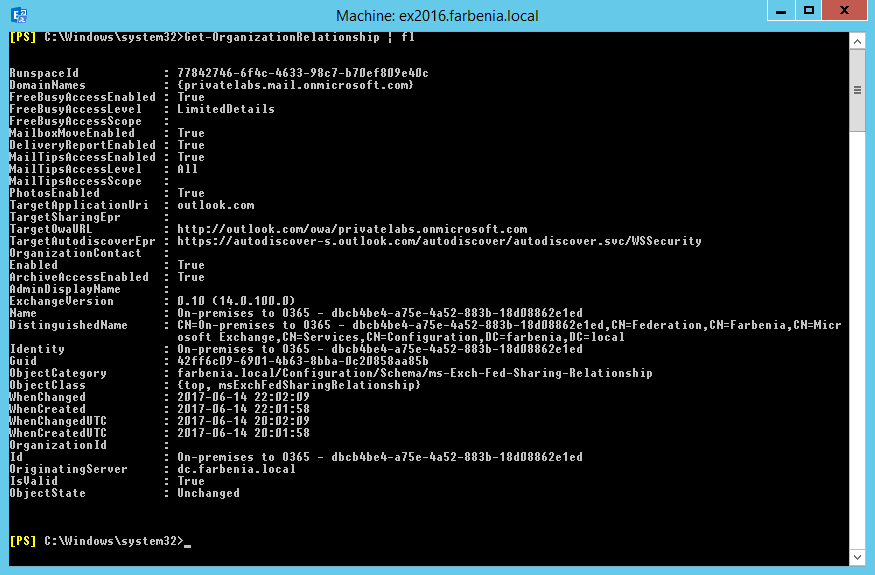
Rys. 2. Weryfikacja połączenie Hybrydowego – polecenie Get-OrganizationRelationship
Dodatkowo z poziomu Exchange admin center można zweryfikować:
- Mail flow -> Accepted domain – powinna pojawić się nowa autorytatywna domena z przedrostkiem, który składa się z nazwy zarejestrowanej domeny w Office 365 czyli nazwadomeny.mail.onmicrosoft.com w moim przypadku jest to privatelabs.mail.onmicrosoft.com
- Mail flow -> Send Connector – nowy send connector, który wysyła maile do autorytatywnej domeny w Office 365. Od strony Exchange Online connector, który odbiera maile z On-Premise i wysyła do On-Premise
- Organization -> Sharing – powinny pojawić się polisy udostępniania pomiędzy lokalnym środowiskiem, a chmurą i odwrotnie od strony Exchange Online
Do weryfikacji środowiska zalecane jest wykorzystanie narzędzia Microsoft Remote Connectivity Analyzer, które jest dostępne z poziomu adresu: https://testconnectivity.microsoft.com
Co jeszcze ?
Tworzenie kont w Office w 365
Gdy zweryfikowaliśmy aktualną konfigurację połączenia hybrydowego za pomocą wiersza poleceń i interfejsu graficznego. Możemy sprawdzić przepływ wiadomości pomiędzy środowiskiem On-Premise, a Online.
Prace rozpoczniemy od utworzenia skrzynki pocztowej w Exchange Online. W tym celu logujemy się do lokalnego środowiska Exchange Server 2016 za pomocą przeglądarki na adres: https://farbeni.pl/ecp. Następnie przechodzimy do zakładki recipients -> mailboxes i za pomocą ikony „plusa” z menu wybieramy Office 365 mailbox (Rys. 3) – funkcjonalność Office 365 mailbox pojawiła się po utworzeniu Hybrydy. Uzupełniamy wymagane pola, konto tworzymy w jednostce organizacyjnej, która jest synchronizowana do Office 365 i wybieramy opcję Save. W konsoli zarządzającej pojawi się konto Jakub.Trzeci@farbeni.pl jako mailbox type: Office 365.
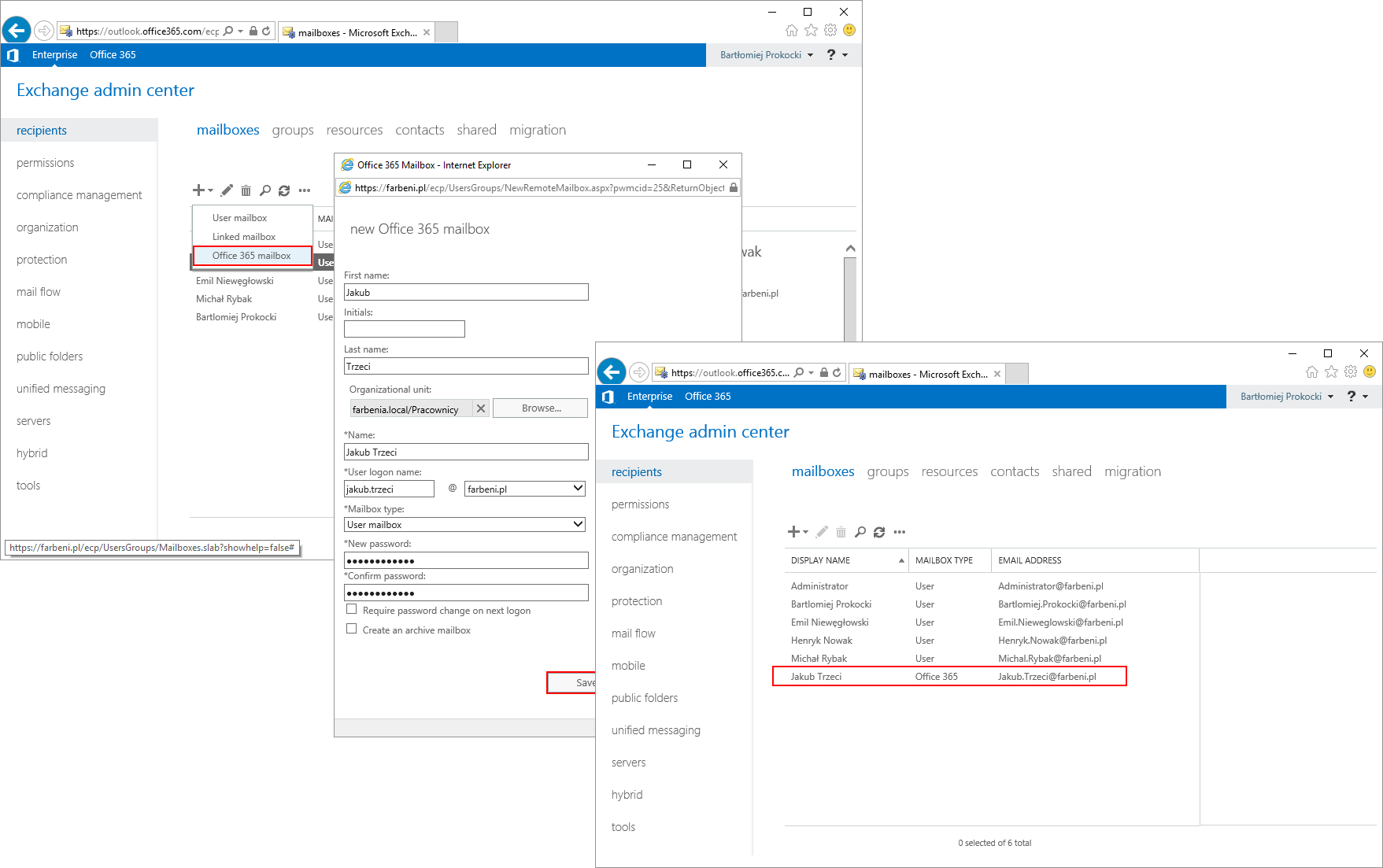
Rys. 3. Tworzenie konta pocztowego w Office 365
Po utworzeniu konta z poziomu lokalnej konsoli Exchange automatycznie zostało utworzone konto użytkownika w usłudze katalogowej Active Directory, które należy dosynchronizować do Azure Active Directory. Z poziomu witryny Admin center w Office 365 na nowym użytkowniku należy włączyć licencję i wskazać lokalizację/region. W tym celu należy się zalogować do konsoli admin center za pomocą przeglądarki wpisując adres https://portal.office.com przejść do Admin -> Users -> Active Users -> Jakub Trzeci -> Product licences i zaznaczyć opcje przedstawione na Rysunku 4.
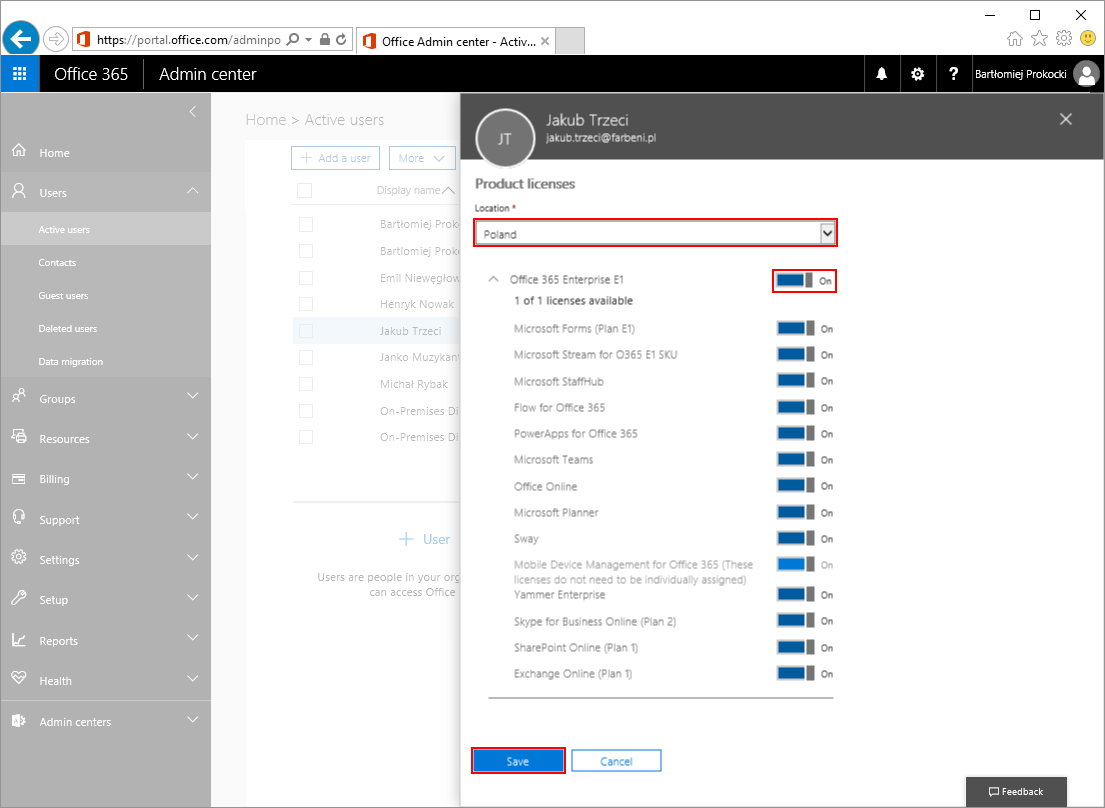
Rys. 4. Przypisanie licencji dla użytkownika w Office 365
Po wykonaniu opisanych powyżej czynności konto pocztowe dla skrzynki jakub.trzeci@farbeni.pl zostanie założone w Exchange Online w Office 365. Dodatkowo można wykonać weryfikację i sprawdzić czy takie konto faktycznie znajduje się w Office 365. W tym celu z konsoli zarządzającej Exchange Server wybieramy w lewym górnym rogu Office 365 i przechodzimy do zakładki recipients. Jak widać na Rysunku 5 konto Jakub Trzeci jest już w Office 365 natomiast konta z lokalnego Exchange Server widoczne są w zakładce contacts jako Mail User.
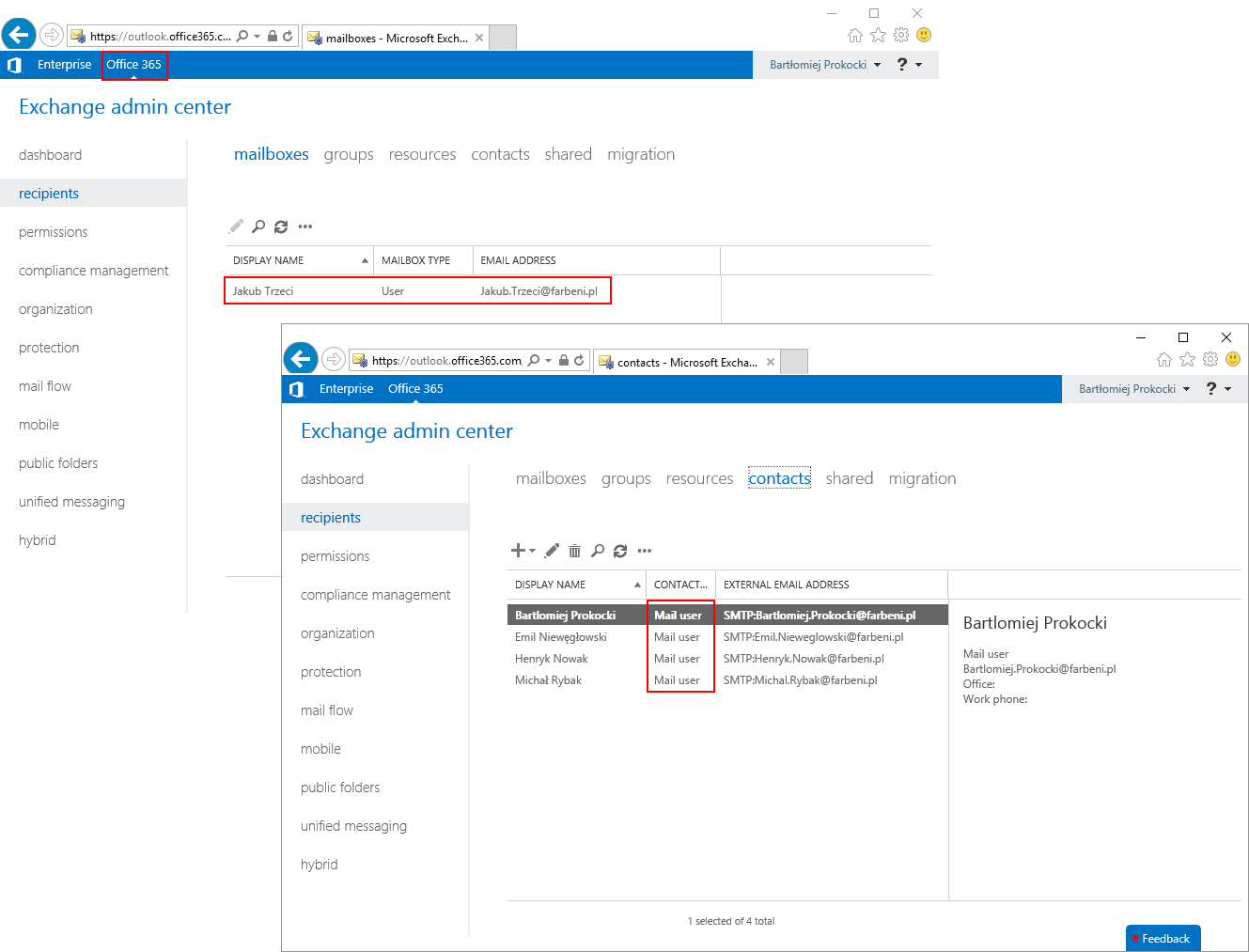
Rys. 5. Weryfikacja kont w Exchange On-Premise i Exchange Online od strony Office 365
Weryfikacja przepływu poczty
Weryfikację przepływu poczty pomiędzy lokalnym środowiskiem, a online przeprowadzimy za przy pomocy założonego konta chmurze Jakub.Trzeci@farbeni.pl.
Sprawdzimy następujące scenariusze:
- Wysyłka maila z lokalnego środowiska do chmury
- Wysyłka maila z chmury do lokalnego środowiska.
W celu przeprowadzenia testów należy zalogować się do lokalnego środowiska Exchange. Do tego celu wykorzystamy interfejs OWA, który jest dostępny z poziomu adresu: https://farbeni.pl/owa. Logujemy się na konto użytkownika w Exchange 2016, w moim przypadku będzie to konto z adresem Emil.Nieweglowski@farbeni.pl i wysyłamy maila do Jakuba. Następnie logujemy się na konto Jakuba za pomocą przeglądarki internetowej do adresu https://outook.office365.com (Rys. 6). Sprawdzamy czy otrzymaliśmy pocztę od Emila i odpowiadamy na maila. Gdzie następnie sprawdzamy konto Emila i weryfikujemy czy otrzymaliśmy wiadomość od Jakuba.
Wiadomości zostały poprawnie odebrane zarówno przez użytkownika, który posiada skrzynkę pocztową w lokalnej infrastrukturze (Exchange Server 2016) oraz przez użytkownika, który posiada skrzynkę w chmurze (Exchange Online) co oznacza że przepływ poczty działa poprawnie.
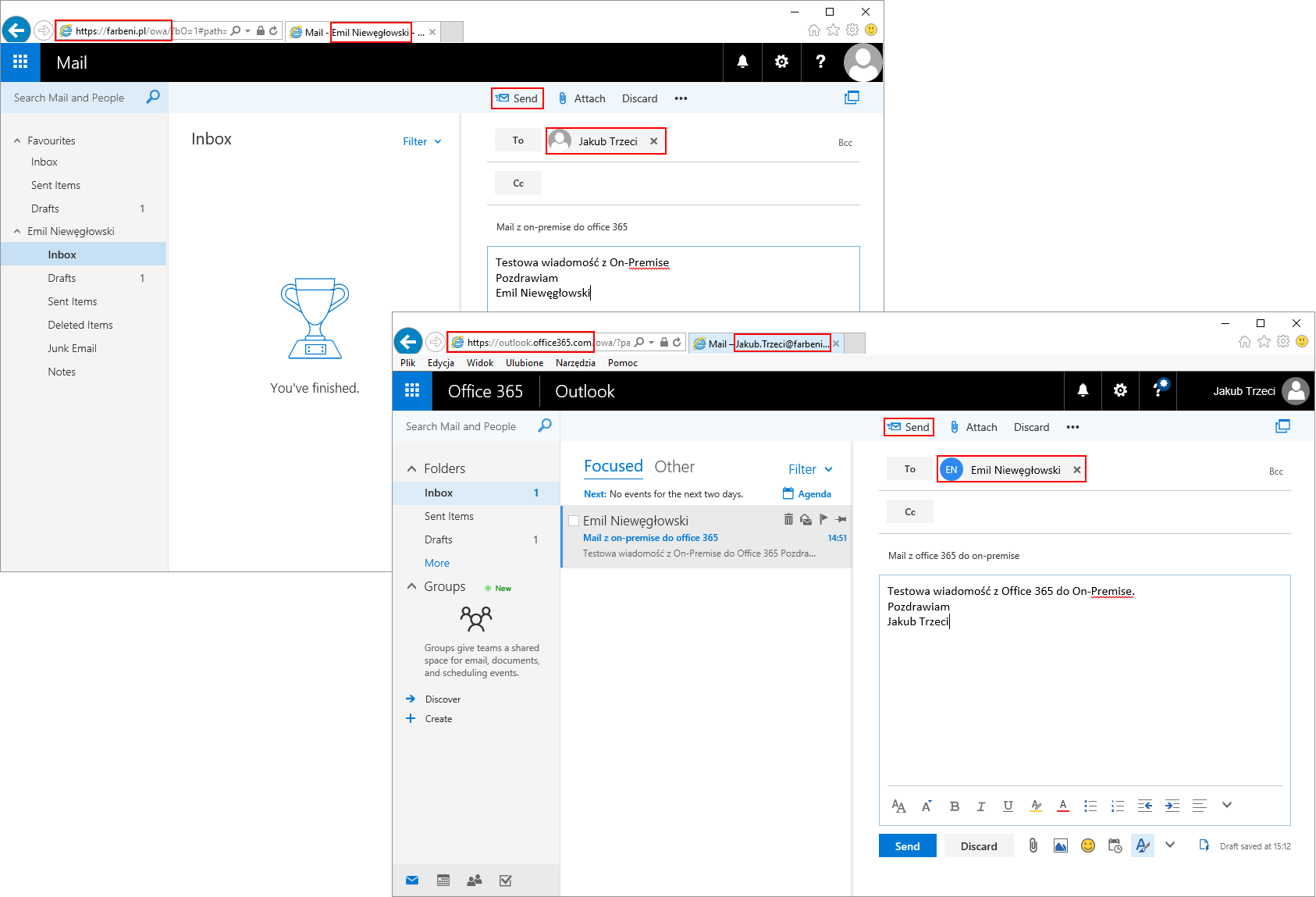
Rys. 6. Weryfikacja przepływu poczty: Exchange On-Premise <-> Exchange Online
Weryfikacja Free / Busy
Przejdźmy teraz do kalendarza i planowania spotkań. Użytkownicy Emil Niewęgłowski i Jakub Trzeci mają już zaplanowane spotkania w swoich prywatnych kalendarzach (Rys. 7). Emil ma zajęte dwa terminy 27.06 g. 14-15 oraz 28.06 g. 8-10 natomiast Jakub jest zajęty 28.06 g. 9.00 – 9.30 oraz 29.06 w godzinach 10-12 oraz 13-15.
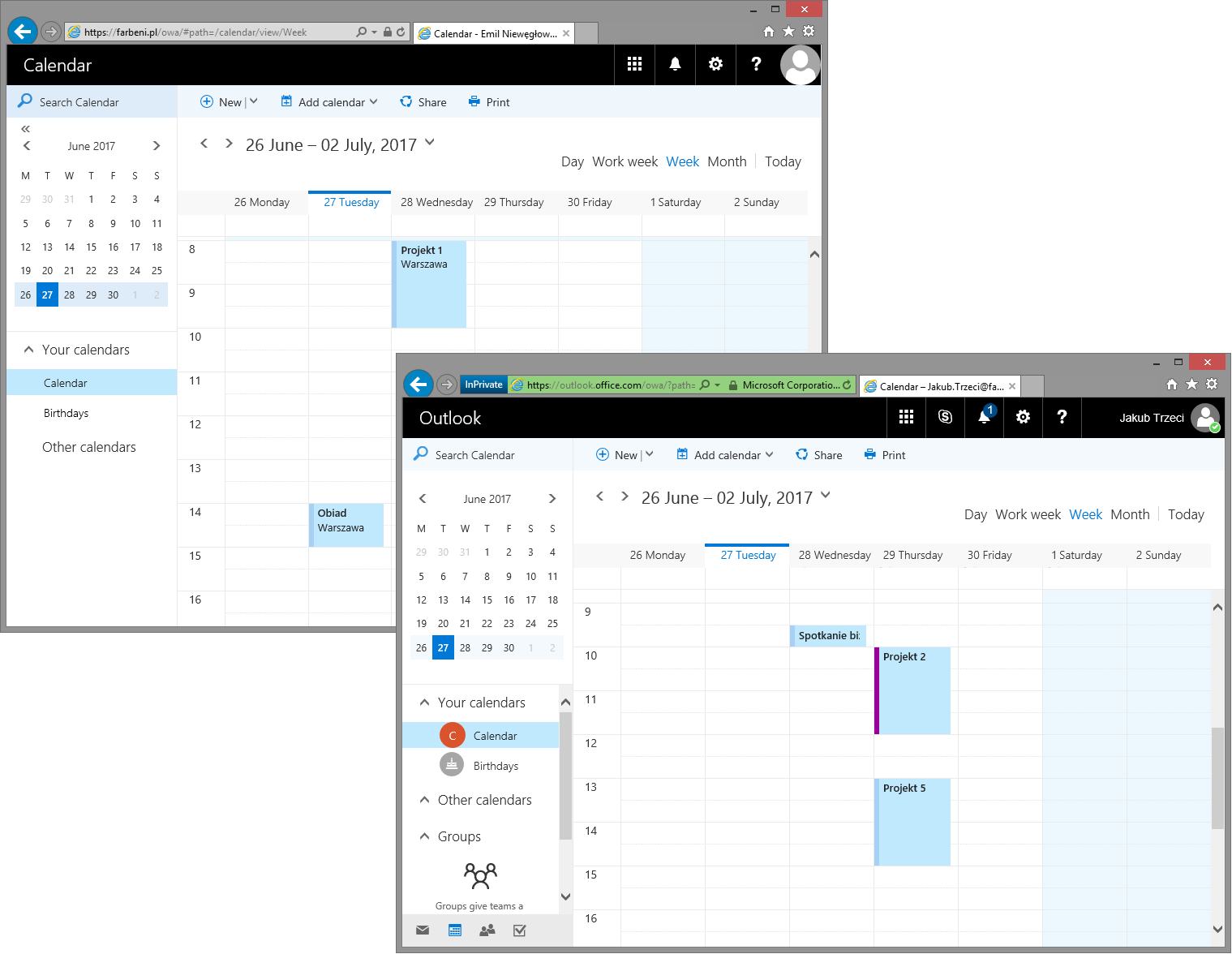
Rys. 7. Widok kalendarzy
Do utworzenia nowego spotkania użyjemy kalendarza Emila, który planuje spotkanie z Jakubem. Do utworzenia spotkania wykorzystamy asystenta planowania. Jak widać na Rysunku 8 Jakub 29.06. w okresie 10-11 ma status Away natomiast w godzinach 13-14 ma status Busy. Zgodnie z założeniami funkcja Free Busy działa poprawnie ponieważ wyświetla informacje o niedostępności użytkownika.
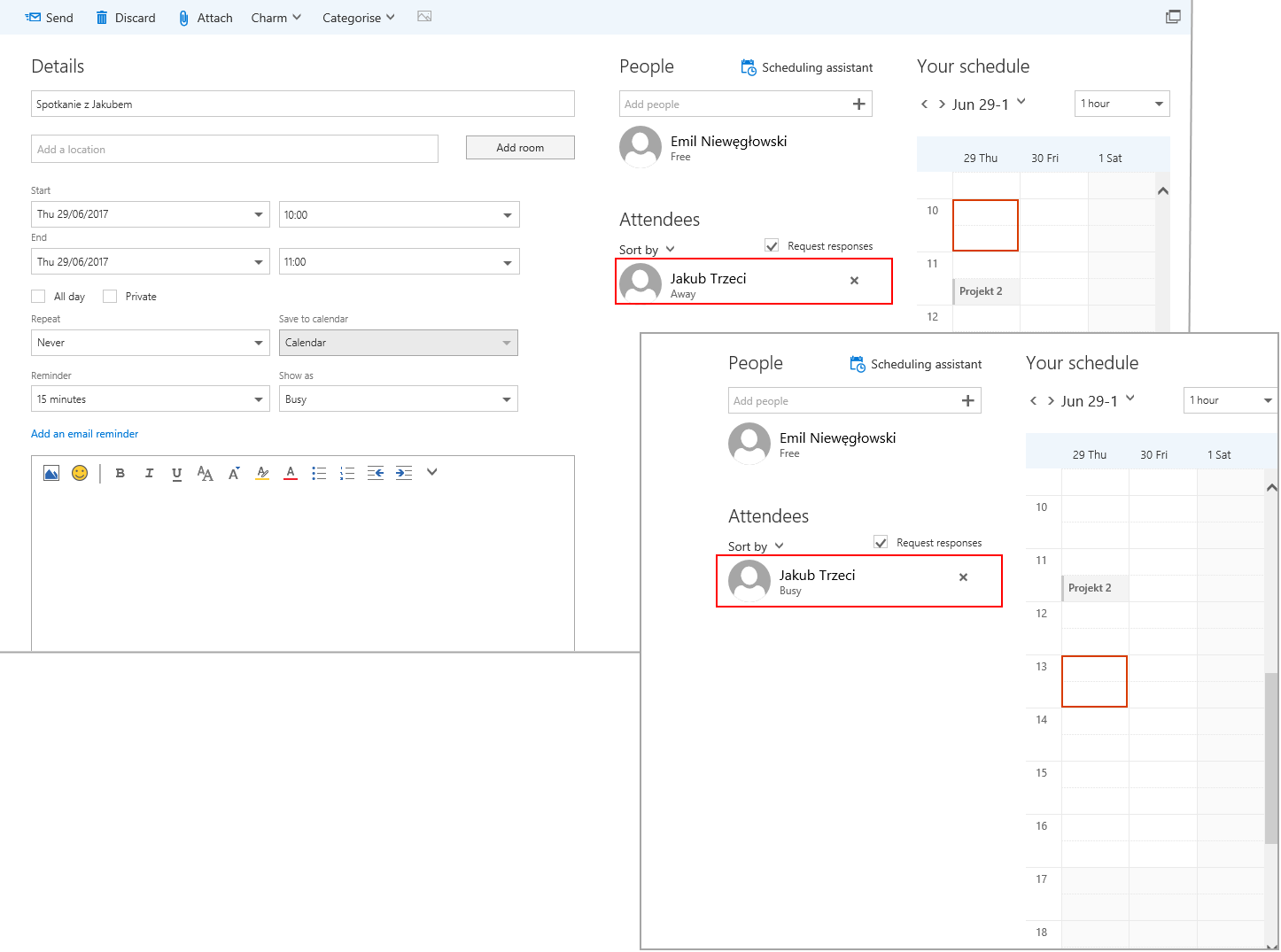
Rys. 8. Asystent planowania
Podsumowanie
W następnej części przeprowadzimy migracje zasobów z lokalnego środowiska do Exchange Online, gdzie następnie „wygasimy lokalne środowisko”.
/Bartłomiej Prokocki