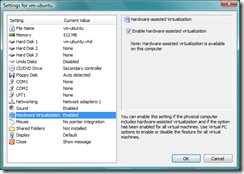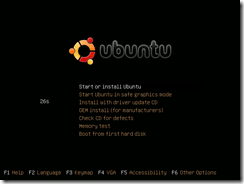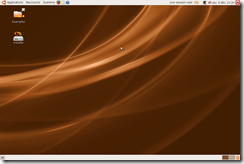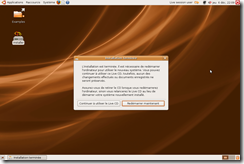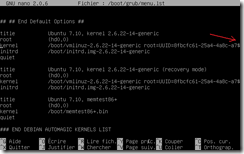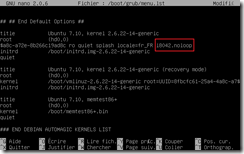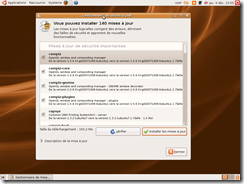Ubuntu 7.10 dans Virtual PC 2007
[11/12/2007 - consultez plutôt l'article suivant qui présente une méthode plus simple et plus fiable]
Installer un Linux récent dans Virtual PC 2007 n'est malheureusement pas immédiat. Est-ce dû au fait que Linux n'est pas supporté dans Virtual PC ? Ou au choix délibéré de ne pas tester les distributions Linux dans Virtual PC avant de les diffuser ? A vous de choisir, mais, puisque nous verrons ici qu'il suffit de paramétrer correctement Linux (ici, Ubuntu) pour qu'il fonctionne dans Virtual PC, je penche pour la deuxième hypothèse. Cela dit, voyons dans la pratique comment construire une machine virtuelle (VM) Ubuntu 7.10 sous Virtual PC 2007.
Pour résumer, deux points sont à prendre en compte :
- Il faut ajouter l'option du noyau i8042.noloop pour contourner un bug du noyau 2.6.22 de Linux avec la détection des souris PS/2.
- La carte graphique émulée par Virtual PC est une S3 Trio 32/64 PCI avec 8 Mo de RAM Vidéo, qui ne supporte pas les modes 15 et 24 bits par pixel. les modes supportés sont 1, 2, 4, 8, 16 et 32 bits.
Note : Les informations sur l'option i8042.noloop et la configuration de Xorg et du Splash Screen proviennent de bribes d'informations trouvées ici et là sur des forums. Que leurs auteurs soient remerciés, même si malheureusement je n'ai pas conservé tous les pointeurs originaux.
Voici donc le détail de l'installation.
1 - Télécharger l'ISO d'Ubuntu
Sur le site d'Ubuntu, télécharger l'ISO d'Ubuntu 7.10, Desktop Edition, pour Standard personal computer : ubuntu-7.10-desktop-i386.iso.
2 - Créer la VM
Rien de particulier ici, si ce n'est que la virtualisation matérielle sera nécessaire pour avoir des performances décentes. Préférez donc un processeur récent et que la virtualisation matérielle (Intel VT ou AMD-V) est disponible et reconnue par Virtual PC. 512 Mo de mémoire suffiront, et un disque virtuel de 8 Go.
3 - Démarrer la VM
Démarrer la VM, et, dès que sa fenêtre apparaît, choisir l'option CD, Capturer l'image ISO... , et sélectionner le fichier ubuntu-7.10-desktop-i386.iso téléchargé précédemment. Si la VM est déjà en train de tenter de démarrer en PXE sur le réseau, redémarrer la VM de façon à ce qu'elle démarre sur l'ISO du CD.
4 - Préparer l'installation
Sur ce premier écran, taper <F2> dans les 30 secondes, avant que le compteur n'arrive à 0. Choisir la langue du système : Français par exemple. Taper <F3> pour choisir la langue du clavier. Taper <F4> et choisir la résolution 800x600x16.
Utiliser les flèches <haut> et <bas> pour sélectionner l'option Démarrer Ubuntu en mode graphique sans échec. Ne pas taper <Entrée> !
IMPORTANT : taper <F6> et ajouter l'option suivante à la fin de la ligne : i8042.noloop. Cette option est nécessaire pour contourner un bug du noyau 2.6.22 de Linux concernant la détection de la souris PS/2.
Taper <Entrée> pour démarrer Ubuntu en mode graphique sans échec.
Si tout va bien, vous devriez aboutir au bureau d'Ubuntu :
5 - Lancer l'installation
Double-cliquer sur l'icône Installer sur le bureau. La suite est un simple assistant de configuration :
- Langue à utiliser pour l'installation
- Emplacement géographique - Notez que l'heure ne sera pas correcte à ce moment. Cela sera résolu par la mise à l'heure automatique.
- Disposition du clavier : si votre clavier est français, choisir France, France
- Préparation du disque : Assisté, utiliser un disque entier
- Identité : entrer un nom d'utilisateur, son mot de passe et le nom de l'ordinateur
L'installation se déroule ensuite automatiquement, c'est le moment d'aller prendre un café, ou deux (voire trois.)
Une fois de retour, bien caféiné(e), cliquez sur Redémarrer maintenant.
Ejecter le CD avant que la VM ne redémarre en choisissant, dans le menu de la fenêtre de la VM : CD, Libérer ubuntu-7.10-desktop-i386.iso.
6 - Paramétrage du noyau pour faire fonctionner la souris
Au redémarrage, si l'affichage fonctionne, la première impression est que tout va bien. L'écran de logon est bien là. Mais on déchante vite lorsque l'on remarque que la souris ne fonctionne pas...
Tapez Ctrl+Alt+F1 pour revenir à une console texte. Entrez votre nom d'utilisateur et mot de passe, puis taper la commande :
$ sudo nano /boot/grub/menu.lst
Entrez à nouveau votre mot de passe puis, dans le fichier menu.lst, descendez avec <PgDn> vers la fin du fichier, sous la ligne :
## ## End Default Options ##
A la fin de la première ligne commençant par "kernel", ajoutez i8042.noloop.
Sauvegardez le fichier : Ctrl+O, <Entrée>
Quittez l'éditeur : Ctrl+X
Redémarrez la VM :
$ sudo reboot
7 - Paramétrage de Xorg pour l'affichage graphique
Si l'affichage graphique est totalement inutilisable, utilisez la même technique (Ctrl+Alt+F1) pour éditer le fichier /etc/X11/xorg.conf.
$ sudo nano /etc/X11/xorg.conf
Sous Section "Screen" , remplacez le DefaultDepth 24 par 16, et ajoutez une Subsection comme ceci :
Section "Screen"
Identifier "Default Screen"
Device "Carte vidéo générique"
Monitor "Ecran générique"
DefaultDepth 16
Subsection "Display"
Depth 16
Virtual 1024 768
EndSubsection
EndSection
Redémarrez gdm :
$ sudo /etc/init.d/gdm restart
8 - Splash Screen
L'écran graphique de démarrage (logo Ubuntu avec une barre de progression) a par défaut une résolution de 1280x1024, ce qui peut poser problème. Pour changer cette résolution, modifier le fichier /etc/usplash.conf :
$ sudo nano /etc/usplash.conf
Et choisir la résolution souhaitée. Par exemple :
# Usplash configuration file
xres=1024
yres=768
Exécuter ensuite la commande :
$ sudo dpkg-reconfigure usplash
Points en suspens
Il reste deux choses qui ne fonctionnent pas dans mes tests aujourd'hui : premièrement, pour une raison qui m'échappe encore, le réseau n'est pas connecté automatiquement au démarrage. Pour le connecter, à droite de la barre de menu de Gnome, cliquer sur l'icône du Network Manager, puis sur Réseau câblé .
Deusième problème en suspens : la roulette de la souris ne fonctionne pas dans Gnome.
Vous pouvez alors, comme pour les autres OS, installer les mises à jour... Encore du café en perspective.
Mises à jour :
- 07/12/2007 - quelques corrections mineures
- 10/12/2007 - ajouté la section Splash Screen
Comments
- Anonymous
January 01, 2003
Après quelques recherches supplémentaires suite à l'article précédent , je suis