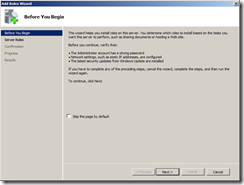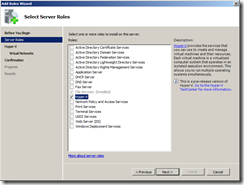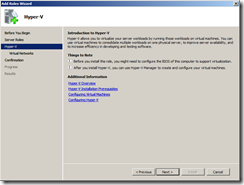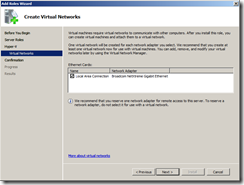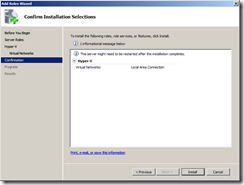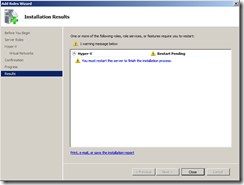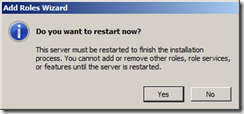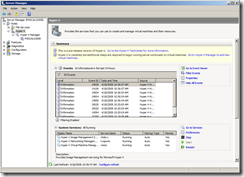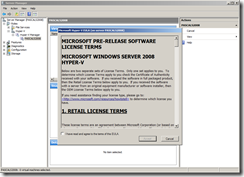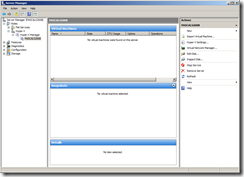Prise en main d'Hyper-V : 3 - Installer Hyper-V
Nous voici donc à la troisième étape de notre prise en main d'Hyper-V sur une configuration de test. Nous avons déjà vu ces deux premières étapes :
- Choisir la machine de test (avec les contraintes liées au processeur)
- Installer Windows Server 2008 x64, sans oublier d'installer la mise à jour d'Hyper-V RC0 (KB949219) par Windows Update.
Confus par ces derniers mots ? Comment installer la mise à jour d'Hyper-V avant d'installer Hyper-V ? L'explication est que comme nous allons le voir, installer Hyper-V consiste à activer le rôle Hyper-V. La mise à jour KB949219 remplace le rôle Hyper-V (Beta dans Windows Server 2008) par sa version RC0, même s'il n'est pas activé. Le principe est de le mettre à jour en RC0 (et dans quelques mois en version finale) avant de l'activer.
Pour activer le rôle Hyper-V mis à jour, ouvrez le Server Manager, et, dans la partie gauche, cliquez sur Roles.
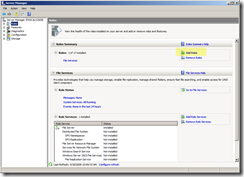 |
Sous Roles Summary, Cliquez sur Add Roles. |
Dans le Add Roles Wizard, suivez les étapes suivantes :
Une fois le système redémarré, ouvrez une session avec le même compte administrateur :
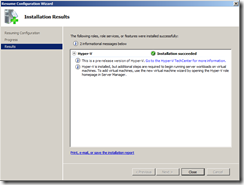 |
En principe le message Installation succeeded doit apparaître. Cliquez alors sur Close. |
Vous pouvez maintenant explorer la console d'administration d'Hyper-V dans le Server Manager :
Si la machine était compatible et que tout s'est bien passé, les services d'Hyper-V RC0 doivent être actifs, ce qui se voit dans la console. Il ne reste plus qu'à vous lancer dans la création de machines virtuelles. Mes petits conseils :
- Ne cherchez pas à réutiliser des VHD créés avec Virtual PC ou Virtual Server. Le fichier sera utilisable, certes, mais l'OS invité ne fonctionnera pas directement de façon optimale. Plus d'infos.
- Commencez par des OS supportés : Windows Server 2008, Windows Server 2003 SP1 ou SP2, Windows Vista SP1, Windows XP SP3.
- Utilisez des fichiers ISO des CD ou DVD d'installation des OS.
Références :
- How to Install Windows Server 2008 Hyper-V Release Candidate
- Hyper-V
- Step-by-Step Guide to Getting Started with Hyper-V
- Virtualization Role
- Windows Server 2008 Step-by-Step Guides
Prochaine étape, et sans aucun doute la plus complexe : configurer l'administration à distance. Ou, comment gérer votre serveur Hyper-V au bureau depuis votre portable Vista SP1 dans un TGV...
Comments
- Anonymous
January 01, 2003
Nous avons vu dans les articles précédents de quoi mettre en place la base de la configuration