Hinweis
Für den Zugriff auf diese Seite ist eine Autorisierung erforderlich. Sie können versuchen, sich anzumelden oder das Verzeichnis zu wechseln.
Für den Zugriff auf diese Seite ist eine Autorisierung erforderlich. Sie können versuchen, das Verzeichnis zu wechseln.
快被辦公室檔案淹沒了嗎?出門在外或者電腦不在身邊時,也想查看重要的資料嗎?想要將您的檔案備份,卻又佔據太多硬碟空間嗎?透過OneDrve檔案隨選功能,您無論在哪都能隨時取得檔案,也可以完美備份不佔電腦空間!

▲ 如果您在檔案總管中看到檔案旁出現狀態圖示 (如上圖所示),就表示檔案隨選功能已經開啟。
以檔案隨選處理檔案
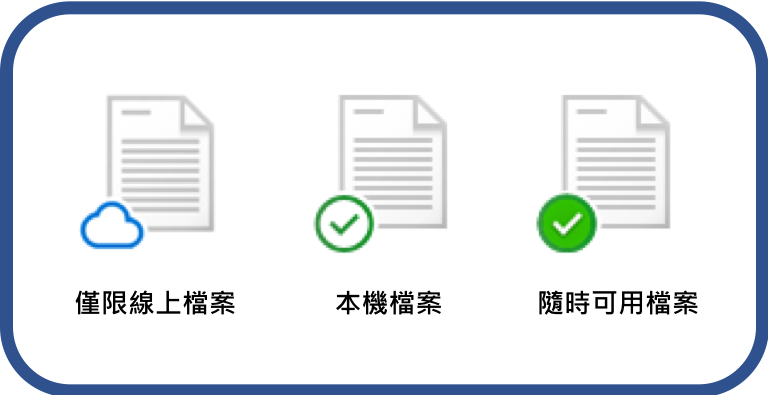
- 需要備份資料又怕硬體空間不足嗎?
當您的硬體空間快要不夠時,會需要備份檔案到雲端,以節省硬體的空間。這時候就適合使用雲朵狀態的「僅限線上檔案」,完美達成備份但又不佔硬體空間。這類檔案必須要在有網路的情況下才能存取喔!
- 需要常常編輯雲端檔案嗎?
如果您有需要常常編輯、修改的檔案,又希望編輯後能自動同步儲存到雲端,這時候就適合使用綠色空心勾勾的「本機檔案」。您可以在任何時候開啟本機檔案,即使沒有網際網路存取。不過當電腦空間不夠時,這類檔案空間就會被釋出囉!
- 想要隨時隨地取用重要檔案嗎?
當您外出沒有網路,但又需要隨時取用重要檔案時,就可以將檔案改成綠色實心勾勾的「隨時可用檔案」。電腦就算沒有連上網也能取得檔案,順暢使用並編輯。而就算電腦的空間不夠,也不用擔心被釋出。也就是說無論如何,隨時可用!
開啟 OneDrive 中的檔案隨選
以下就是開啟檔案隨選的教學步驟!
Step1:在 Windows 工作列通知區域中,點選白色或藍色的 OneDrive 雲朵圖示。
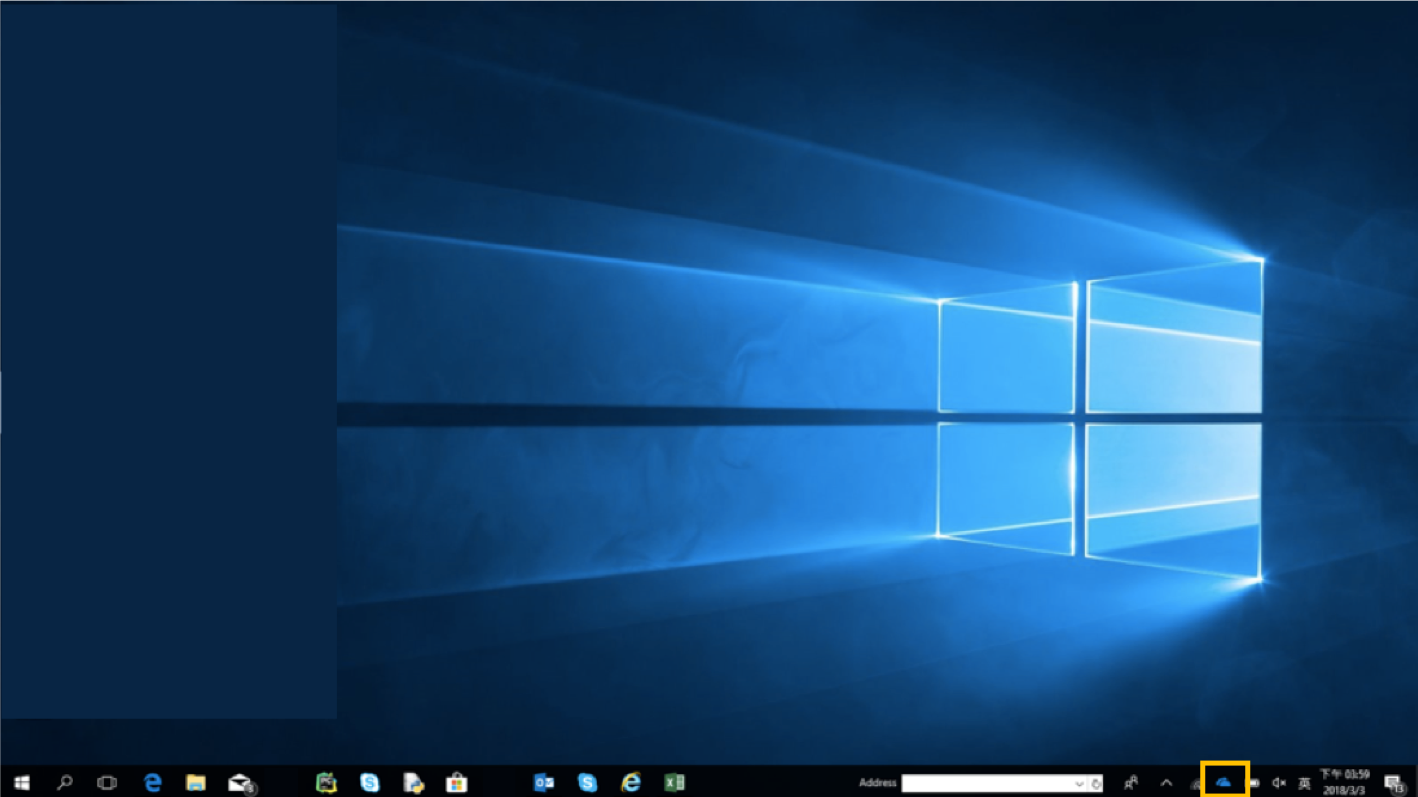
Step2:點選「設定」
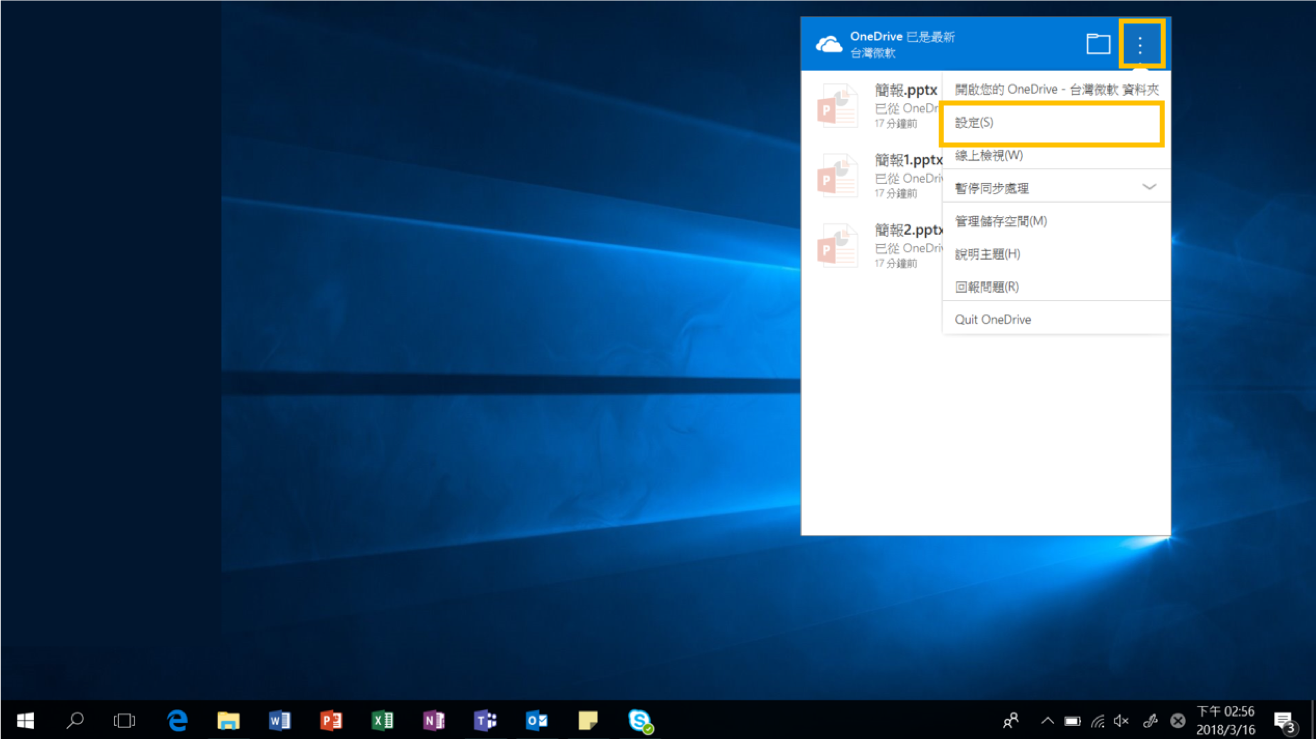
Step3:勾選「節省空間並在使用的同時下載檔案」

註:如果您使用的是 Windows 10,您的電腦就已經擁有 OneDrive 桌面版應用程式了,但您還需要在 OneDrive 設定中開啟檔案隨選。
有了OneDrive檔案隨選功能,不僅可以在不佔用硬體空間的情況下備份檔案,還能在本機編輯檔案後自動同步到雲端。最重要的是,即使沒有上網或者電腦空間不夠,您都可以隨時隨地使用您的檔案!