Office 2010 以降のバージョンで図の圧縮をしても GIF 画像のみトリミングした部分が削除されない
いつも Microsoft Office 製品をご愛顧いただき、誠にありがとうございます。 この Blog では日頃私共にお寄せいただくお客様お問い合わせの中から、技術文書 (KB) のみではカバーしきれない内容などを画像や図も交えご紹介していきたいと考えています。
本稿では、Office 2010 以降のバージョンで、図の圧縮しても GIF 画像のみトリミングした部分が削除されない現象の説明と、その対処方法を記載しています。 Office 製品の使い勝手向上にお役に立てれば幸いです。
現象
Office 2010 以降のバージョンで、GIF 形式の画像をトリミングしても、図の圧縮時にトリミング部分が削除されません。
この動作は、GIF 形式の画像が圧縮できないための想定された動作です。
再現手順
ここでは例として PowerPont 2013 の手順を記述します。
- PowerPoint 2013 で新しいスライドを作成します。
- [挿入] – [図] から画像ファイルを挿入します。
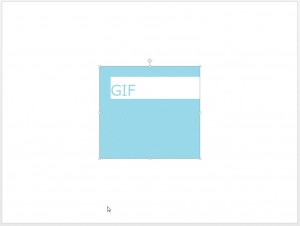
- 画像が選択された状態で、[書式] タブの [トリミング] をクリックし、トリミングします。
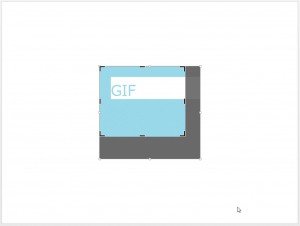
- 続いて [書式] タブの [図の圧縮] で、以下の設定をして [OK] をクリックします。
[この画像だけに適用する] : OFF
[図のトリミング部分を削除する] : ON - ファイルを保存して一旦閉じ、開きなおします。
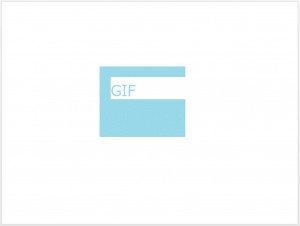
- GIF 形式の画像を選択して、[書式] タブの [トリミング] をクリックします。
結果 :
GIF 形式の画像では、削除したはずの部分が灰色で表示されます。
範囲を広げれば、元の画像に戻すことができます。
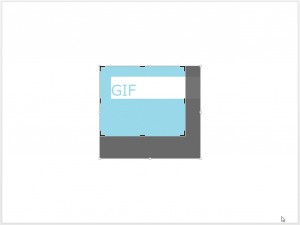
補足 :
JPEG 等、GIF 形式以外の画像では、削除した部分は表示されません。
対処方法
GIF 形式の画像については、[図の圧縮] と同時にトリミング部分を削除する方法はありません。
以下の方法で、GIF 形式の画像のトリミング部分を削除した状態にすることを検討してください。
手順 :
- PowerPoint に GIF 形式の画像を挿入し、トリミングします。
- 一旦図以外の箇所をクリックして、再度、GIF 形式の画像を選択します。
- 図をコピーし、任意の場所で右クリックから、[貼り付けのオプション] – [図] を選択します。
- スライド上の図を削除して、手順 3 で貼り付けた図 (トリミング済みの図) の配置を調整します。
本情報の内容 ( 添付文書、リンク先などを含む ) は、作成日時点でのものであり、予告なく変更される場合があります。