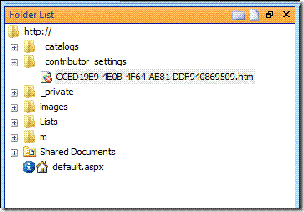SharePoint Designer 잠금
SharePoint Designer 잠금
여러분, 다시 뵙게 되어 반갑습니다. SharePoint Designer와 관련된 글을 올리고 있는 Stephen입니다. 잘 아시다시피 SharePoint Designer 2007은 SharePoint 사이트를 편집하는 데 사용할 수 있는 강력한 도구입니다. 이 도구만 있으면 조직에서 사용자가 SharePoint Designer 2007을 사용하는 방법과 장소를 완전하게 제어할 수 있습니다.
이 게시물을 통해 저는 "조직에서 SharePoint Designer를 잠그려면 어떻게 해야 합니까?"와 같은 아주 일반적인 질문에 대한 답변과 이 질문에 상반되는 질문, 그러니까 SharePoint Designer가 잠겨 있는 환경에서 사용자들이 흔히 던지는 "SharePoint Designer에서 사이트를 편집하려고 하면 왜 이 메시지가 나타납니까?"라는 질문에 대한 답변을 제시하려고 합니다.
SharePoint Designer 잠금 옵션
아래 표에서는 조직에서 SharePoint Designer를 잠글 수 있는 다양한 방법을 간략히 보여 줍니다. 이 내용 중 일부는 Office Online, TechNet, MSDN, 기술 자료 등의 여러 곳에 이미 게시되었지만 다시 한번 이 지면을 통해 자세한 설명을 드리면 많은 도움이 되리라 생각합니다.
| 범위 | 옵션 | 옵션 설정 또는 해제에 필요한 권한 |
|---|---|---|
| 서버 수준에서 사이트 정의별로 | ONET.XML - 해당 사이트 정의에 대해 ONET.XML을 수정하여 모든 사용자가 특정 사이트 정의에서 만들어진 모든 사이트(예: 모든 팀 사이트 또는 모든 게시 사이트)를 열 수 없게 합니다. | 서버 관리자 - 이 파일을 수정하려면 서버의 관리자 계정이 있어야 합니다. |
| 웹 응용 프로그램 수준에서 모든 사용자에 대해 | 중앙 관리의 사용 권한 - 중앙 관리에서 사용 권한을 제거하여 모든 사용자가 웹 응용 프로그램의 모든 사이트를 열거나 편집할 수 없게 합니다. | 사이트 모음 관리자 - 중앙 관리에서 사용 권한을 추가하거나 제거하려면 사이트 모음 관리자여야 합니다. |
| 웹 응용 프로그램 수준에서 사용자별로 또는 그룹별로 | 중앙 관리의 정책 - 중앙 관리에서 사용 권한을 제거하여 특정 사용자 및 그룹이 웹 응용 프로그램의 모든 사이트를 열거나 편집할 수 없게 합니다. | 사이트 모음 관리자 - 중앙 관리에서 권한 정책을 관리하려면 사이트 모음 관리자여야 합니다. |
| 사이트 수준에서 사용자별로 또는 그룹별로 | 사이트 사용 권한 - 사용 권한 수준에서 사용 권한을 제거하여 특정 사용자 및 그룹이 사이트 수준에서 사이트를 열거나 편집할 수 없게 합니다. 사이트 사용 권한은 중앙 관리의 사용 권한 설정을 무시할 수 없습니다. | 사이트 소유자 - 사이트 사용 권한을 구성하려면 사용 권한 관리 권한이 있어야 합니다. SharePoint Server 2007에서는 기본적으로 모든 권한 및 계층 구조 관리 권한 수준만 이 사용 권한을 포함합니다. |
| 사이트 수준에서 사용자별로 또는 그룹별로
(보안 기능이 아님) |
참가자 설정 - SharePoint Designer 2007에서 기능과 UI를 사용하지 않도록 설정하여 신뢰할 수 있는 사용자가 적절한 위치에서 적절한 작업을 수행하도록 합니다. 참가자 설정은 사이트 수준의 사용 권한 설정이나 중앙 관리의 사용 권한 설정을 무시할 수 없습니다. | 사이트 소유자 - 참가자 설정을 설정하거나 해제하려면 사용 권한 관리 권한이 있어야 합니다. SharePoint Server 2007에서는 기본적으로 모든 권한 및 계층 구조 관리 권한 수준만 이 사용 권한을 포함합니다. |
| 컴퓨터별로 또는 사용자별로 | 그룹 정책 - 정책 설정을 사용하여 메뉴 명령 및 SharePoint Designer를 포함한 Office 프로그램의 UI에 있는 해당 도구 모음 단추를 사용하지 않도록 설정합니다. 바로 가기 키도 사용하지 않도록 설정할 수 있습니다. 설정은 특정 컴퓨터나 사용자에게 적용됩니다. | Windows 관리자 - Domain Administrators 보안 그룹, Enterprise Administrators 보안 그룹 또는 Group Policy Creator Owners 보안 그룹의 구성원이어야 합니다. |
다양한 수준을 시각적으로 일목요연하게 보려면 MSDN: 서버 및 사이트 아키텍처: 개체 모델 개요(영문일 수 있음)를 참조하십시오.
사용 권한 개요
사용 권한을 사이트 수준에서 사용하는지, 중앙 관리에서 사용하는지 관계없이 위에 나온 옵션을 사용할 경우 다음 세 가지 사용 권한을 고려해야 합니다.
| 사용 권한 | 설명 | SharePoint Designer를 사용한 편집에 주는 영향 |
|---|---|---|
| 페이지 추가 및 사용자 지정 | HTML 페이지나 웹 파트 페이지를 추가, 변경 또는 삭제하고 Windows SharePoint Services와 호환되는 편집기를 사용하여 웹 사이트를 편집합니다. | 이 사용 권한이 없으면 사이트 루트에 있는 파일(예: 팀 사이트의 default.aspx)이나 목록 및 라이브러리 외부의 폴더에 있는 파일을 편집할 수 없습니다. |
| 디렉터리 찾아보기 | SharePoint Designer 및 Web DAV 인터페이스를 사용하여 웹 사이트의 파일과 폴더를 열거합니다. | 이 사용 권한이 없으면 SharePoint Designer에서 사이트를 열 수 없습니다. |
| 목록 관리 | 목록을 생성 및 삭제하고 목록에서 열을 추가 또는 제거하고 목록의 공용 보기를 추가 또는 제거합니다. | 이 사용 권한이 없으면 SharePoint Designer에서 라이브러리, 목록 또는 목록 양식이나 보기(예: AllItems.aspx)를 삭제할 수 없습니다. 단, 사이트에서 사용 권한을 상속하지 않는 목록에는 목록 사용 권한이 적용됩니다. 기본적으로 워크플로 문서 라이브러리는 사이트에서 사용 권한을 상속하지 않으며 이러한 사용 권한은 별도로 관리해야 합니다. |
옵션 1 - 페이지 추가 및 사용자 지정 권한 해제
사용자가 사이트에서 파일을 편집할 수 없게 하려면 페이지 추가 및 사용자 지정(Add and Customize Pages) 확인란의 선택을 취소합니다. 이렇게 하면 여기에 종속된 사용 권한인 웹 사이트 관리(Manage Web Site) 확인란도 선택이 취소됩니다.
이러한 사용 권한을 제거하더라도 사용자는 SharePoint Designer에서 사이트를 열 수 있고 사이트 루트에 있는 default.aspx와 같은 페이지를 열고 편집할 수 있습니다. 그러나 사용자가 변경 내용을 저장하려고 하면 다음과 같은 메시지가 표시됩니다.
페이지 추가 및 사용자 지정 권한이 없으면 사용자는 편집한 페이지를 사이트 루트나 사이트 내의 폴더에 저장할 수 없습니다. 예를 들어 default.aspx의 변경 내용을 사이트 루트에 저장할 수 없습니다. 그러나 사용 권한이 있는 사이트의 라이브러리나 현재 사이트 외부의 위치에는 편집한 페이지를 저장할 수 있습니다. 목록 사용 권한은 사이트 사용 권한과는 별개로 작동한다는 점을 기억하시기 바랍니다. 사실 이 두 사용 권한 집합은 사용 권한 목록에서 각각 별개의 섹션을 가지고 있습니다. 따라서 사용자가 목록이나 라이브러리 외부에 있는 파일의 변경 내용을 저장할 수 없게 설정하더라도 SharePoint Designer에서 사이트를 열고 워크플로 문서 라이브러리에서 워크플로를 삭제하거나 전체 목록을 삭제하는 등의 작업을 못하게 막을 수는 없습니다. 이러한 목록 및 라이브러리에 대한 사용 권한은 별도로 관리됩니다(다음 섹션 참조).
한 가지 더 고려해야 할 사항이 있습니다. 모든 사용 권한(기본 사용 권한 수준인 모든 권한)을 가지고 있으면 사이트 설정 페이지에서 모든 옵션을 볼 수 있습니다(아래에서 위쪽 그림). 웹 사이트 관리 권한( 페이지 추가 및 사용자 지정 에 따라 달라짐)이 없으면 사이트 설정 페이지에 대부분의 옵션이 나타나지 않습니다(아래에서 아래쪽 그림). 따라서 사용 권한을 잘못 설정할 경우 대부분의 사용자가 자신의 사이트에서 주요 관리 작업을 못하게 될 수도 있으므로 특히 중앙 관리 수준에서 사용자 권한을 관리할 때는 이러한 점을 신중히 고려해야 합니다.
옵션 2 - 목록 관리 권한 해제
앞에서 설명했듯이 사용자가 SharePoint Designer에서 사이트를 열 수 있으면 사용자의 목록 사용 권한에 따라 워크플로, 목록 양식, 전체 목록 등의 콘텐츠를 목록과 라이브러리에서 삭제할 수 있습니다. 이를 방지하려면 목록 관리(Manage Lists) 권한을 해제해야 합니다.
이 사용 권한을 제거한 후 사용자가 SharePoint Designer에서 사이트를 열고 사이트의 사용 권한을 상속하는 목록이나 목록의 파일을 삭제하려고 하면 표준 "액세스 거부(Access denied)" 경고 메시지가 표시됩니다.
이 사용 권한은 사이트 사용 권한을 상속하지 않는 특정 목록이나 라이브러리 수준에서 무시할 수 있습니다. 예를 들어 워크플로 문서 라이브러리는 사이트에서 숨겨진 라이브러리이며 기본적으로 사이트의 사용 권한을 상속하지 않습니다. 사이트를 만들 때 워크플로 라이브러리는 사이트와 동일한 사용 권한 구성을 적용 받지만 이후에 사용자가 사이트 수준에서 수행하는 사용 권한 변경(예: 목록 관리 해제)은 워크플로 라이브러리에 자동으로 적용되지 않습니다.
워크플로 라이브러리의 사용 권한을 관리하려면 SharePoint Designer에서 사이트를 열고 >> 워크플로 라이브러리를 마우스 오른쪽 단추로 클릭하고 >> 속성을 클릭한 다음 >> 보안 탭을 클릭하고 >> "브라우저를 사용하여 사용 권한 관리(Manage permissions using the browser)" 링크를 클릭합니다.
사용자에 대해 목록 관리 권한을 해제하면 사용자가 목록에 열을 추가하거나 공용 보기도 만들 수 없게 됩니다.
옵션 3 - 디렉터리 찾아보기 권한 해제
위의 두 옵션은 사용자가 SharePoint Designer에서 사이트를 연 후 사이트의 개체를 편집하거나 삭제할 수 없게 합니다. 처음부터 디렉터리 찾아보기(Browse Directories) 권한을 해제하여 SharePoint Designer에서 사이트를 열지 못하게 할 수도 있습니다.
이 사용 권한을 해제하면 여기에 종속된 네 가지 사용 권한도 해제됩니다. 둘은 앞에서 설명한 페이지 추가 및 사용자 지정(Add and Customize Pages) 과 웹 사이트 관리(Manage Web Site) 권한이고 나머지 둘은 사용 권한 관리(Manage Permissions) 와 사용 권한 열거(Enumerate Permissions) 권한입니다.
사이트나 웹 응용 프로그램에 대한 디렉터리 찾아보기 권한이 없는 사용자가 SharePoint Designer에서 해당 사이트나 해당 웹 응용 프로그램의 사이트를 열려고 하면 다음과 같은 메시지가 표시됩니다.
그 다음에는 새 로그온 자격 증명을 입력하라는 메시지가 나타납니다. 새 자격 증명으로 로그온에 실패하면 다음과 같은 메시지가 표시됩니다.
SharePoint 잠금 옵션이 아님 - 원격 인터페이스 사용 권한 해제
사용 권한 목록을 보면 "SharePoint Designer 인터페이스를 사용하여 웹 사이트에 액세스합니다."라는 문구가 나오므로 원격 인터페이스 사용(Use Remote Interfaces) 권한을 해제하고 싶을 수도 있습니다. 적절한 선택일 수도 있지만 그렇게 단순한 것이 아닙니다. 이 사용 권한에는 클라이언트 통합 기능 사용(Use Client Integration Features) 이라는 종속된 사용 권한이 있기 때문에 원격 인터페이스 사용(Use Remote Interfaces) 권한을 제거하면 Word, Excel, PowerPoint 같은 Office 프로그램과의 SharePoint 통합이 모두 해제됩니다.
예를 들어 원격 인터페이스 사용 을 해제하면 Microsoft Office Word에서 편집 옵션이 목록 또는 라이브러리의 항목 메뉴에서 사라집니다.
또는 Word에서 버전 기록을 보려고 하면(Office 단추 >> 서버 메뉴 >> 버전 기록 보기) 다음과 같은 메시지가 표시됩니다.
그뿐 아니라 워크플로 통합과 같은 다른 편리한 기능도 모두 비활성화되므로 원격 인터페이스 사용 권한을 해제하는 것은 SharePoint Designer를 사용한 액세스 제어 방법으로 적절하다고 할 수 없습니다.
서버 수준에서 사이트 정의별로 - ONET.XML
서버 관리자의 경우 서버의 ONET.XML 파일을 수정하여 사용자가 SharePoint Designer 2007에서 사이트를 열지 못하게 할 수 있습니다. 모든 사이트 정의는 ONET.XML 파일을 하나씩 포함하며 이 파일을 변경하면 해당 사이트 정의에 기반을 둔 모든 사이트가 영향을 받습니다. 예를 들어 "sts" 사이트 정의의 ONET.XML을 수정하면 모든 사용자는 해당 사이트 정의에서 만들어진 모든 팀 사이트를 SharePoint Designer에서 열지 못하게 됩니다. 모든 사이트 정의를 제어하는 "uber-ONET.XML" 파일은 없습니다.
ONET.XML 변경은 서버의 모든 사이트에 영향을 주는 전역 변경입니다.
1) 서버에서 Windows 탐색기를 열고 사이트 정의가 있는 폴더로 이동합니다.
<드라이브:> \Program Files\Common Files\Microsoft Shared\Web Server Extensions\12\TEMPLATE\SiteTemplates\ <사이트_유형> \XML
다음은 SharePoint Server 2007을 실행하는 서버의 사이트 서식 파일입니다. Windows SharePoint Services의 사이트 서식 파일은 종류가 이보다 적습니다. 각 사이트 서식 파일에는 고유의 ONET.xml 파일이 있습니다.
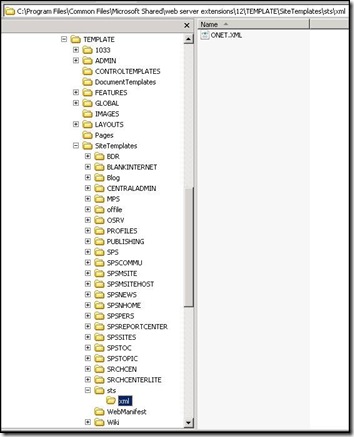
일부 폴더 이름은 암호화되어 있습니다. 빠른 참조를 위해 아래 표에는 폴더와 사이트 이름이 매핑되어 있습니다.
| 폴더 | 사이트 이름 |
|---|---|
| BDR | 문서 센터 |
| BLANKINTERNET | 워크플로가 포함된 게시 사이트 |
| BLANKINTERNETCONTAINER | 게시 포털 |
| Blog | 블로그 |
| CENTRALADMIN | 중앙 관리 |
| MPS | 다음에 대한 사이트 정의 구성을 포함합니다.
|
| offile | 레코드 센터 |
| OSRV | 공유 서비스 관리 |
| PROFILES | 프로필 |
| PUBLISHING | 게시 사이트 |
| SPS | SharePoint Portal Server 사이트(이전 서식 파일 - 이 서식 파일은 더 이상 사용되지 않음) |
| SPSCOMMU | 커뮤니티 영역 서식 파일(이전 서식 파일 - 이 서식 파일은 더 이상 사용되지 않음) |
| SPSMSITE | 개인 설정 사이트 |
| SPSMSITEHOST | 내 사이트 호스트 |
| SPSNEWS | 뉴스 사이트(이전 서식 파일 - 이 서식 파일은 더 이상 사용되지 않음) |
| SPSNHOME | 뉴스 사이트 |
| SPSPERS | SharePoint Portal Server 개인 공간 |
| SPSPORTAL | 공동 작업 포털 |
| SPSREPORTCENTER | 보고서 센터 |
| SPSSITES | 사이트 디렉터리 |
| SPSTOC | 콘텐츠 영역 서식 파일(이전 서식 파일 - 이 서식 파일은 더 이상 사용되지 않음) |
| SPSTOPIC | 토픽 영역 서식 파일(이전 서식 파일 - 이 서식 파일은 더 이상 사용되지 않음) |
| SRCHCEN | 탭을 사용하는 검색 센터 |
| SRCHENTERLITE | 검색 센터 |
| sts | 다음에 대한 사이트 정의 구성을 포함합니다.
|
| Wiki | 위키 |
2) 사이트 정의의 ONET.XML 파일을 마우스 오른쪽 단추로 클릭하고 메모장에서 엽니다.
3) 여는 Project 태그 안에 다음 줄을 추가합니다.
DisableWebDesignFeatures=wdfopensite
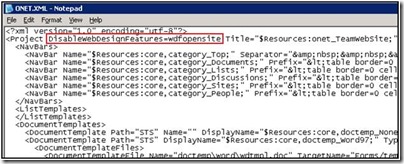
4) 파일을 저장하고 메모장을 닫습니다.
5) 서버에서 iisreset을 수행합니다.
시작, 실행을 차례로 클릭하고 cmd를 입력하고 확인을 클릭합니다. 명령 프롬프트에서 iisreset 컴퓨터_이름 /restart를 입력한 다음 Enter 키를 누릅니다.
6) 해당 유형의 사이트가 SharePoint Designer에서 열려 있으면 SharePoint Designer를 닫습니다.
SharePoint Designer에서 사이트를 열려고 하면 다음과 같은 메시지가 표시됩니다.
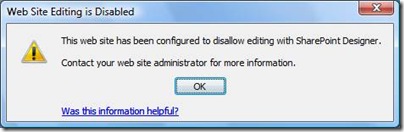
자세한 내용은 다음 문서를 참조하십시오.
TechNet: 특수 디렉터리 및 저장소 위치(Office SharePoint Server)
웹 응용 프로그램 수준에서 모든 사용자에 대해 - 중앙 관리 사용 권한
중앙 관리에서 웹 응용 프로그램의 모든 사용자 및 그룹에 대해 사용 권한을 설정하거나 해제할 수 있습니다. 이런 식으로 중앙에서 사용 권한을 관리하면 웹 응용 프로그램 하나에 150,000개의 사이트 모음을 포함할 수 있으므로 편리합니다. 웹 응용 프로그램에서 사용 권한 확인란의 선택을 취소하면 웹 응용 프로그램의 모든 사이트 모음에 있는 모든 사이트의 사용자나 그룹에 해당 사용 권한을 할당할 수 없게 됩니다.
중앙 관리 사이트로 이동합니다. 응용 프로그램 관리(Application Management) 탭에서 웹 응용 프로그램에 대한 사용자 사용 권한(User Permissions for Web Application)을 클릭합니다.
다음 페이지에 개별 사이트의 사용 권한 수준을 관리할 때 표시되는 것과 같은 사용 권한 목록이 표시됩니다. 중앙 관리의 경우 셀프 서비스 사이트 만들기 사용 이라는 추가 사용 권한이 있다는 점만 다릅니다.
특정 사용 권한을 해제했을 때의 결과에 대해서는 앞에서 설명했습니다. 하지만 중앙 관리에서 사용자가 SharePoint Designer에서 사이트를 편집할 수 없게 설정하는 가장 간단한 방법은 디렉터리 찾아보기 권한을 해제하여 SharePoint Designer에서 사이트를 열 수 없게 하는 것입니다. 이 경우 사용자가 브라우저에서 사이트 설정 페이지의 모든 옵션에 액세스할 수 없게 되고 웹 응용 프로그램의 모든 사이트에 대한 사용 권한을 관리할 수 없게 되는 위험이 따릅니다.
자세한 내용은 다음 문서를 참조하십시오.
TechNet: 웹 응용 프로그램에 대한 사용 권한 관리(Office SharePoint Server)
웹 응용 프로그램 수준에서 사용자별로 또는 그룹별로 - 중앙 관리 정책
앞의 웹 응용 프로그램에 대한 사용 권한 섹션에서 설명한 옵션은 웹 응용 프로그램의 모든 사이트 모음에 대해 모든 사용자와 그룹에 적용되는 포괄적 설정입니다. 이보다 세분화된 제어가 필요한 경우에는 웹 응용 프로그램의 특정 사용자나 그룹에 대한 사용 권한을 설정할 수 있습니다. 이 경우 웹 응용 프로그램에 대한 정책을 만들면 됩니다. Joel Olson의 블로그를 보면 웹 응용 프로그램 정책을 유용하게 사용할 수 있는 적절한 예(영문일 수 있음)가 나와 있습니다.
Joel이 설명하듯이 웹 응용 프로그램 정책은 사용 권한을 중앙에서 관리하는 수단입니다. 또한 웹 응용 프로그램 정책은 감사, 만료, 레이블, 바코드 등을 포함하고 목록이나 라이브러리의 데이터를 관리하는 데 사용되는 정보 관리 정책과는 다릅니다.
중앙 관리 사이트로 이동합니다. 응용 프로그램 관리(Application Management) 탭에서 웹 응용 프로그램 정책(Policy for Web Application)을 클릭합니다.
중앙 관리에서 권한 정책을 관리하는 작업은 SharePoint 팀 사이트에서 사용 권한을 관리하는 것과 상당 부분 비슷합니다. 사용자를 추가하고 사용 권한 수준을 구성한 다음 사용자에게 사용 권한 수준을 할당할 수 있습니다.
정책을 통해 사용 권한을 설정하는 방법의 경우 각 사용 권한에 대해 허용(Grant) 과 거부(Deny) 라는 두 개의 확인란이 제공됩니다.이 두 확인란을 비워 두면 정책에서 해당 사용 권한을 명시적으로 허용하거나 거부하지 않음을 의미하며 따라서 사용자가 해당 사용 권한을 갖는지 여부는 웹 응용 프로그램의 사이트 소유자가 결정해야 합니다. 웹 응용 프로그램 정책의 일부로 사용 권한을 명시적으로 허용하면 사용자는 해당 사용 권한을 가지게 되며 사이트 소유자는 사이트 수준에서 이 설정을 무시할 수 없습니다. 마찬가지로 사용 권한을 명시적으로 거부하면 사용자는 앞으로 해당 사용 권한을 가질 수 없습니다.
이때 사용 권한을 사용하여 SharePoint Designer를 잠그는 방법은 앞에서 설명한 바와 같습니다. 빠른 참조를 위해 아래 표에서는 기본 정책 사용 권한 수준별로 허용되거나 거부되는 사용 권한을 보여 줍니다. 여기서 SharePoint Designer를 잠그는 가장 간단한 방법은 디렉터리 찾아보기 권한을 명시적으로 거부하는 새 권한 정책 수준을 추가하고(이 경우 앞에서 설명한 종속성 문제가 발생할 수 있음) 해당 정책을 특정 사용자나 그룹에 할당하는 것입니다.
| 권한 정책 수준 | 페이지 추가 및 사용자 지정 | 디렉터리 찾아보기 | 목록 관리 |
|---|---|---|---|
| 모든 권한 | 허용 | 허용 | 허용 |
| 전체 읽기 | 비어 있음(허용도 거부도 안 함) | 허용 | 비어 있음(허용도 거부도 안 함) |
| 쓰기 거부 | 거부 | 비어 있음(허용도 거부도 안 함) | 거부 |
| 모두 거부 | 거부 | 거부 | 거부 |
자세한 내용은 다음 문서를 참조하십시오.
TechNet: 정책을 통한 사용 권한 관리(Office SharePoint Server)
사이트 수준에서 사용자별로 또는 그룹별로 - 사이트 사용 권한
사이트 소유자는 사용자 및 사이트 단위로 사용 권한을 설정할 수 있습니다.
사이트에서 사용 권한을 상속하지 않는 경우
· 사이트 작업 메뉴 >> 사이트 설정 >> 고급 사용 권한 >> 설정 메뉴 >> 사용 권한 수준을 클릭합니다.
사이트에서 사용 권한을 상속하는 경우
· 사이트 작업 메뉴 >> 사이트 설정 >> 고급 사용 권한 >> 작업 메뉴 >> 사용 권한 편집 >>을 클릭하고 확인 >> 설정 메뉴 >> 사용 권한 수준을 클릭합니다.
사이트 수준에서도 동일한 사용 권한을 사용할 수 있으며 해당 사용 권한은 앞에서 설명한 것과 동일한 종속성을 가집니다. 빠른 참조를 위해 이 표에서는 이러한 사용 권한을 포함하는 SharePoint Server 2007의 기본 사용 권한 수준을 보여 줍니다.
| 사용 권한 수준 | 페이지 추가 및 사용자 지정 | 디렉터리 찾아보기 | 목록 관리 |
|---|---|---|---|
| 모든 권한(소유자 그룹) | 예 | 예 | 예 |
| 디자인 | 예 | 예 | 예 |
| 계층 구조 관리 | 예 | 예 | 예 |
| 승인 | 아니요 | 예 | 아니요 |
| 참가(구성원 그룹) | 아니요 | 예 | 아니요 |
| 읽기(방문자 그룹) | 아니요 | 아니요 | 아니요 |
| 보기만(보기 권한자 그룹) | 아니요 | 아니요 | 아니요 |
| 제한된 액세스 | 아니요 | 아니요 | 아니요 |
다음은 가장 간단한 방법입니다.
· 사용자가 SharePoint Designer에서 사이트를 열지 못하게 하려면 사용자를 방문자 그룹에 추가하십시오. 방문자는 사이트를 열 수 없을 뿐만 아니라 브라우저에서 목록 또는 라이브러리의 항목이나 파일을 편집할 수도 없습니다.
· 사용자가 SharePoint Designer에서 사이트를 편집하지 못하게 하려면 사용자를 구성원 그룹에 추가하십시오. 구성원은 브라우저에서 목록 또는 라이브러리의 항목이나 파일을 편집할 수 있습니다. 또한 SharePoint Designer에서 사이트를 열 수도 있습니다. 그러나 사이트를 편집할 수는 없습니다.
· 사용자가 SharePoint Designer에서 사이트를 편집할 수 있도록 하되 사이트 소유자 작업(예: 사용 권한 관리)은 수행할 수 없도록 하려면 디자이너 그룹을 만들어 이 그룹에 디자인 사용 권한 수준을 할당하십시오. 디자인 사용 권한 수준의 사용자는 SharePoint Designer에서 사이트를 열고 편집할 수 있지만 사용 권한 관리 권한은 가지지 않습니다.
사이트 수준의 사용 권한은 웹 응용 프로그램 수준의 사용 권한으로 무시될 수 있다는 점에 유의하십시오. 사용자에게 사이트에 대한 모든 권한을 할당하더라도 중앙 관리에서 필요한 사용 권한을 제거하거나 거부한 경우에는 액세스가 거부됩니다.
자세한 내용은 다음 문서를 참조하십시오.
사이트 수준에서 사용자별로 또는 그룹별로(보안 기능이 아님) - 참가자 설정
참가자 설정 기능을 사용하여 참가자 모드를 설정하고 구성할 수 있습니다. 참가자 모드는 SharePoint Designer 2007의 제한된 액세스 모드입니다. SharePoint Designer 2007에서 사이트를 열어 편집하는 사용자의 경우 자신이 속한 참가자 그룹 및 해당 참가자 그룹에 지정된 편집 제한 사항에 따라 저마다 사용할 수 있는 명령이나 기능이 다릅니다.
사이트 메뉴에서 참가자 설정(Contributor Settings)을 클릭합니다.
참가자 설정 기능을 사용하면 사용자가 SharePoint Designer 2007에서 수행하는 작업을 세부적으로 제어할 수 있습니다. 이때 두 가지 중요한 사항을 염두에 두어야 합니다.
· 사용 권한과 달리 참가자 설정은 보안 기능이 아닙니다. 참가자 모드는 사이트 소유자가 사용자의 의도를 분명히 알고 있는 환경에서 사용하도록 디자인되었습니다. 참가자 모드는 사용자를 특정 방향으로 유도하여 작업을 수행하도록 함으로써 웹 사이트가 실수로 변경되지 않도록 하는 역할을 합니다.
· 사용자의 참가자 설정은 사용자가 자신의 사용 권한으로 수행할 수 있는 작업을 무시할 수 없습니다. 사용 권한은 보안 기능이고 참가자 설정은 보안 기능이 아닙니다. 두 기능이 충돌할 경우 항상 사용 권한이 우선 적용됩니다.
참가자 설정을 설정하거나 해제하려면 사용 권한 관리 권한이 있어야 합니다. SharePoint Server 2007에서는 기본적으로 모든 권한 및 계층 구조 관리 권한 수준만 이 사용 권한을 포함합니다. 따라서 기본적으로 소유자 그룹의 사용자만 참가자 설정을 해제할 수 있습니다.
마지막으로, 사용자가 자신의 참가자 설정에서 허용하지 않는 위치에 파일을 저장하려고 하면 일반적인 "액세스 거부(Access denied)" 메시지가 표시됩니다.
참가자 설정은 사이트 단위로만 구성할 수 있으며 .htm 파일에 저장됩니다. 하지만 임시 사이트에서 이 설정을 구성하고 .htm 파일을 저장한 다음 File 요소를 사용하여 이 파일을 사이트 정의에 포함할 수 있습니다. 이렇게 하면 이 사이트 정의에서 만들어진 모든 사이트가 동일한 참가자 설정을 공유하게 됩니다.
자세한 내용은 다음 문서를 참조하십시오.
Office Online: 사이트 관리자로서 참가자 설정 사용
사용자별로 또는 컴퓨터별로 - 그룹 정책
Windows 기반 네트워크에서 관리자는 그룹 정책 설정을 통해 사용자가 SharePoint Designer 2007을 포함하여 2007 Microsoft Office system을 사용하는 방법을 손쉽게 제어할 수 있습니다. 관리자는 그룹 정책 설정을 사용하여 사용자 컴퓨터에 Office 구성을 정의하고 유지 관리할 수 있습니다. 설치 사용자 지정 파일에 배포된 기본 설정 등의 다른 사용자 지정 요소와 달리 정책 설정은 강제로 적용되며 엄격하게 관리되거나 느슨하게 관리되는 구성을 만드는 데 사용할 수 있습니다. 예를 들어 관리자는 정책 설정을 사용하여 사용자 인터페이스의 메뉴 명령과 해당 도구 모음 단추 및 바로 가기 키를 비활성화할 수 있습니다.
로컬 컴퓨터 및 해당 컴퓨터의 모든 사용자에게 적용되는 정책 설정 또는 개별 사용자에게만 적용되는 정책 설정을 만들 수 있습니다.
· 컴퓨터별 정책 설정은 사용자가 해당 컴퓨터에서 네트워크에 처음 로그온할 때 적용됩니다.
· 사용자별 정책 설정은 해당 사용자가 아무 컴퓨터에서나 네트워크에 로그온할 때 적용됩니다.
그룹 정책은 중앙 관리의 권한 정책이나 목록 또는 라이브러리에 적용되는 정보 관리 정책과는 완전히 별개입니다. 그룹 정책은 SharePoint 배포의 사이트 또는 사이트 모음과 같은 개체에 대한 액세스를 제어하지 않습니다. 대신 그룹 정책은 SharePoint Designer 2007 사용자 인터페이스의 명령과 단추를 사용하지 않도록 설정할 수 있습니다. 예를 들어 사용자가 작업량이 가장 많은 시간대에 사이트 백업과 같은 리소스를 많이 사용하는 작업을 수행하지 못하게 하려면 그룹 정책을 사용하여 특정 컴퓨터나 사용자에 대해 웹 사이트 백업 명령을 사용하지 않도록 설정할 수 있습니다.
UI를 사용하지 않도록 설정하려면 2007 Office system 컨트롤의 TCID(도구 모음 컨트롤 ID)를 지정해야 합니다. 리본을 사용하는 Office 2007 프로그램의 경우 이 다운로드(영문일 수 있음)에서 TCID 목록을 제공합니다.
SharePoint Designer 2007에서는 Office 2003과 동일한 VBA를 사용하여 컨트롤 ID를 구할 수 있습니다. 관련 단계 및 VBA 코드 조각은 Office Online: 정책을 통해 사용자 구성 관리(영문일 수 있음)를 참조하십시오.
첨부 파일
빠른 참조를 위해 이 게시물에 첨부된 스프레드시트에는 SharePoint Designer 2007의 모든 메뉴 및 명령의 TCID가 나와 있습니다.
자세한 내용은 다음 문서를 참조하십시오.
TechNet: 2007 Office system에서 그룹 정책을 사용하여 설정 적용(영문일 수 있음)
TechNet: 사용자 인터페이스 항목 및 바로 가기 키 비활성화(영문일 수 있음)
Office Online: 정책을 통해 사용자 구성 관리(영문일 수 있음)
이 문서는 번역된 블로그 게시물입니다. 원본 문서는 Locking Down SharePoint Designer을 참조하십시오.
This is a localized blog post. Please find the original article at Locking Down SharePoint Designer
!>
!-->
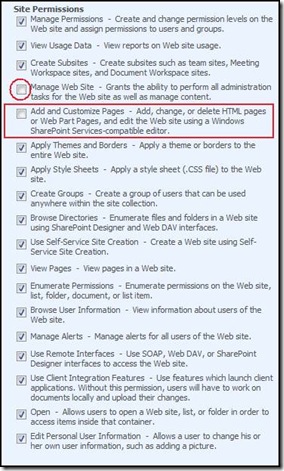
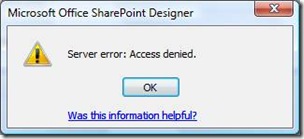
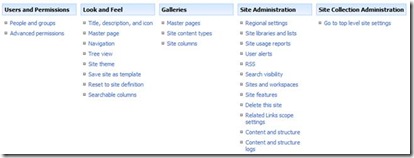
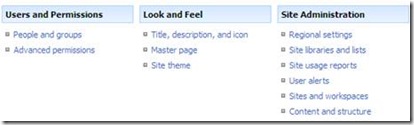
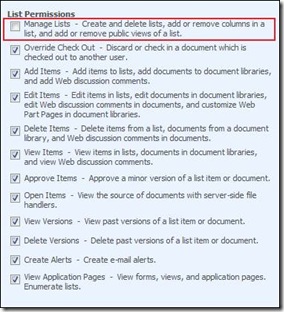
![clip_image004[1]](https://msdntnarchive.z22.web.core.windows.net/media/TNBlogsFS/BlogFileStorage/blogs_msdn/sharepointdesigner/WindowsLiveWriter/LockingDownSharePointDesigner_9E4B/clip_image004%5B1%5D_thumb.jpg)
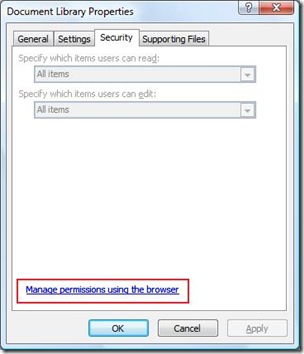
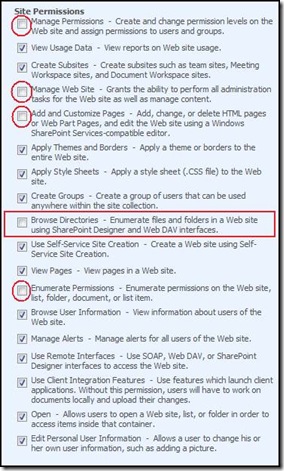

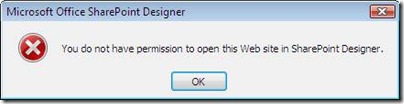
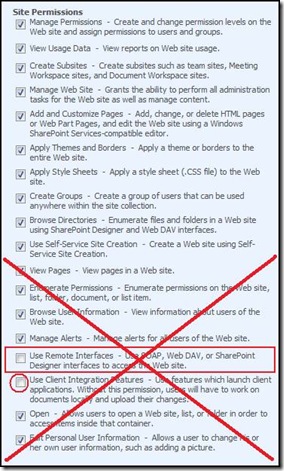
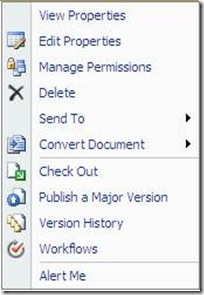
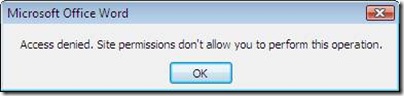
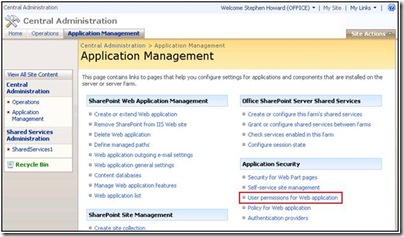
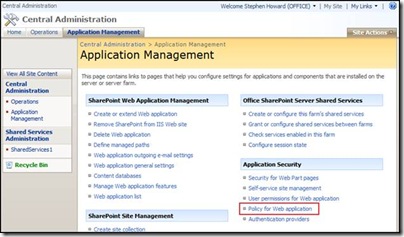
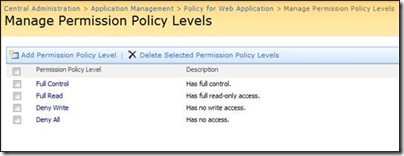
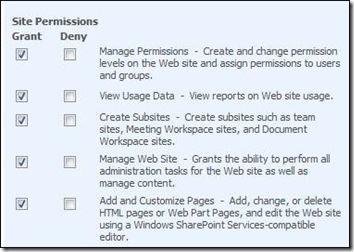
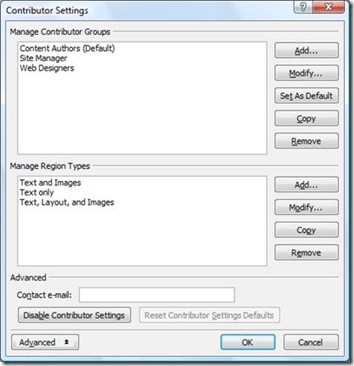
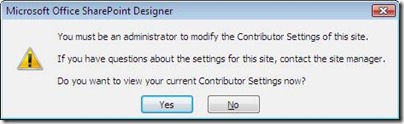
![clip_image004[2]](https://msdntnarchive.z22.web.core.windows.net/media/TNBlogsFS/BlogFileStorage/blogs_msdn/sharepointdesigner/WindowsLiveWriter/LockingDownSharePointDesigner_9E4B/clip_image004%5B2%5D_thumb.jpg)