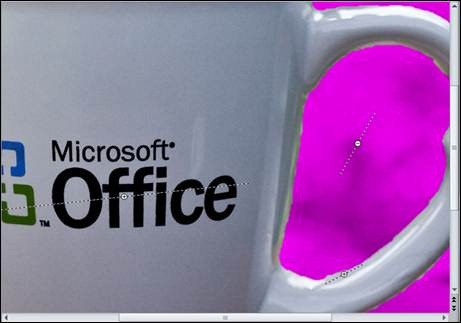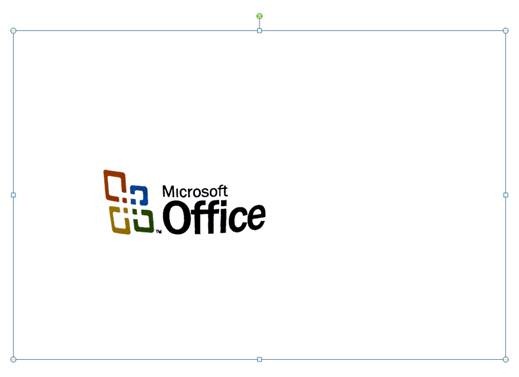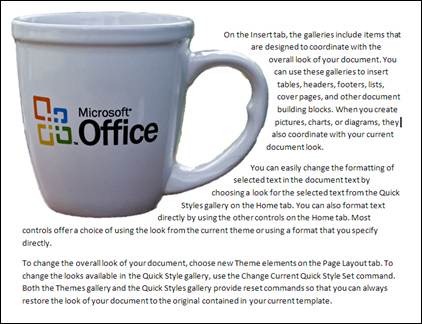Más información sobre Eliminación del fondo en Office 2010
Hola, mi nombre es Tucker Hatfield y soy director del programa de gráficos de Office. Hace un tiempo publiqué una introducción a la herramienta Eliminación del fondo (La magia de la herramienta Eliminación del fondo). En esta entrada desarrollaré un poco más lo que expliqué la última vez a través de ejemplos de cómo realizar una eliminación del fondo más detallada y cómo hacer algunas cosas interesantes con los resultados.
Como expliqué antes, en muchos casos es posible eliminar el fondo con solo realizar un pequeño ajuste en la marquesina. Otras veces, en cambio, llevará un poco más de trabajo. Éste es un buen ejemplo de una foto que requiere un poco más de atención.
Si simplemente hacemos clic en Eliminación del fondo y aceptamos la marquesina predeterminada correspondiente a esta imagen, obtendremos los resultados que se ven a continuación. Como se puede ver, incluso con la marquesina predeterminada, la herramienta adivinó bastante bien cuál era el sujeto de la foto pero hay algunos problemas.
La parte superior de la taza sobresale un poco de la marquesina. Eliminación del fondo lo interpreta como que debe excluir esa parte. Para volver a agregarla rápidamente, hay que hacer clic y arrastrar los controladores de selección para cambiar el tamaño de la marquesina.
Después de ajustar un poco el tamaño de la marquesina, los resultados mejoran ya que Eliminación del fondo entiende mejor qué debe incluir. Pero el resultado aún no es perfecto. Falta una pequeña parte del borde de la taza, el fondo aún puede verse a través del asa de la taza y partes del logotipo de “Office” aparecen recortadas. (Sugerencia práctica: haga clic fuera de la imagen o presione ESC para cerrar Eliminación del fondo y ver el resultado de su trabajo hasta ese momento. Puede volver a Eliminación del fondo y continuar editando la imagen en cualquier momento. Incluso, puede guardar su trabajo y salir y continuar editándolo después.)
¿Qué hacer?
Cuando iniciamos Eliminación del fondo, además de mostrar la marquesina y las áreas que se deben incluir y quitar, la cinta de opciones pasa a una nueva ficha contextual que contiene algunas nuevas herramientas que pueden ayudar a mejorar el resultado.
En primer lugar, usaremos “Marcar las áreas que hay que quitar” (Mark Areas to Remove) para eliminar el fondo del interior del asa. Si elige el marcador Quitar, podrá dibujar una línea para indicar que todo lo que se encuentre debajo de ella debe agregarse al fondo y quitarse de la imagen. Recuerde que la eliminación del fondo es un proceso inteligente y que las marcas sirven únicamente para insinuar que una parte va en primer plano o en el fondo. No es necesario ser preciso ni “colorear” el área; basta con hacer clic y arrastrar el mouse para dibujar una línea que atraviese una parte de los elementos que desee quitar. (Si desea más información acerca de la tecnología en la que se basa la herramienta Eliminación del fondo, este documento contiene algunos detalles.)
A continuación, agreguemos lo que falta usando el botón “Marcar las áreas que hay que mantener” (Mark Areas to Keep). Un par de marcas Incluir rápidas incluyen “Office” y el borde de la taza.
Las marcas Incluir tampoco necesitan cubrir toda el área que se desea agregar y no hay problema si cubren parte de lo que ya está incluido. Como se puede ver, yo hice una sola marca larga que atraviesa todas las partes del logotipo de Office que deseo agregar. Podría haber hecho varias marcas más pequeñas sobre las diferentes letras pero, con frecuencia, es mejor usar menos marcas para facilitar la tarea y obtener mejores resultados.
Pero como puede verse, cuando quité el fondo del interior del asa de la taza, Eliminación del fondo examinó toda la imagen nuevamente y recortó una parte del asa. Esto se resuelve fácilmente agregando una marca adicional, pero si el resultado no es satisfactorio, se puede usar la opción “Eliminar marca” (Delete Mark) y hacer clic en la marca para quitarla y volver a empezar.
A continuación, limpiaremos el área del asa. En primer lugar, amplíe la imagen usando el control deslizante de zoom en la barra de estado para facilitar la tarea. La imagen se agranda pero las líneas de marcado se mantienen de igual tamaño, lo que permite colocarlas con mayor precisión.
Después de elegir conservar los cambios, tendrá la taza aislada del fondo.
¿Y si elige quitar solo una pequeña parte de la imagen? Suponga, por ejemplo, que le gusta la forma curva del logotipo de Office y desea aislarla para un documento.
Como verá, el tamaño de la imagen no cambia al usar la herramienta Eliminación del fondo. Aunque la mayor parte de la imagen queda transparente, todo sigue ahí en realidad. Si el resultado tiene demasiado espacio en blanco, use Recortar para quitar lo que sobre. A propósito, el uso de Recortar de esta forma es un truco que funciona con cualquier imagen que tiene demasiada transparencia.
Una vez que tiene una imagen sin fondo, tendrá más opciones para integrarla a sus documentos. En PowerPoint, podríamos usar Brillo y contraste para iluminar la imagen un poco, agregar una sombra y ponerla sobre un fondo atractivo. Agregando algunos bordes suaves, que es una opción disponible en el menú desplegable Efectos de imagen de la ficha Herramientas de imagen, se puede mejorar la forma en que la imagen se combina con el fondo.
O bien, en Word, podríamos usar el ajuste estrecho alrededor de la taza.
Y no olvide que puede usar Efectos artísticos y otras herramientas de edición de fotos después de eliminar el fondo.
Esto es básicamente todo lo que necesita saber sobre Eliminación del fondo. Las imágenes más complicadas requerirán más marcas para quitar el fondo de forma adecuada, mientras que en las más simples es posible que solo sea necesario ajustar la marquesina. Con algo de práctica y experimentación, estoy seguro de que encontrará muchas formas de usar la herramienta Eliminación del fondo para integrar mejor las imágenes a sus documentos.
Publicado originalmente: Lunes 30 de noviembre de 2009, 1:37 p.m. por OffTeam
Archivado en: Fotos, Eliminación del fondo
Esta entrada de blog es una traducción. Puede consultar el artículo original en https://blogs.technet.com/office2010/archive/2009/11/30/more-about-background-removal-in-office-2010.aspx.



![clip_image002[1] clip_image002[1]](https://msdntnarchive.z22.web.core.windows.net/media/TNBlogsFS/BlogFileStorage/blogs_technet/office2010/WindowsLiveWriter/MoreAboutBackgroundRemovalinOffice2010_BF46/clip_image002%5B1%5D_thumb.jpg)