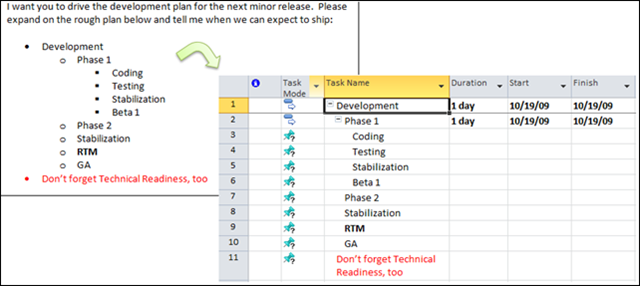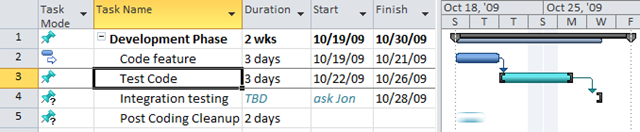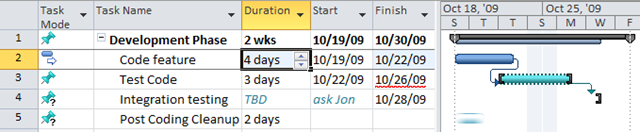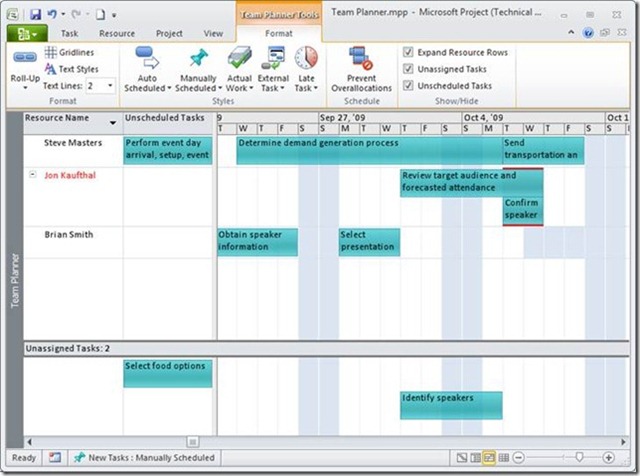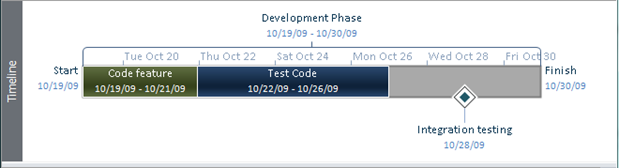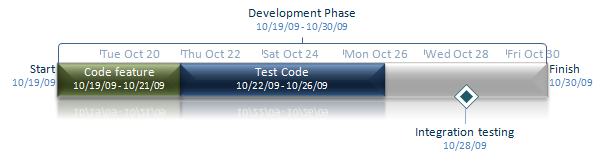Introducción a Project 2010
Introducción a Project 2010
En la versión de cliente de Project 2010, nos concentramos en facilitar el inicio, la planeación y los informes. Esta entrada proporciona una introducción rápida a algunos aspectos importantes de Project 2010. Puede encontrar más entradas detalladas en el blog oficial del equipo de Project.
Inicio más fácil
Una de las primeras cosas que advertirá es que los menús y las barras de herramientas se reemplazaron con la interfaz de usuario de Office Fluent, por lo resulta más fácil encontrar los comandos que se usan con más frecuencia. Esta es la ficha Tarea (Task) de la cinta de Project:
Además, mejoramos el copiar y pegar de manera que cuando pegue una lista con viñetas en Project, mantenemos la jerarquía y el formato. Igualmente, preste atención a la tarea 11: sí, ahora admitimos ajuste de línea.
Planeación más fácil
No, sus ojos no lo están engañando. Las tareas en la imagen de arriba realmente no tienen duraciones o fechas. Esto se debe a que hemos agregado una nueva característica llamada Programación controlada por el usuario. Esta característica reúne control y facilidad de uso de manera que ahora puede tener un control total de la programación. Si no conoce toda la información sobre una tarea, Project no lo forzará a escribir valores. Si no desea mover una tarea, Project no la moverá, pero le advertirá cuando haya posibles problemas de programación.
En Project 2010, las tareas pueden programarse de manera manual o automática (usando la nueva característica de programación controlada por el usuario). Las tareas de programación automática se comportan exactamente como las tareas en las versiones anteriores. Las tareas programadas manualmente (que se designan con el icono de chincheta) no se moverán a menos que se les indique explícitamente que lo hagan.
En la imagen:
- La tarea 1 es una tarea de resumen descendente que significa que puede establecer la duración o las fechas para un valor diferente del valor acumulado. La barra azul designa la acumulación de la subtarea. De esta manera, puede ver fácilmente la diferencia, pero no se aplica. Esto es práctico cuando se está en la etapa de planeación temprana y se sabe que se tienen x días para una fase.
- La tarea 2 es una tarea de programación automática que se comportará como las tareas en versiones anteriores de Project.
- La tarea 3 es una tarea de programación manual, lo que significa que no se moverá aunque la tarea anterior lo haga. Vea la imagen más abajo. Úsela para colocar rápidamente eventos en su lugar.
- La tarea 4 y la 5 son tareas de marcadores de posición. Las tareas de marcadores de posición permiten escribir la información que tiene disponible actualmente en el momento en que lleguen los avisos. Dan la flexibilidad de Excel pero el poder de Project. Para la tarea 4, se sabe que tiene que terminar el 28/10, pero necesita trabajar con Miguel para comprender el resto de la información. Ahora puede escribir esta información directamente en las celdas de duración y fecha. La tarea 5 tiene un color más claro, ya que sabe que la tarea será de dos días, pero aún no determinó cuándo ocurrirá este trabajo.
Como dije anteriormente, la tarea 3 no se moverá aunque la tarea 2 lo haga. En este caso, la tarea 2 aumentó su duración y, aunque la tarea 3 no se mueva automáticamente, Project sí advierte que la tarea necesita atención mediante la adición de una línea ondulada roja en la fecha de finalización (Finish date) y la actualización del estilo de la barra. Desde aquí, puede decidir qué es necesario hacer: sacar la tarea, ignorar la advertencia, etc.
Además, agregamos una nueva vista llamada Organizador de equipo (Team Planner). Puede imaginar que este es un diagrama de Gantt de recursos. Le permite ver fácilmente cómo se ve el trabajo del equipo con el tiempo, reconocer rápidamente problemas y arrastrar y colocar para resolver esos problemas.
Informe más fácil
Agregamos otra vista a Project 2010 llamada Vista Escala de tiempo (Timeline) que le permite resumir rápidamente el proyecto y después compartir la escala de tiempo en otras aplicaciones de Office. Mediante el uso del esquema anterior, puedo crear una escala de tiempo simple en Project:
Luego, cuando las pego en otra aplicación de Office como Outlook o PowerPoint para compartirlas con otros, las tareas se pegan como formas individuales de manera que puedo aplicar formato y pulido.
La característica final que me gustaría destacar es Sincronizar con SharePoint. Se pueden sincronizar las tareas desde dentro de un plan del proyecto en una lista de tareas de SharePoint, o abrir una lista de tareas directamente en Project. Cualquier cambio al plan en Project puede sincronizarse con SharePoint y viceversa. Esto permite compartir el plan con usuarios que no tienen Project o recolectar actualizaciones de estado automáticamente desde el equipo.
Cuando se trata de características que hemos agregado o actualizado en esta versión de Project esto realmente es solo la punta del iceberg, y sin considerar que ni siquiera mencioné Project Server aún. Siga revisando el blog del equipo de Project para conocer las actualizaciones que hemos hecho a esta versión de Project 2010. Además, suscríbase ahora en www.microsoft.com/project/2010 ¡y recibirá el aviso de cuando Project 2010 Beta esté disponible!
Publicado originalmente: jueves 22 de octubre de 2009, 10:21 p. m. por OffTeam
Archivado en: Project
Esta entrada de blog es una traducción. Puede consultar el artículo original en https://blogs.technet.com/office2010/archive/2009/10/22/introducing-project-2010.aspx.