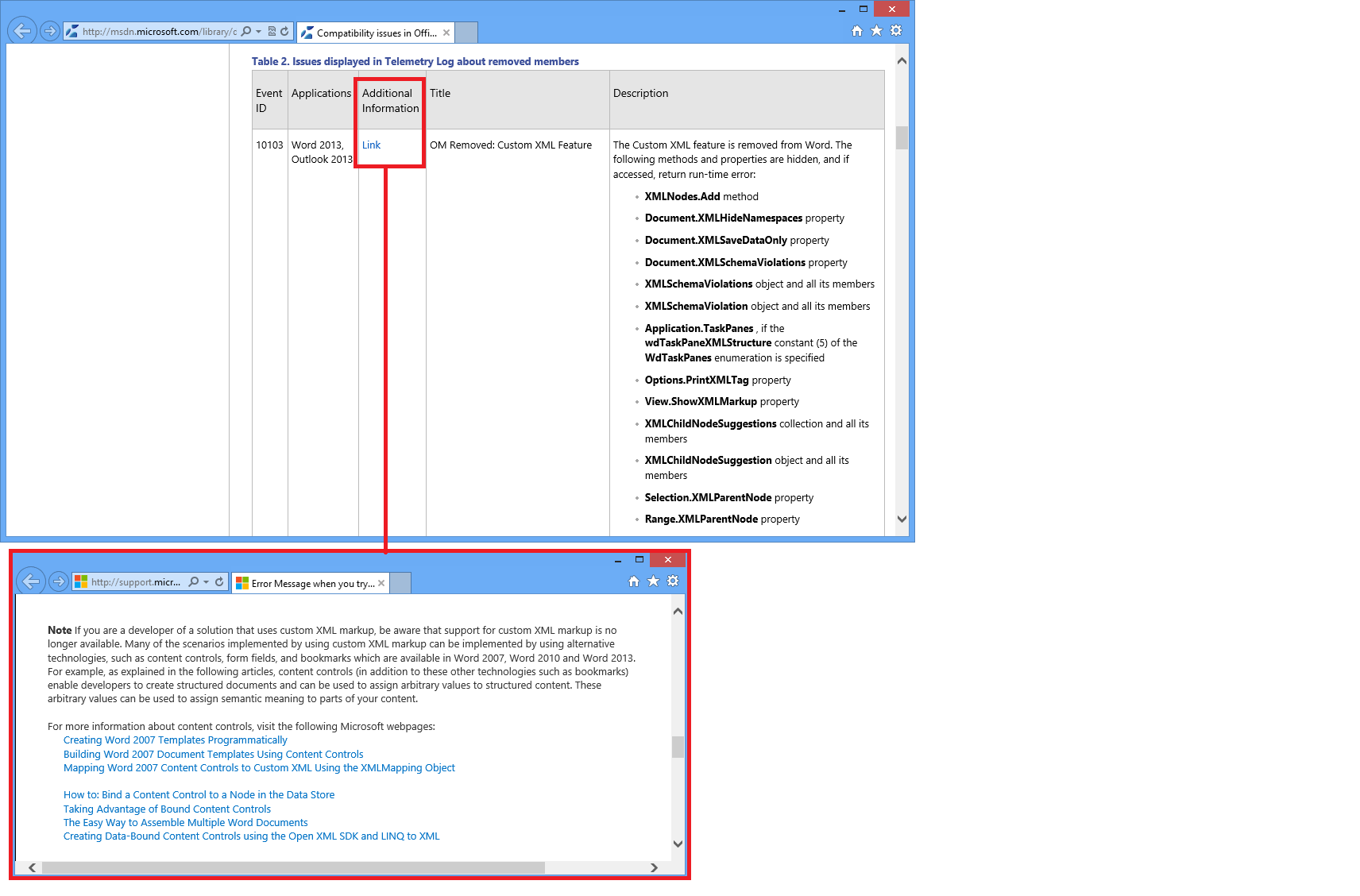Office 2013의 원격 분석 로그
최초 문서 게시일: 2012년 11월 7일 수요일
게시물 작성자: David Matsumoto, Office 솔루션 관리 팀의 프로그램 관리자
최근 블로그 게시물들에서 저희는 Office 2013의 새로운 기능인 Office 원격 분석 기능(영문일 수 있음)에 대해 다루고 있습니다. 원격 분석 대시보드(영문일 수 있음)에 대해 자세히 다뤄진 블로그 게시물을 읽어보고 사용해본 경험이 있는 독자도 있을 것입니다.
이번 블로그 게시물에서는 원격 분석 대시보드와 별도로 설치되는 Office 2013의 원격 분석 로그에 대해 살펴보고자 합니다. 여기에서는 원격 분석 로그의 목적과 이를 활용하는 방법에 대해 설명할 것입니다. 그럼 시작해보겠습니다.
원격 분석 로그를 사용하는 이유
원격 분석 로그는 최종 사용자의 로컬 클라이언트 컴퓨터에 있는 일부 Office 2013 응용 프로그램 내에서 발생하는 호환성 문제를 확인할 수 있도록 도와줍니다. 원격 분석 대시보드는 기업 IT 전문가가 조직 전체에서 사용 및 원격 분석 정보를 수집하고 이를 단일 보기로 롤업하도록 디자인되었지만 원격 분석 로그는 사용자의 컴퓨터를 대상으로 이러한 유형의 정보를 사용자별로 표시합니다.
원격 분석 로깅을 사용하도록 설정하면 사용자가 Office 2013에서 파일 또는 솔루션을 열거나 닫을 때마다 클라이언트 컴퓨터의 로컬 데이터 저장소에 이벤트가 기록됩니다. 명백하지 않은 것이라도 일단 오류가 발생하면, 사용자 및 컴퓨터 정보와 함께 로컬 데이터 저장소에 오류가 기록됩니다. 해당하는 경우에는 오류가 알려진 호환성 문제(영문일 수 있음)에 대해 매핑되어 원격 분석 로그에 표시될 수 있습니다.
*원격 분석 로그에서 추적되는 Office 파일 및 솔루션 목록은 원격 분석 로그 작동 방식(영문일 수 있음)에서 표 1을 참조하십시오.
시작 방법
Windows 8에 Office 2013을 설치한 경우에는 살짝 밀어서 AppBar를 표시하고, 모든 응용 프로그램을 선택한 후 Office 2013용 원격 분석 로그를 선택합니다. (Windows 7 설치의 경우 모든 프로그램을 선택하고 프로그램 목록에서 Microsoft Office 2013 및 Office 2013 도구를 차례로 확장하고 Office 2013용 원격 분석 도구를 선택합니다.)
원격 분석 로그를 시작하면 Excel 2013에서 새 통합 문서가 열립니다. 이 통합 문서에는 이벤트, 시스템 정보 및 가이드라는 세 개의 워크시트가 포함되어 있습니다.
가이드 워크시트를 클릭하고 녹색 단추를 클릭하여 로깅을 사용하도록 설정합니다.
이제 모든 설정이 끝났습니다. Office 2013에서 문서 또는 솔루션을 열 때마다 원격 분석 로그에 즉시 추적됩니다. 계속해서 문서를 열고 닫거나 솔루션을 로드해보십시오. 그런 후 이벤트 워크시트로 돌아가서 헤더 창 오른쪽 위에 있는 새로 고침 단추  를 클릭합니다. 그러면 사용자가 해당 문서 또는 솔루션을 열고 닫았을 때 발생한 모든 이벤트에 해당하는 하나 이상의 행이 표시됩니다. 이벤트 워크시트에서 몇 가지 열을 통해 이를 확인할 수 있습니다(아래에서 그림 1 예제 참조).
를 클릭합니다. 그러면 사용자가 해당 문서 또는 솔루션을 열고 닫았을 때 발생한 모든 이벤트에 해당하는 하나 이상의 행이 표시됩니다. 이벤트 워크시트에서 몇 가지 열을 통해 이를 확인할 수 있습니다(아래에서 그림 1 예제 참조).
예를 들어 이벤트 워크시트에서는 다음 내용을 확인할 수 있습니다.
- 파일이 로드된 날짜 및 시간
- 파일 이름
- 실행된 응용 프로그램(예: Word, Excel, PowerPoint 등)
- 파일이 로드된 위치
그림 1: 원격 분석 로그(이벤트 보기)
또한 시스템 정보 워크시트를 클릭하고 원격 분석 로깅이 사용하도록 설정되었는지 확인하여 컴퓨터에서 원격 분석 로깅이 설정되었는지 확인할 수 있습니다.
참고: 관리되는 환경에서 실행되는 클라이언트 컴퓨터가 있는 경우 IT 관리자가 이미 원격 분석 로깅을 사용하도록 사용자 컴퓨터를 프로비전했을 수 있습니다. 이 경우 원격 데이터를 데이터베이스에 업로드하고 분석 대시보드에 보고할 수 있습니다.
원격 분석 로그 활용 방법
원격 분석 로그는 문서 또는 솔루션에 대한 문제를 조사하고 적합한 수정 단계를 찾아보려는 숙련된 사용자 및 테스터에게 특히 유용합니다.
다음 예를 고려해보십시오. 여기에서는 원격 분석 로그를 사용하여 문서의 문제를 해결합니다(또한 솔루션 문제 해결에도 적용할 수 있음).
1. 테스터가 여러 문서(예: CalendarControl_report.xls, ConfidentialityAgreement_template.docx)를 로드했고 문제가 있는 컨트롤(또는 매크로 등)을 실행하려고 시도했습니다. (문제를 트리거해서 원격 분석 로그에 기록될 수 있도록 하려면 실제로 이러한 컨트롤을 실행해야 합니다.)
2. 테스터가 원격 분석 로그를 시작하고 이벤트 워크시트에서 현재 사용 중인 문서를 찾습니다. 그러면 해당 파일로부터 발생한 오류 및 경고가 있음을 확인하고 문제의 원인이 될 수 있는 항목에 대한 해당 설명을 볼 수 있습니다. 이에 대한 예는 아래 그림 2를 참조하십시오.
그림 2: 원격 분석 로그 - 문서 오류/경고 및 설명이 포함된 이벤트 보기 예
3. 조사 중인 문제에 해당하는 자세한 정보 열 아래의 링크(이 예에서는 ConfidentialityAgreement_template.docx 문서)를 클릭합니다. 보다 자세한 내용은 MSDN(영문일 수 있음)에서 제공되는 보다 자세한 정보를 확인해서 추가로 드릴다운을 수행하고 개발자가 문제를 수정하는 데 유용한 정보를 찾을 수 있습니다. (아래의 그림 3 참조)
그림 3: MSDN으로 드릴다운하여 자세한 정보 확인
4. 개발자가 문제를 수정한 후 테스터가 업데이트된 파일을 열면 원격 분석 로그에 새 문제가 기록되지 않는 것을 확인할 수 있습니다.
요약
이 블로그 게시물에서는 원격 분석 로그의 목적과 이를 사용하는 방법을 살펴봤습니다. 또한 특히 개발자 및 테스터와 같은 최종 사용자가 원격 분석 로그를 효과적으로 활용하는 방법도 설명했습니다.
추가 리소스
Office 개발자 센터
원격 분석 로그 사용에 대한 참조 가이드(영문일 수 있음)
이 문서는 번역된 블로그 게시물입니다. 원본 문서는 Introducing Telemetry Log in Office 2013을 참조하십시오.