Office カスタマイズ ツール: よく寄せられる質問 (FAQ)
Office カスタマイズ ツール: よく寄せられる質問 (FAQ)
OCT は、Office 2010 (および Office 2007) 用の主なクライアント カスタマイズ ツールです。このツールはセットアップ プログラムの一部で、Office 2010 Professional Plus などボリューム ライセンス版の Office にのみ同梱されています。
OCT を使用して、以下の領域の設定を構成できます。
- セットアップ
- インストール先と組織名
- 追加のネットワーク ソース
- ライセンスと ユーザー インターフェイス
- 以前のインストールの削除
- インストールの追加とプログラムの実行
- Office のセキュリティ設定 (初期既定値のみを設定、ユーザーが変更可能)
- セットアップ プロパティの変更
- 機能:
- ユーザー設定の変更 (初期既定値を設定、ユーザーが後で変更可能)
- 機能のインストール状況の設定 (Office アプリケーションをユーザーのコンピューターにどのようにインストールするか、またはインストールしないかを指定)
- 追加コンテンツ:
- ファイルの追加
- ファイルの削除
- レジストリ エントリの追加
- レジストリ エントリの削除
- ショートカットの構成
- Outlook:
- Outlook プロファイル
- アカウントの追加
- 設定のエクスポート
- 送受信グループの指定
バージョン
Office 2010 には、アーキテクチャ別の 2 種類の OCT があります。32 ビット版 Office 2010 用と、 64 ビット版 Office 2010 用です。64 ビット版 OCT は、64 ビット版クライアント エディションの Office 2010 をサポートし、32 ビット版と同じユーザー インターフェイス、機能、構成可能な設定を提供します。OCT ファイルは、それぞれ x86 フォルダー (32 ビット版の場合) および x64 フォルダー (64 ビット版の場合) の下の Admin フォルダーにあります。詳細については、「 アーキテクチャ別の 2 種類の Office カスタマイズ ツール 」を参照してください。
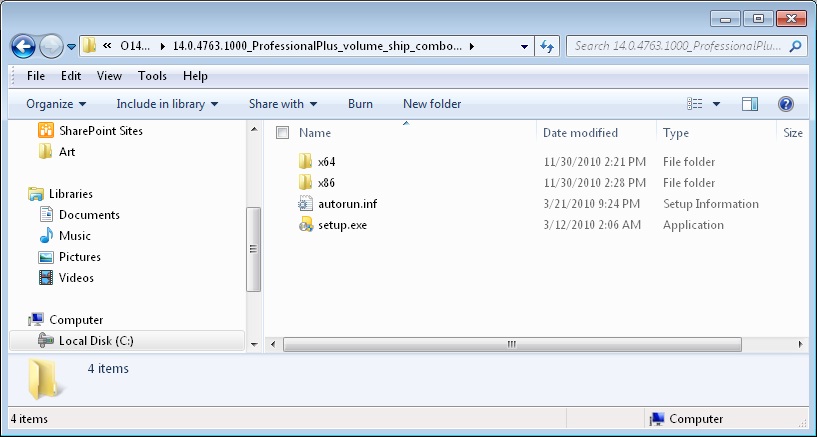

OCT の実行方法
ネットワーク インストール ポイント (Office 2010 ソース ファイルが格納されている場所) のルートから、次のコマンド ラインを実行して、OCT を起動します。 \\server\share\setup.exe /admin
\\server\share は、Office 2010 ソース ファイルが格納されているネットワーク共有です。
[製品の選択] (Select Product) ダイアログ ボックスで、カスタマイズする製品 (Microsoft Office 2010 Professional Plus など) を 1 つ選択し、[OK] をクリックします。
注意:
32 ビット版 OCT を実行するには、次のように、x86 フォルダー (32 ビット版の場合) から setup.exe /admin コマンド ラインを実行します。 \\server\share\Office14\x86\setup.exe /admin
64 ビット版 OCT を実行するには、次のように、x64 フォルダー (64 ビット版の場合) から setup.exe /admin コマンド ラインを実行します。 \\server\share\Office14\x64\setup.exe /admin
次のスクリーン ショットは、OCT のユーザー インターフェイスを示しています。
Updates フォルダー
OCT を使用して Office 2010 (または Office 2007) の初期インストールを構成する場合は、カスタマイズをセットアップ カスタマイズ .msp ファイルに保存して、ネットワーク インストール ポイントの Updates フォルダーにそのファイルを配置します。前掲のスクリーン ショットには、Updates フォルダーが表示されています。Office をインストールするとき、セットアップによって Updates フォルダー内のセットアップ カスタマイズ ファイルが検索され、指定したカスタマイズが適用されます。Updates フォルダーは、Office 2010 の初期インストール時にソフトウェア更新プログラムを展開するためにのみ使用されます。
Updates フォルダーの代わりに、セットアップ カスタマイズ .msp ファイルをネットワーク共有に配置し、セットアップ コマンドライン オプション /adminfile を使用して、.msp ファイルの場所の完全修飾パスを指定できます。たとえば、次のように入力します。
setup.exe /adminfile \\server\share\mychanges\custom.msp
注意:
カスタマイズ ファイル用に Updates フォルダー以外のフォルダーを使用する場合、 Config.xml ファイル にフォルダーの場所を指定できます。指定には、 SetupUpdates 要素の SUpdateLocation 属性を使用します。Config.xml ファイルは、インストールする Office 2010 製品のコア製品フォルダー (core_product_folder_name.WW folder。Microsoft Office Professional Plus 2010 の場合は ProPlus.WW など)。前掲のスクリーン ショットには、ProPlus.WW フォルダーが表示されています。
複数の Office 2010 製品をインストールする必要がある場合: Update フォルダーに配置できるのは、製品ごとに 1 つのセットアップ カスタマイズ .msp ファイルだけです。
ソフトウェア更新プログラムについて: 初期インストールでインストールする Office 2010 製品の更新プログラム (サービス パックまたは修正プログラム) がある場合、Updates フォルダーに更新プログラム (.msp) ファイルを配置します。この場合、セットアップによって、初期インストールでセットアップ カスタマイズ .msp ファイルが適用され、インストール完了後にソフトウェア更新プログラムがインストールされます。製品の更新プログラムに Updates フォルダーを使用できるのは初期インストール時のみであることに注意してください。Office の初期インストール後は、製品の更新プログラムの展開に Updates フォルダーを使用できません。
注意:
複数のセットアップ カスタマイズ ファイル (.msp ファイル) を展開しようとしている場合、初期インストール用として Updates フォルダーに配置できるのは、インストールする Office 2010 製品ごとに 1 つのカスタマイズ .msp ファイルだけです。製品の残りのカスタマイズ .msp ファイルは、Office インストールの完了後に展開する必要があります。Updates フォルダー内では、製品ごとに 1 つのセットアップ カスタマイズ ファイルのみがサポートされます。Microsoft Office Professional Plus 2010 と Microsoft Visio Professional 2010 など、複数の Office 2010 製品を展開する場合は、Office Professional Plus 2010 用に 1 つ、Visio Professional 2010 用に 1 つのカスタマイズ .msp ファイルを Updates フォルダー内に格納できます。Updates フォルダーに配置されたカスタマイズ .msp ファイルは最初に展開されます。そのため、インストール先など、インストール後に変更できないセットアップ カスタマイズをすべて含める必要があります。
Office 2010 の初期インストールを展開し、サービス パックや修正プログラムなどの Office 2010 ソフトウェア更新プログラムも展開する場合は、セットアップにより、インストール プロセスの一部として製品の更新プログラムを適用できます。Office 2010 製品の更新プログラムを Updates フォルダーに配置できます。このように、Updates フォルダーに 1 つのセットアップ カスタマイズ .msp ファイルと複数の製品更新プログラムが格納されている状況では、セットアップにより、初期インストールではセットアップ カスタマイズ .msp ファイルのみが適用され、インストール完了後に製品の更新プログラムが適用されます。
Updates フォルダーを使用して製品の更新プログラムを展開する方法: まず、Microsoft 自己展開ファイル (製品更新プログラム .exe) から .msp 修正プログラムを展開する必要があります。詳細については、「 Updates フォルダー 」および「 Office 2010 の初期インストール時のソフトウェア更新プログラムの展開 」(どちらも「 Office 2010 の更新プログラムを配布する」内のセクション) を参照してください。
初期展開後の OCT の実行
セットアップ カスタマイズ .msp ファイルを使用して、既存の Office 2010 インストールを変更することもできます。セットアップ カスタマイズ ファイルは Windows インストーラー .msp ファイルを拡張したものなので、ユーザーのコンピューターにカスタマイズ ファイルを適用する方法はソフトウェア更新プログラムとまったく同じです (この方法は、メンテナンス セットアップ カスタマイズ .msp ファイルにのみ適用されます)。既存の Office インストールが、ユーザーが作成したカスタマイズで更新されます。
たとえば、いくつかの機能のインストール状況を [利用不可] (Not Available) に変更して、作成したカスタマイズ ファイルを Office の既存インストールに適用する場合、これらの機能はユーザーのコンピューターから削除されます。
OCT のオプションの一部は、Office の新規インストールにのみ適用されることに注意してください。これらのオプションは、OCT および OCT のヘルプに記載されています。たとえば、[既定のインストール パス] (Default installation path) オプション ([インストール先と組織名] (Install location and organization name) セクション) を使用して、Office をインストールするユーザーのコンピューター上のフォルダーを指定できます。ただし、カスタマイズ ファイルを既存のインストールに適用する場合、[既定のインストール パス] (Default installation path) オプションは無視されます (インストール先を変更するには Office をアンインストールしてから再インストールする必要があります)。
Office の初期インストール後にメンテナンス セットアップ カスタマイズ .msp ファイルを適用するには、以下の方法のいずれかを使用します (これらの方法は、Office 2010 がコンピューターに既に展開されていて、追加のセットアップ カスタマイズ .msp ファイルを適用する場合に、メンテナンス セットアップ カスタマイズ .msp ファイルにのみ適用されます)。
.msp ファイルをダブルクリックします。
コマンド プロンプトから Msiexec.exe を実行し、以下のコマンドライン オプションのどちらかを使用して .msp ファイルに適用します。
msiexec.exe /p \\server\share\custom.msp
msiexec /update \\server\share\Patch1.mspここで、
\\server\share は .msp ファイルを格納する共有フォルダーのパスを示します。
/p は .msp をインストールします。
/updateは .msp をインストールします。Windows インストーラーについては、MSDN Web サイトの以下の技術情報を参照してください。
Microsoft System Center Configuration Manager 2007 を使用して .msp ファイルを展開することもできます。
.msp ファイルのインポート
Office 2010 OCT にはインポート機能が追加されています。OCT は、以下のようにセットアップ カスタマイズ .msp ファイルのインポートをサポートします。
- 32 ビット版セットアップ カスタマイズ .msp ファイルを 64 ビット版 OCT にインポートして、64 ビット版 Office 製品のカスタマイズに使用できます。
- 64 ビット版セットアップ カスタマイズ .msp ファイルを 32 ビット版 OCT にインポートして、32 ビット版 Office 製品のカスタマイズに使用できます。
注意:
同等のクロスアーキテクチャ製品のセットアップ カスタマイズ .msp ファイルのみインポートできます。32 ビット版 Microsoft Office Professional Plus 2010 のカスタマイズ .msp ファイルは、64 ビット版 Office Professional Plus 2010 の .msp ファイルとして 64 ビット版 OCT にインポートできます。しかし、32 ビット版 Microsoft Word 2010 スタンドアロンのカスタマイズ .msp ファイルを 64 ビット版 Office Professional Plus 2010 の .msp ファイルとして 64 ビット版 OCT にインポートすることはできません。そのようなインポートは回避され、エラー メッセージが表示されます。
2007 Office system のセットアップ カスタマイズ .msp ファイルを Office 2010 OCT にインポートすることはできません。
詳細については、以下の技術情報を参照してください。
ビデオ: Office 2010 client: Office Customization Tool import feature (英語) (https://go.microsoft.com/fwlink/?linkid=203128\&clcid=0x411)
ビデオ: Office 2010 client: Office Customization Tool walkthrough (英語) (https://go.microsoft.com/fwlink/?linkid=203127\&clcid=0x411)
Config.xml ファイル
Config.xml ファイルの使用: Config.xml ファイルを使用して Office インストールを変更することもできます。Office カスタマイズ ツールを使用してカスタマイズできるオプションの大部分と、OCT では使用できないいくつかの追加オプションをカスタマイズできます。
Config.xml ファイルはユーザーのコンピューターにインストールまたはキャッシュされておらず、セットアップの実行時にのみ使用されます。管理者は、Config.xml ファイルを編集して、インストールをカスタマイズできます。既定では、コア製品フォルダー (ProPlus.WW の場合は core_product_folder_name.WW フォルダーなど) に格納されている Config.xml ファイルが、その製品をインストールするようセットアップに指示します。たとえば、ProPlus.WW フォルダー内の Config.xml ファイルによって、Microsoft Office Professional Plus 2010 がインストールされます。以下のスクリーン ショットは、ProPlus.WW フォルダーと Config.xml を示しています。

以下のインストール タスクを実行する場合、Config.xml ファイルの使用を推奨します。
Office をインストールせずに、ローカル インストール ソースをユーザーのコンピューターにコピーするようセットアップに指示
ネットワーク インストール ポイントのパスの指定
インストールする製品または言語の選択
セットアップがセットアップ カスタマイズ ファイルと更新プログラムを検索する場所の変更
新しいカスタマイズ ファイル作成のために OCT の実行を必要としない最終カスタマイズまたは一時カスタマイズの作成
Config.xml の詳細については、以下の技術情報を参照してください。
ユーザー設定の適用
OCT を使用して初期既定値のみを設定する代わりに、ユーザー設定またはコンピューター設定を適用する必要がある場合は、グループ ポリシーを使用する必要があります。
グループ ポリシーを使用して、管理用テンプレートに含まれる Office 2010 ポリシー設定を構成します。これらのポリシー設定は、オペレーティング システムによって適用されます。Active Directory 環境では、グループ ポリシー オブジェクトがリンクされているサイト、ドメイン、または OU 内のユーザーとコンピューターのグループに管理者がポリシー設定を適用できます。
詳細については、以下の技術情報を参照してください。
これはローカライズされたブログ投稿です。原文の記事は、「Office Customization Tool: FAQs」をご覧ください。
