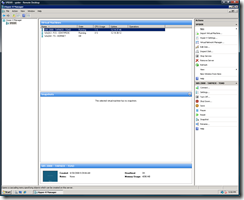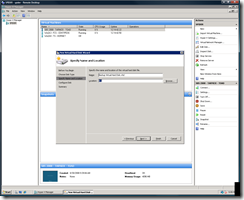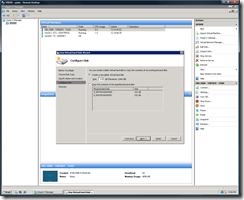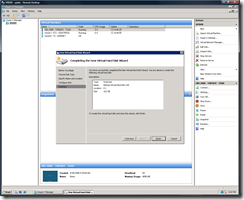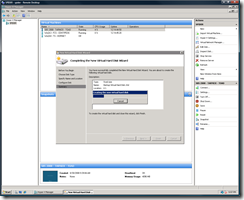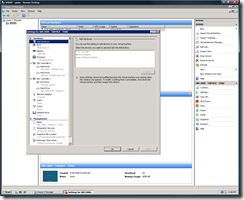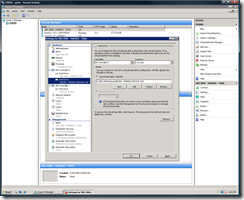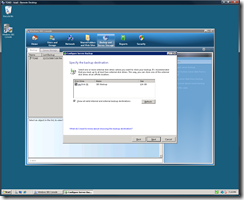How to set up SBS backup in a Hyper-V environment
Last week I posted about how to do a bare metal restore and David from down-under asked if I could explain how I had SBS backup setup in my virtual environment. It’s worth pointing out that in my current backup configuration I’m *not* protecting against fire, theft and flood by running an offsite backup. Instead I’ve chosen to protect against HW and SW failure, by keeping a local backup on a separate disk set.
So here are the steps.
First up you need to create a Virtual Hard Disk (VHD), Select new in Hyper-V machine and create a hard disk
Next set a fixed sized virtual hard disk (dynamic disks tend to fragment and since the drive will be invisible to admins of the SBS instance you want to do everything you can to ensure the good perf). Hit next, and then name and place the VHD in the desired location.
I like to set the disk to as big as the drive I’m placing it on minus 10GB. Just in case I need to stash some files there later on.
Next you’ll get a summary – hit next
Setup should now create and pre-allocate the disk. This will take some time, especially for disks over 100GB.
Next you need to attach it to your SBS VM. To do this you’ll need to shut down the SBS instance. Once shut down you can then attach the disk using the Hyper-V settings. You may need to add an additional controller to do this go to add hardware at the top of the setting page.
Attach your disk and apply the settings and start the VM.
Once started log in to your SBS server. Go to the backup and storage tab, and select configure server backup.
Here’s the last trick. When the backup wizard asks you for the backup destination, you’ll need to check show all valid internal and external backup destinations
Select your newly created VHD and configure SBS backup as per usual.