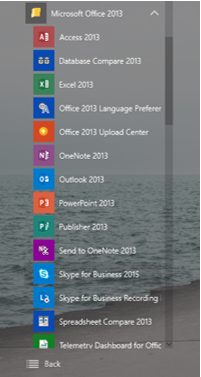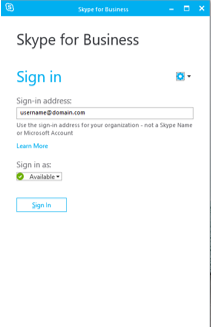Skype for Business: Exploring the UI
Editor’s note: The following post was written by Windows Consumer Apps MVP Alberto Escalona
Skype for Business: exploring the UI
This is the first part of a series of articles written about basic functions of Skype for Business’, the new enterprise communications and conference software from Microsoft that is replacing Lync as a brand. This change is due to Microsoft’s strategy for unifying all the IM software in an attractive and popular branding and reaching users of Messenger-Skype fusion, MSN-Bing Apps and Hotmail-Outlook.com.
BEFORE INSTALLING SKYPE FOR BUSINESS
If you want to try Skype for Business (SFB), there are some requirements you need in order to install it:
- Use an enterprise account with Office 365
- Have the SFB’s installer
- Use Windows 8.1 or Windows 10 Technical Preview as your operating system
Now SFB is offered as a Client preview*, so we suggest you to use it for testing purposes, you can download it from this link
*NOTE: Skype for Business will roll out as an update to Lync on April 14th as part of regular Office monthly updates. More info can be found here
SIGNING IN
If you want sign in, go to your Start screen or Start menu depending on your Windows version or device, then search the “Skype for Business” icon and click on it.
After clicking on it, you´ll see the logo and the loading screen:
The sign in page is similar to that of Lync. In order to sign in we must provide a company email powered by an Office 365 account with SFB Conference service support, a Microsoft account or non-business Skype account
When we’ve provided our company account, the app will ask for the account’s password to grant us the access.
You can choose to automatically signing in, letting the app saving the sign in information for avoiding to write it every time you want to access.
EXPLORING THE UI
When the app is loaded we can see in the Contacts tab all of our SFB contacts classified by groups, status, relationships and recently added. We can choose how we want to see this section.
In the Conversations tab, we can see the conversations and meetings history classified in All, Lasts and calls:
In the Meetings tab, we can check which will be our following meetings:
ADDING CONTACTS
If you want add contacts, you can use the search bar at the top of the contact list or you also can use the Add Contact icon. You can add contacts from your company or externals who use Office 365 supporting SFB or Skype merged into Microsoft Accounts.
If you decide to use the ’Add Contact’ icon, you would be able to add contacts from your company or externals who use Office 365 supporting SFB or Skype merged into Microsoft Accounts as well.
Dialog for Skype for Business accounts:
Dialog for Skype Accounts merged into Microsoft Accounts:
SETTING UP
If you want to check your SFB options, under the status bar you could see the gear icon that will also display the SFB's menus:
But if you want to use the menu, you will choose Tools > Options:
The SFB settings screen will display the devices settings, the profile settings, the recording settings and more:
In the next article we will learn about the IM UI.
About the author
Alberto Escalona is Windows Consumer Apps MVP since 2011, owner of simplementetech.com website which dedicated to talk about Windows and Windows Apps. He is a Systems Engineer who likes Microsoft technologies and loves to write about them. Follow him on Twitter
About MVP Monday
The MVP Monday Series is created by Melissa Travers. In this series we work to provide readers with a guest post from an MVP every Monday. Melissa is a Community Program Manager, formerly known as MVP Lead, for Messaging and Collaboration (Exchange, Lync, Office 365 and SharePoint) and Microsoft Dynamics in the US. She began her career at Microsoft as an Exchange Support Engineer and has been working with the technical community in some capacity for almost a decade. In her spare time she enjoys going to the gym, shopping for handbags, watching period and fantasy dramas, and spending time with her children and miniature Dachshund. Melissa lives in North Carolina and works out of the Microsoft Charlotte office