Job-Sharing in Skype for Business
Editor's note: The following post was written by Office Servers and Services MVP *Greig Sheridan as part of our Technical Tuesday series. Sonia Cuff of the Technical Committee served as the Technical Reviewer of this piece. *
When deploying Skype for Business Enterprise Voice it’s not uncommon to encounter two people sharing the same job. One may work Monday through Wednesday, with the other covering the role on Thursday and Friday.
This presents a challenge, as the telephone number associated with the position can only be assigned to one person or entity within Skype for Business, not shared.
The generally-accepted solution is to create a Response Group for the job, with the part-timers then taking calls from the Response Group. This article documents an alternative approach, using a “dummy” user account and a Team-Call Group or Delegation.
How it Works
The core functionality is based around the simple fact that Simultaneous Ringing settings and divert to voicemail continue to operate even if the user isn’t signed in. 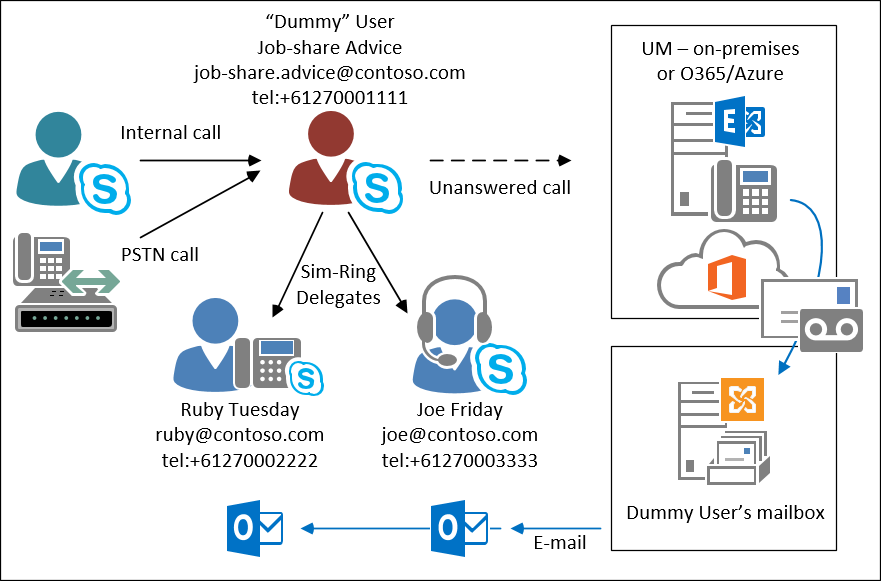
In this example, our Job-share Advice Line is created as a new “dummy” user, but no one ever signs in to the Skype for Business client as that user. Simultaneous ringing is employed to offer calls to its preconfigured Delegates, and if they’re not signed in or don’t answer, calls are redirected to voicemail.
The Delegates access email (and thus voicemail) sent to the dummy account either by adding the account’s profile in Outlook, or by logging in to that user’s account via Outlook on the Web.
Setup
The dummy user account is setup just like any other user. Enable it for Enterprise Voice, set the lineURI, and don’t forget to assign a voice policy that will enable Team Call & Delegation. The account needs to have an email account and/or appropriate Office 365 licence to be enabled for voicemail/UM.
Sign in on a Skype for Business client as the dummy account. Click the user’s photo or avatar (a shortcut to Setup / Options) then select the Call Forwarding tab. Click “Edit my delegate members” and add the job-sharing participants. Ensure both have “Receive Calls” checked, and that “Ring your delegates after this many seconds” is set to “0 - at the same time”. 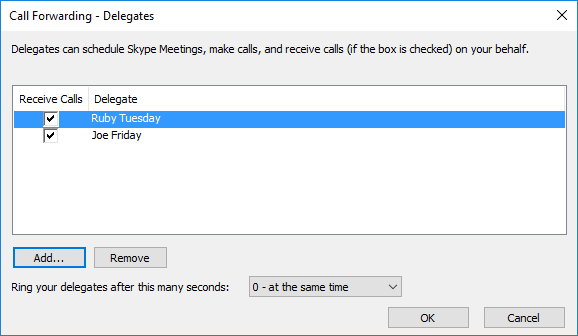
Click “OK” to return to the Call Forwarding options. Now select the “Simultaneously ring” radio button and choose “My Delegates” from the associated drop-down on the right. Ensure unanswered calls are set to go to voicemail, and click the “Voice Mail in 20 seconds” link if necessary to tweak the time delay to suit your environment: 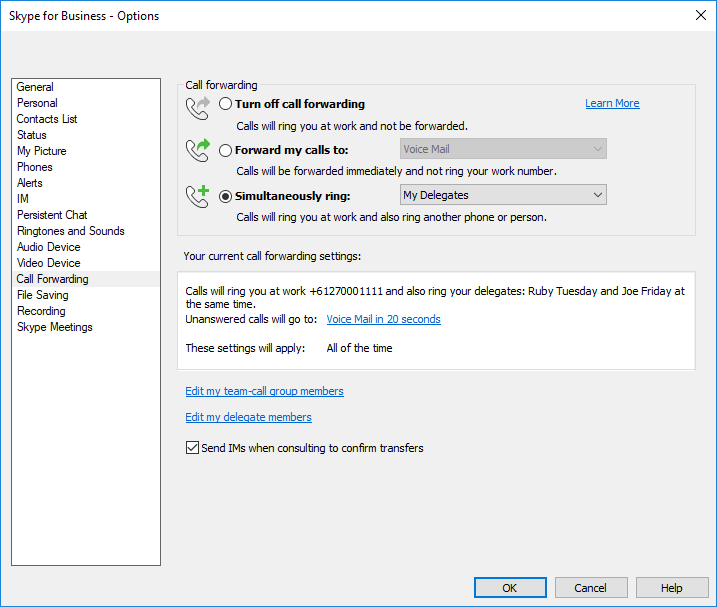
Confirm that the text in “Your current call forwarding settings” matches that shown above and click “OK.” You’re done!
Sign out of the dummy account.
(Power-users may choose to perform these Delegate and Sim-ring setup steps from SEFAUtil or other third-party tools that implement this functionality).
Operation
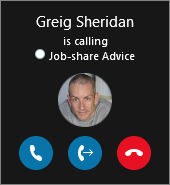 Incoming calls
Incoming calls
Incoming calls will always signal to the signed-in job-sharing user(s) until the voicemail timer elapses, then they’ll be redirected to voicemail. Text in the toast pop indicates that the call is for the shared job-role and not to the user personally.
If neither Ruby nor Joe are signed-in, calls to the Job-share Advice line will be redirected to voicemail immediately.
Customising the ringtone is possible from Options / Ringtones and Sounds.
Outgoing calls
The default identity used when placing an outgoing call is that of the signed-in user – in the image below that’s Ruby. By keying a phone number and pressing return, or clicking the telephone handset icon in someone’s contact card, the call will be placed as Ruby.
To place an outgoing call using the job-share identity Ruby clicks the pull-down arrow to the right of the telephone handset. Ruby will be presented with the option to make the call as themselves, or as the job role. 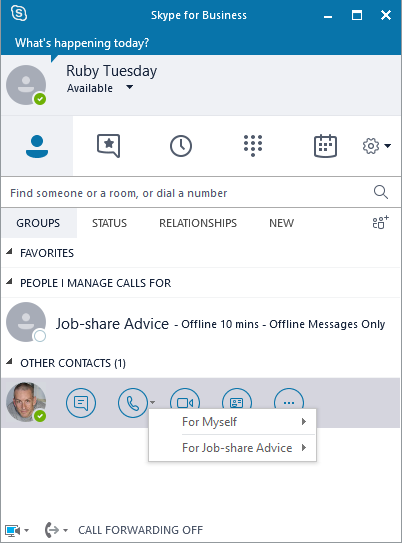
The recipient of the call (if internal) receives the call with an “On behalf of” notification, while an external party will see the Caller ID of the role: 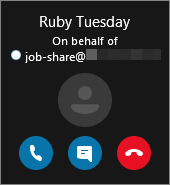
Receiving voicemail & email
The job-share role requires a companion email account, and the users sharing the role simply add the account to their Outlook as per normal. Alternatively, the account is accessible to them via Outlook on the Web.
Debugging
If the dummy account doesn’t have the Call Forwarding tab visible in the Options list, make sure it’s enabled for Enterprise Voice.
Absence of any of the 3 radio buttons in the Call forwarding group box on the Call Forwarding tab is a likely indicator that you’re using the “Basic” version of the Skype for Business client, which does not permit full Enterprise Voice functionality.
If the Call Forwarding tab is present but does not display the option to “Edit my delegate members,” the Voice Policy granted to the dummy account does not permit access to this feature. Choose a different Voice Policy.
If the “OK” button is not lit up when you’re adding the Delegates, ensure they’re enabled for Enterprise Voice. The “CsPrivacyConfiguration” may also prevent them from displaying or being chosen. The fix is for the Delegates to add the Dummy Account to their Contact list.
If you’re using Skype for Business Online and having problems with forwarding voicemail messages, check out fellow MVP Michael LaMontagne’s approach using Microsoft Flow.
Response Group vs Dummy Account

Summary
Each approach to this scenario has different benefits. You might find yourself choosing a mix of these approaches in a given deployment depending on the requirements of each user group.
 Greig Sheridan has worked in the telecommunications industry in Sydney, Australia, since finishing high-school in the 1980s. Having entered the industry as an Apprentice Technician with Telecom Australia, he’s today the “Practice Lead - UC” for Generation-e, a leading Microsoft partner with a focus on the modern workplace, UC and Audio-Visual solutions. Follow him on Twitter @ greiginsydney and his blog here.
Greig Sheridan has worked in the telecommunications industry in Sydney, Australia, since finishing high-school in the 1980s. Having entered the industry as an Apprentice Technician with Telecom Australia, he’s today the “Practice Lead - UC” for Generation-e, a leading Microsoft partner with a focus on the modern workplace, UC and Audio-Visual solutions. Follow him on Twitter @ greiginsydney and his blog here.