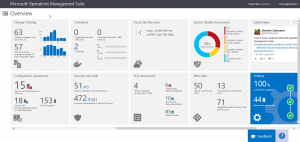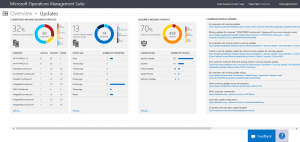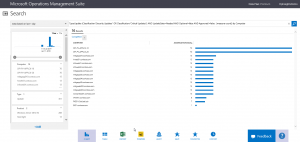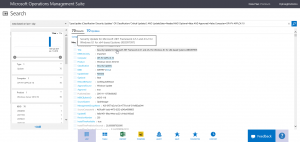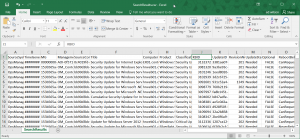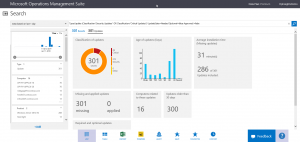Perform system update assessment with Microsoft OMS
Summary: Ed Wilson discusses using Microsoft Operations Management Suite to perform a system update assessment.
Good morning everyone. Ed Wilson here, and today I want to talk about using Microsoft Operations Management Suite (OMS) to perform a system update assessment. One of the most fundamental of all system management duties is to ensure that computer systems are current with the updates. This can be a bit of a challenge, but tools for performing system updates have been around for ages … and I do mean ages.
System Update Assessment tool
I access the System Update Assessment tool from the Overview page of Microsoft OMS. The main Overview page is shown here:
I can see the red, yellow, and blue circles. Obviously, the red portion indicates that I have an issue. The bad news is that not only do I have a red portion in my circle, but it tells me that 32% needs attention...this is bad news indeed. At a glance, I can also see that 15 of my systems are missing critical updates.
I click System Update Assessment to dive into the assessment scores in more depth. The following page appears and gives me a more detailed overview:
I can click Computers Missing Required Updates and see the data in a variety of views. For example, I have a chart view that shows the computer and the number of missing updates. This provides a quick way to view the information.
If I select the computer at the top of the list, I get a detailed view that shows title of the update, the severity, the computer name, the Windows product, and so on:
As a Windows PowerShell scripter, however, I also like to have data that I can parse with Windows PowerShell. So if I select the Excel Export icon at the bottom of the screen, I obtain a CSV file that looks like this:
I can then use Import-CSV in Windows PowerShell and parse the data anyway that I want. Of course, I can save the CSV file as an Excel spreadsheet and use features in Excel, such as sorting and parsing, but it is nice to know that I have options. I can also use this list to drive other Windows PowerShell scripts that could do things that OMS does not do, or perhaps more likely, things that I do not know how to do in OMS. It is really cool that I can work the way I am comfortable.
One of the things that is really important is the age of the missing updates. For example, by selecting critical security updates greater than 30 days, I can see that some of the updates are more than 180 days old:
Another good thing to check is the types of updates that are missing. It might be that the updates are not critical, or they are not security related. I can easily check this by selecting Required Missing Updates. When I do, I see that 29 updates are critical and 272 of them are security related. This again provides a great overview as to what needs to be done so that I can prioritize my workload and perhaps investigate why so many servers are missing critical updates.
That is all I have for you today. Join me tomorrow when I’ll talk about more cool #MSOMS stuff.
I invite you to follow me on Twitter and the Microsoft OMS Facebook site. If you want to learn more about Windows PowerShell, visit the Hey, Scripting Guy! Blog. If you have any questions, send email to me at scripter@microsoft.com. I wish you a wonderful day, and I’ll see you tomorrow.
Ed Wilson
Microsoft Operations Management Team
Comments
- Anonymous
April 20, 2016
Hi Ed,Do you know if it possible to change the System Update Assessment source, to use the local WSUS informationwe're using Configmgr and would like to get the result from the local wsus.regards