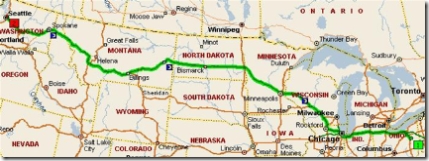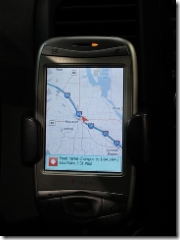Traveling With Windows Mobile 6 and Live Search GPS

Yes, that is a mound of snow taller than me!
I was a brave soul this past weekend traveling through the Mid-West Blizzard but I made it back home to rainy Seattle! I had traveled from Northern Ohio through the all the Northern States (IN, IL, WI, MI, ND, MT, ID, WA) in the US till I got to Washington.
My guide through it all was my handy T-Mobile MDA! My MDA ran Windows Mobile 6 and Mobile Live Search Beta. I used the following Mobile Live Search Services to guide me:
- Turn by Turn Directions - Notifications of when to turn pop up on the screen
- GPS - GPS synced with the Live Map
- Weather - Which worked so, so... There could be better integration but still worked for forecasting weather in the next state.
- Finding Near By Places - Places to eat in such
- And of course, e-mail!
The Review
Overall I am very happy with Windows Mobile 6. With the integrated live search capabilities makes this a home run! It was amazing how well the GPS and the live streaming of maps worked. This is a great accomplishment of the WM team here at MS.
The depth in which I could zoom in was amazing. I was zooming in and out the whole trip. When I would be in the middle of no where I would zoom out to more of a county view. When I was in a city I would zoom in closer so I could see local streets and activities. It was also a cool to see the Aerial View! I was in the parking lot of a gas station and could see exactly where I was parked at the gas station (excluding my car of course).
I did have to tweak the settings on my phone a little bit to keep the phone on and the backlight lit. But once I did that, it was all good! I was also surprised to see that I was able to get a solid 5 - 6 hours of battery life out of my year old MDA. With the backlight on the entire time!
The GPS Bluetooth adapter lasted at least 12 - 13 hours. I had a handy USB to cigarette lighter adapter so I could charge either device with one power adapter. limited the jumbling of wires and adapters all that more easy.
With all this great and exciting news there are bound to be some negative things to say. There are always going to be downsides to every choice. There were some issues along the way though but not many at all.
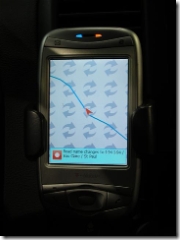 GPRS connection dropped in rural areas which means... No Maps! This isn't a Live Search problem directly but with SaaS in general.
GPRS connection dropped in rural areas which means... No Maps! This isn't a Live Search problem directly but with SaaS in general.- When my connection dropped I noticed that at times I would have to force quit the application to get it working again. Sometimes I would have to reboot the phone.
- Bluetooth sync was an issue. I noticed the WM 6 has given my issues with my devices. I had trouble connecting to my Bluetooth adapter after it was already paired. I played with the settings for 20 minutes and decided to delete the device and re-pair. It worked.
- On that same line I still can't connect with my PC over Bluetooth.
Overall, a great experience. I will continue to use this as my GPS of choice. I found in this case, the good out weighs the bad by a long shot. This was just too cool and really easy to use. It saved me out of a few jams!
You are probably asking, "why didn't you just buy a GPS for your car"? I choose to use my phone as a GPS because of the following reasons:
- Device Consolidation - I am sick of all the wires and redundant devices!
- Extensibility - I can use this with both my phone and PC! Two for the price of one...
- Portability - Both my phone and my GPS is small and light wight.
- Cost - It's much cheaper and you are reusing an existing asset that I have already spent money on and keep the personal value up.
- Usability - I travel both on foot and in the car in new areas it is nice that when I'm in a new city I can have my GPS in my pocket and use my phone while on foot to get somewhere. Right from the same device all I have to do is click once and check my e-mail!
How do I get my Windows Mobile device to work as a GPS?
I had to do a few things to get GPS on my WM 6 phone. First you need the equipment. I bought Streets and Trips 2007 with the Pharos GPS unit pre-bundled. This works great with my PC but what about my phone? So I needed to get a Bluetooth GPS receiver. I went on the Pharos website and choose the Streets and Trips GPS device and corresponding GPS Bluetooth adapter. It is important that you get the right version. The GPS receivers changed from version to version.
I went to the following site to get mine. It was a great deal compared to other sites. https://spacecentersystems.com/product_info.php?products_id=107344
Next thing you need to be concerned with is software. It really depends on what you need and want. My needs were to have basic GPS capabilities to use while I'm in new cities and around places in Washington.
I personally use Live Search because of my basic needs. I tried to use Pocket Streets but it was way to limiting on the map software. It's nice not needing a PC to sync with to get maps. There are a few limitations to Live Search however:
- Phone Data Plan Required
- No Voice Turn by Turn Directions
I really want the voice option but am living with it because I don't want to shell out another 100 - 200 bucks on commercial GPS software. Speaking of the more robust software here is a list of GPS software that works well on Windows Mobile. You will have to verify there support on WM 6 though.
You can find a review here: https://www.pocketpcmag.com/_archives/dec06/GPSSolutions.aspx
Setup
Once I got my devices it was time to pair them up and get the software working. It is fairly straight forward.
- Turn on the Bluetooth GPS Receiver
- Go to Start > Settings > Connections Tab > Bluetooth
- Click on "Add new device"
- Click on the Bluetooth device, click next
- Type in the phrase, click next
- Now you should be on the main Bluetooth manager page. Click on the "COM Port" Tab
- Add an Outgoing Connection
- Select the GPS device and set to a desired COM port. I set mine to COM 6.
- Click finish and Press OK at the top right corner and your done!
Once the device is setup go to Live Search and click on Menu > Settings. Change the COM port setting to 6. Now you can use it with Live Search. Test out the connection by going to the Map option and it should open a default map. If not, go to a place, then click menu > start GPS.
Comments
- Anonymous
February 27, 2007
PingBack from http://www.articlefeed.net/traveling-with-windows-mobile-6-and-live-search-gps/