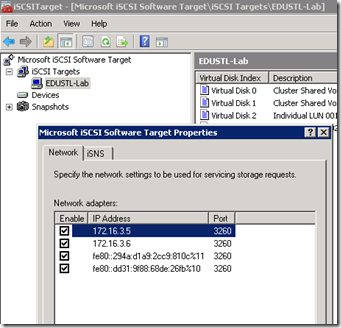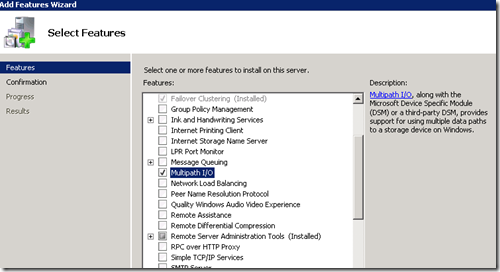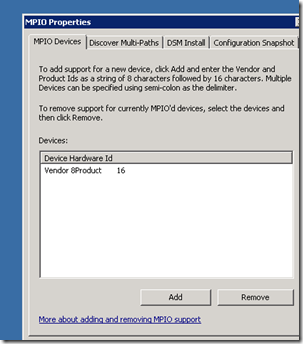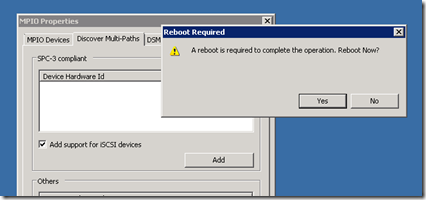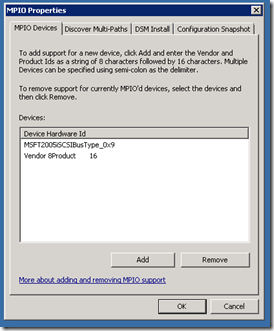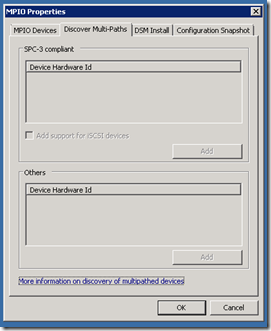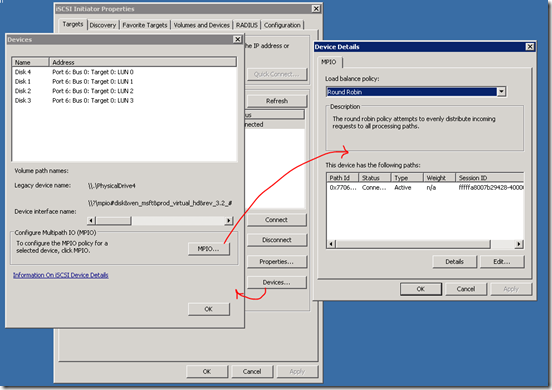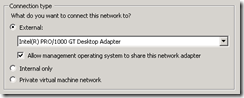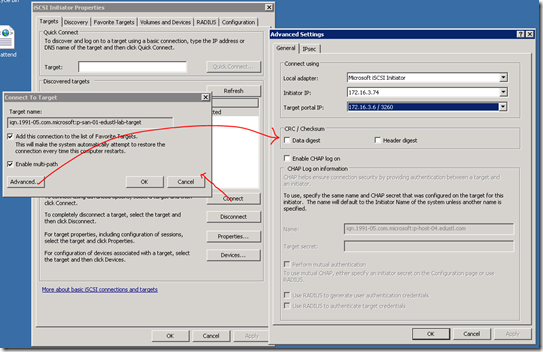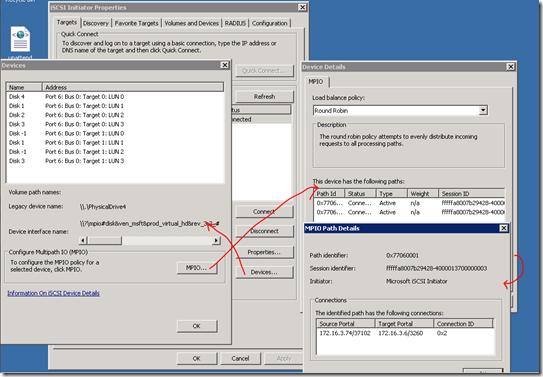Configuring iSCSI MPIO on Windows Server 2008 R2 (full)
We have recently gone through the process of wiping out our lab and rebuilding from scratch on Windows Server 2008 R2 Enterprise. During this process, I recorded the steps I used to configure MPIO with the iSCSI initiator in R2. Just to make life more complex, our servers only have 2 NICs, so I am balancing the host traffic, virtual machine traffic, and MPIO across those two NIC devices. Is this supported? I seriously doubt it. :-) In the real world you would separate out iSCSI traffic on dedicated NICs, cables, and separate switch paths. The following step-by-step process should be relatively the same though.
Editorial Note: I do not work for the iSCSI team, I’m a field guy. If you see something you disagree with here don’t be angry, instead comment your point and I will update the article. Thanks.
Foundation
The workflow I am following assumes that when starting out one NIC is configured for host traffic and the other for a VM network. On the WSS the secondary NIC was already configured not to register in DNS. Also, since I am using WSS and the built-in iSCSI Target I don’t have to configure a DSM for the storage device. If your configuration is different than that, you may have to ignore or add to a few parts of the below instructions. Sorry about that. I can only document what I have available for testing…
First I just want to show a screenshot of the iSCSI target on our Windows Storage Server, to indicate that it does have two IPs. Once again, I am cheating the system here. These are not dedicated TOE adapters for iSCSI on a separate network. This is a poor man’s environment with 1 VLAN and minimal network hardware. My highly available environment is anything but! To view this information on your own WSS, right-click on the words “Microsoft iSCSI Software Target” and click Properties.
Enable the MPIO Feature on the initiating servers
Next I needed to enable MPIO on the servers making the iSCSI connections. MPIO is a Feature in Server 2008 R2 listed as Multipath I/O. Adding the Feature did not require a reboot on any of my servers.
Configuring MPIO to work with iSCSI was simple. Click Start and type “MPIO”, launch the control panel applet, and you should see the window below. Click on the Discover Multi-Paths tab, check the box for “Add support for iSCSI devices”, and click Add. You should immediately be prompted to reboot. This was consistent across 4 servers where I followed this process.
After rebooting, if you open the MPIO Control Panel applet again, you should see the iSCSI bus listed as a device. Note on my servers, the Discover Multi-Paths page becomes grayed out.
Check the IP of the existing connection path
Now click Start and type “iSCSI”. Launch the iSCSI Initiator applet. Add your iSNS server or Target portal. There is plenty of documentation on how to do this on TechNet if you need assistance. I want to stay focused on the MPIO configuration.
Once you are connected to the target, click the button labeled “Devices…”. You should see each of the volumes you have connected listed in the top pane. Select a Disk and click the MPIO button. In the Device Details pane you should see information on the current path and session. If you click the Details button, you can verify the local and remote IPs the current connection is using. It should be the IPs that resolve from the hostnames of each server. See my remedial diagram below.
I recommend taking note of this IP, to make life easier later on!
So everything is setup for MPIO but you are only using a single path and that’s not really going to accomplish much now is it? Since I only have 2 NICs in my test server I need my host to share the second NIC with the VM network. This is not ideal but again I am using what I have and this is only a test box.
Setting a second IP on my hosts
In R2 the host does not communicate by default on a NIC where a virtual network is assigned. To change this, open the Hyper-V console and click “Virtual Network Manager…”. Check the box “Allow management operating system to share this network adapter”.
This will create a third device in the network console (to get there click Start, type “ncpa.cpl”, and launch the applet). You should see the name of the new device matches your Virtual Network name. In my case Local Area Connection 4 has a device name “External1”. Right click on the connection and then click Properties. Select “Internet Protocal Version 4 (TCP/IPv4)” and click the Properties button. Configure your address and subnet but not the gateway as it should already be assigned on the first adapter. You also shouldn’t need to set the DNS addresses in the new adapter. You will however, want to click the “Advanced…” button followed by the DNS tab and uncheck the box next to “Register this connection’s address in DNS”. This really should be the job of your primary adapter, no need to have multiple addresses for the same hostname registering and causing confusion unless you have a unique demand for it.
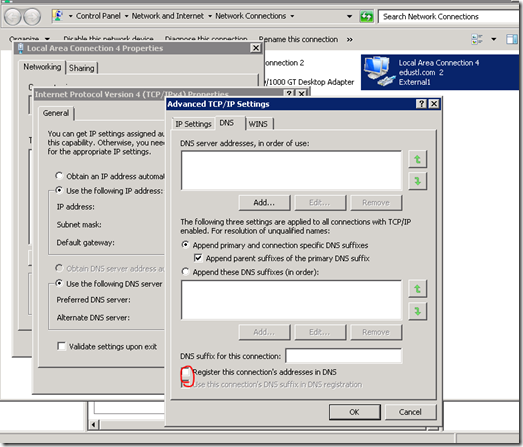
Add a second path
Back in the iSCSI Initiator Applet, click the Connect button. I know you already have a connection. In this step we are adding an additional connection to the Target to provide a second path.
In the subsequent dialogue make sure you check the box next to “Enable multi-path” and then click the Advanced… button. In the Advanced Settings dialogue you will need to choose the IP for your second path. In the drop-down menu next to “Local adapter:” select Microsoft iSCSI Initiator”. In the drop-down next to “Initiator IP:” select the IP on your local server you would like the Initiator to use when making a connection for the secondary path. In the third drop-down, next to “Target portal IP:” select the IP of the iSCSI Target server you would like to connect to. This should be the opposite IP of the session we observed a few steps back when I mentioned you should take note of the IP.
Check your work
Just one more step. Let’s verify that you now have 2 connections available for each disk, that they are using separate paths, and have the opportunity to choose the types of load balancing available. Once you have hit OK out of each of the open dialogues from the step above, click on the Devices… button again and check out the top pane. On each of my servers I see each disk listed twice, once per Target 0 and once per Target 1, as seen below. If you follow my remedial diagrams one more time and select a disk, then the MPIO button, you should now see two paths. Select the first path and click the Details button. It should be using the local and remote IPs we took note of earlier. Click OK. Now select the second path and then the Details… button. You should see it using the other adapter’s IP on BOTH the local and remote hosts.
Comments
Anonymous
January 01, 2003
If you want multiple paths from the initiator you need multiple IPs on the target to connect to. Yes this is absolutely faking it. This is just for test/demo environments. In the real world you would want two NICs in the target dedicated to iSCSI.Anonymous
January 01, 2003
This is a pretty old article, but dude you helped me so much! I have been struggling with iSCSI for months now and today, thanks to this article, I saw that 5 of my servers were hitting one target portal IP. I had 6 ports that I was connecting to and didn't know how to check the active connections! You helped me so much thank you!!! I will have to wait a few days to see if my backup server stability has improved, but this certainly makes me feel better. I have static routes now and we are fully utilizing 2 NICs per VM to target IPs. That MPIO button and then Details...man I feel so much better. Seriously, thank you...Anonymous
January 01, 2003
The comment has been removedAnonymous
January 01, 2003
Great details. But I'm a bit confused by the steps in "Setting up a second IP" on the hosts. Do you mean that th host only has one NIC, and by going through the steps, you will see a second IP in the VM?Anonymous
January 01, 2003
Do we have a similar documentation for "Configuring FC MPIO on Windows Server 2008 R2 SP1"? Thanks.Anonymous
January 01, 2003
Was just walking through this again on a new server. Looks like you have to make at least one iscsi connection before you have the option to enable MPIO for iscsi.Anonymous
January 01, 2003
I will be configuring iSCSI multipathing on a server this weekend and I shall be using this blog as a reference. I've never configured this before (even though I am a storage guy) as I am used to BROCADE. I'll give you an update when I complete it. Hopefully with a thumbs up!Anonymous
February 16, 2012
The comment has been removedAnonymous
May 14, 2012
Thanks for the great article, Michael! Saved me a lot of time troubleshooting a Hyper-V Cluter!Anonymous
March 05, 2013
About one has he configured two SAN ISCSI on a server Windows 2008R2 or WINDOWS 2012 ?Anonymous
October 23, 2013
I have configured 3 iscsi NICs in a round robin fashion. But I am puzzled as to why only some of my sessions show up in Powershell (get-iscsisession) with the IsPersistent : False., but others show "IsPersistent : True" All iscsi connections were set up in the same manor. Any tips would be welcomeAnonymous
May 15, 2015
Almost a year later and I can second what effortwhat said. A consultant set all our stuff up years ago and I am working it all out now to fix some problems. This is EXACTLY what I needed.