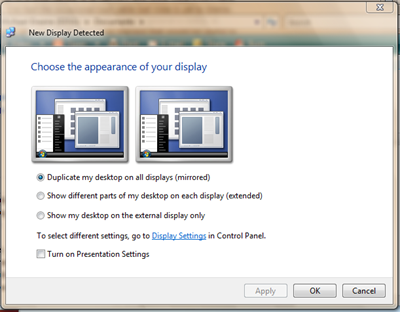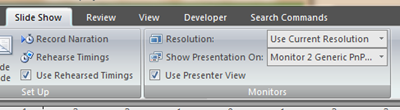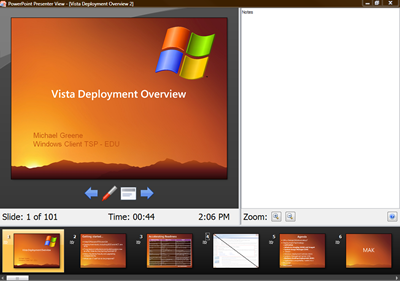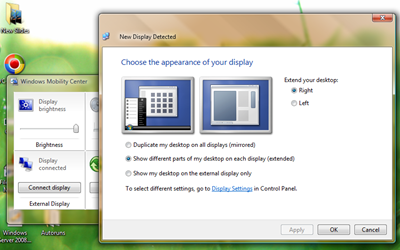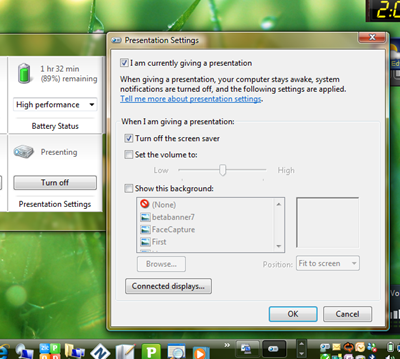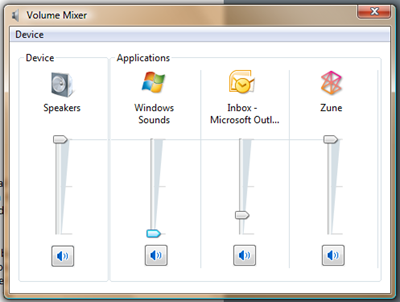4 Tech Tips for Teachers Presenting With Vista
I have connected my HP laptop to a wide variety of projectors and since Vista RTM I have had a very good experience. I've had the occasional bad cable but Vista is yet to blame. This may be due to excellent video drivers but I also think Vista in general is better at working with projectors than XP. Here are four tips I have learned that would be useful to teachers.
1. Learn how to toggle your laptop's external display
This first tip is also good if you are working with XP. Modern laptops have a function key that cycles through options to show video on your laptop, on the projector, or on both. Most presenters will want video to display on the laptop and also on the projector so you can see the screen without looking over your shoulder. Laptop makers have not agreed on which key toggles the video output. On my HP laptop it is pressing Function (fn) and f4 at the same time. Toshiba uses fn+f5. Dell laptops use fn+f8. Gateway uses fn+f2. Lenovo uses fn+f7. Confused? InFocus has published a quick reference to help identify which keys to use for most laptops.
2. Vista extended desktop and PowerPoint presenter view
When you connect a Vista laptop to a monitor or projector and enable the display as discussed above, Vista will prompt you with some choices. You have the option to show video "Mirrored", "Extended", or "External Only".
In most cases, mirrored will be the right choice, especially if you want to show something besides just PowerPoint slides through the projector. However, if you are only using PowerPoint slides in the presentation, you might want to try out the "Extended" option for one simple reason - PowerPoint has a special option named "Presenter View".
Once you have connected to the projector, open PowerPoint and click on the "Slide Show" tab. Enable the checkbox for "Show Presentation On" and select monitor 2, also select the checkbox for "Use Presenter View".
Presenter view will give your audience the same full-screen view of the slides that you have setup in the past, but as the presenter you will see the notes, the next few slides, and helpful info like the time and how long you have been presenting. You can still use Ink to annotate the slides as you present as many people in Education do frequently using TabletPC, and the audience will still see your Ink as you write.
If you have already bypassed the window to select "Extended", you can enable the view through your display settings or you can open "Windows Mobility Center". Just search for it on the Start Menu, and click "Connect Display" to bring up the choices.
3. Enable Presentation Mode
Have you ever been presenting only to have one of your peers send an instant message - "hey, you got a minute?" Ever felt paranoid about making sure every service was logged out before going in to a presentation? In a classroom environment, presentations happen every day - does it detract from your audience attention if your screen saver kicks on?
Windows Vista offers "Presentation Mode" to address this issue. If you type "mobility" in to the Start Menu search bar you will find the "Windows Mobility Center". One of the options is to turn on "Presenting". You will then see an icon on your system tray that looks like a small projector. Right-click on it to "Customize Presentation Settings". When presentation mode is enabled all system notifications (pop-ups) are disabled and you have options to disable the screen saver, set the volume, and set a different desktop wallpaper. Once you have customized the settings, any time you enable presentation mode they automatically apply.
4. Control audio/video volume levels to avoid startling disruptions
Finally, there is the occasional presentation where you also want to show video or an interactive quiz. If the application has sound, often the presenter will turn the volume all the way up to make sure that people in the back of the room can hear audio coming from little laptop speakers. Then all of a sudden they type when they were supposed to click and "BING" blasts the audience as a message shows the presenter the error of their ways.
Now you can take control of the audio coming from your system on a per application basis. You don't have to understand all sorts of points and clicks to do it - just click on the volume icon in your system tray and then click "Mixer". The controls in Vista for setting volume for each application are very easy to understand and are perfect for presenters who want to make sure only their media player is going to be heard.
Hopefully this is of value to my fellow presenters out there. These have been good habits for my presentation setup routine. If you have additional tips, I am very interested. Please submit innovative ideas in the comments section to share with others.
Technorati tags: Microsoft, Windows_Vista, Presenting
Comments
- Anonymous
October 15, 2007
I've been using PowerPoint presenter mode on my new Toshiba laptop but the extended display does odd things while my laptop display shows the normal presenter view... the extended display will seem to time out and just revert back to the desktop background and loose the power point slide... After clicking around in mobility mode sometimes I get the slide back in a smaller window and sometimes not at all. There must be a slide timeout setting somewhere (I'm not using the "use rehersed time" in PP), is it in Windows or Power Point? Help! Thanks, Steve Smith