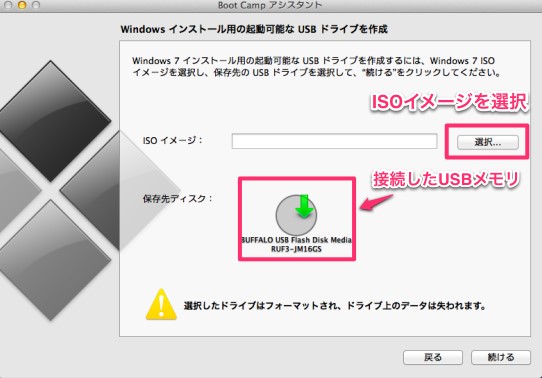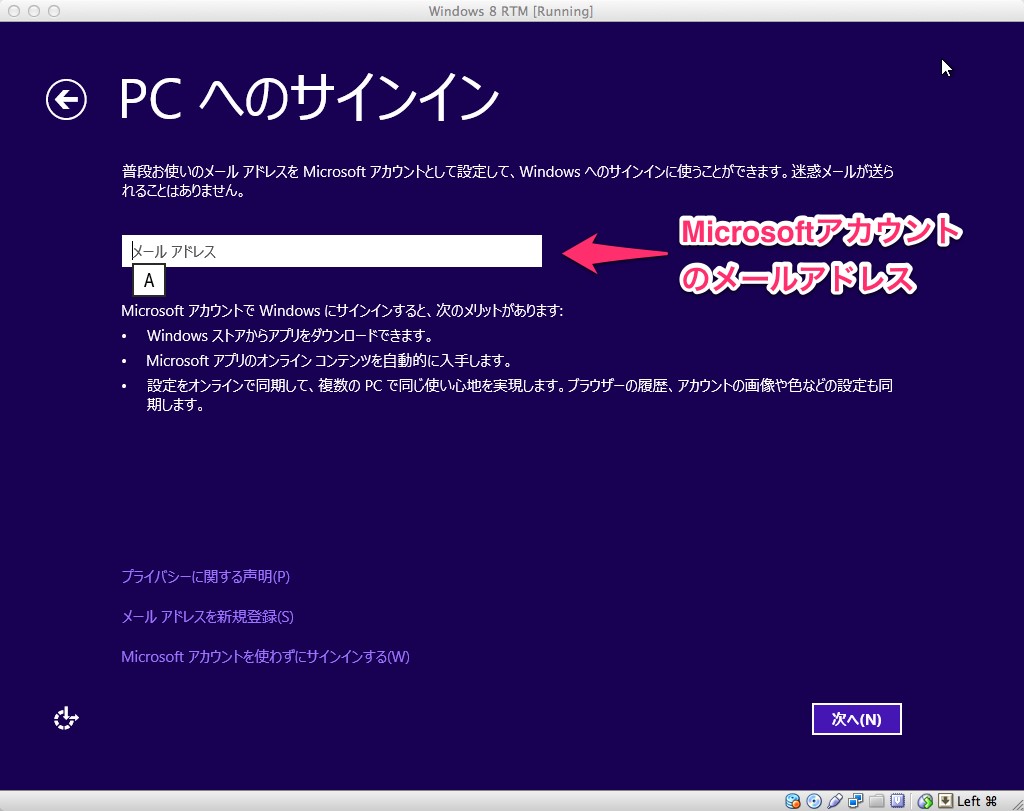Windows 8 RTM & Visual Studio 2012 インストール方法 〜Mac Boot Camp版〜
MSPフェローの本田です。
あまりこういう記事を書くことが無いので、分かりづらい点があるかもしれません。というか、確実にあると思います。
人によっては微妙に環境が違い、解説通りに進められない場面があるかもしれません。
分からない点があったら、下のプロフィールにFacebookとTwitterのIDが書いてあるので気軽にメッセージ送ってくださいね!
それでは、Macに搭載されているBoot Campを使ってWindows 8およびVisual Studio 2012をインストールする方法を説明します。
Microsoftアカウントを持ってない方は、下記Webサイトから登録をしておいてください。
【URL】https://windows.microsoft.com/ja-JP/windows-live/sign-up-create-account-how
まずはWindows 8 RTMのダウンロードをしましょう。
下記のWebサイトからWindows 8 RTMをダウンロードしてください。(一番下にあります)
【URL】https://msdn.microsoft.com/en-us/evalcenter/jj554510.aspx
64bitと32bitのものがあります。
どちらでも問題無いですが、今は64bitが主流なので64bitをダウンロードしてください。
サイズが3GB程あるので結構時間がかかりますが、気長に待ちましょう。
ダウンロードが完了したら、Windows 8 RTMのインストール作業に取り掛かります。
アプリケーションフォルダの中のユーティリティフォルダを開いてください。
「Boot Camp アシスタント」というのがあるので立ち上げます。
ここで、4GB以上の空きがあるUSBメモリをMacに挿しておいてください。(このUSBメモリはフォーマットされるので、大事なデータがある場合はバックアップを取っておいてください)
右下の「続ける」をクリック。
全項目にチェックを入れて「続ける」をクリック。
この時、DVDドライブが搭載されていないiMac等では、「Windows 7インストールディスクを作成」という項目は出てこないので、空きのDVDにWindows 8 RTMのイメージファイルを焼いてください。
ダウンロードしてあるWindows 8 RTMのイメージファイルを選択してください。また、「保存先ディスク」に先ほど接続したUSBメモリが表示されているので、選択して「続ける」をクリック。
USBメモリのフォーマットとWindowsサポートソフトウェアのダウンロードが始まります。
どれだけの容量をWindowsに割り当てるか、ここで決定します。
128GBのSSDを使っている人は特に注意して容量を決めてください。
用途にもよりますが、開発専用だとしてもWindowsには最低でも30~40GB程度割り当てたほうが良いです。
容量を決めたら「インストール」をクリック。
Macが再起動して、Windowsのセットアップ画面に進みます。
全項目、この設定のままで良いです。
「今すぐインストール(I)」をクリックしましょう。
「カスタム:Windowsのみをインストールする(詳細設定)(C)」をクリック。
↓の画像には表示されていませんが、パーティションの右側に「BOOTCAMP」と表示されているものを選択状態にして「ドライブオプション(詳細)」をクリック。
「フォーマット」が表示されるので選択します。フォーマット確認画面が表示されるので「OK」をクリックしてください。
インストールが始まるので、終わるまで待ちます。
途中、何回か再起動しますが放置しておいてください。
さて、インストールが終わったらWindows 8が勝手に起動するはずです。
ここからはWindows 8を初めて起動する際にしなければいけない設定をしていきます。
まずは、PC名の入力ですね。適当に付けてください。
設定をいろいろカスタマイズできるみたいです。
ここでは「簡単設定を使う(E)」を選択しましょう。
もちろん、Windowsの設定に強いこだわりを持っている方は、「自分で設定する(C)」を選択しても良いですよ。
ワイヤレス設定画面では、接続できるSSID名を選択し「接続」をクリックしてください。
最初に作ったMicrosoftアカウントのメールアドレスを入力してください。
Microsoftアカウントのパスワードを入力してください。メールアドレスは既に入力されていると思います。
パスワードを紛失等してサインイン出来ない場合に、再設定用のURLを送ってもらうメールアドレスあるいは電話番号を設定します。
Microsoftアカウントのメールアドレスとは別のものを設定してください。
両方設定する必要はなく、どちらか一つ入力すれば良いです。
ここまででWindows 8のインストールおよび初期設定は終わりです。後はセットアップが終わるまで待ちましょう。
途中、Windows 8の操作方法の解説がされますので見てください。
次からは、Windowsサポートソフトウェアのインストールと、開発環境であるVisual Studio 2012のダウンロードとインストール方法を説明します。
このような見慣れない画面が表示されていると思いますが、
左下の「デスクトップ」というタイルをクリックすればいつもの見慣れたデスクトップが表示されます。
Windows 8 RTMをUSBメモリからインストールしましたが、使用したUSBメモリ内にWindowsサポートソフトウェアが入ってます。
USBメモリのWindows Supportフォルダ内の「setup」を起動して、通常通りインストールしてください。
インストールしたら再起動の確認画面が表示されるので、「はい」をクリックして再起動してください。
再起動したら、タスクバーからIEを立ち上げて、下記のWebサイトへアクセスしてください。
【URL】https://msdn.microsoft.com/ja-jp/windows/apps/hh852659.aspx
日本語版をダウンロードすることが必須というわけではありませんが、多くの人は日本語版を使うことになるはずなので、ここでは日本語版をダウンロードします。
「実行または保存しますか?」と聞かれるので、「実行(R)」をクリックします。
「ライセンス条項に同意する。(T)」にチェックを入れて「インストール(N)」をクリック。インストールが始まります。
※エラーが発生してインストールに失敗する場合があります。
そういう場合は、もう一度この工程を実行してください。
「修復」または「アンインストール」が選択できるようになっているので、「修復」を選択します。
インストールが正常に終わったら、Visual Studio 2012を起動してみましょう。
マウスポイントを画面の左下へ移動するとなんか出てくるのでクリックします。そうするとスタート画面に戻れます。
スタート画面の一番右にVisual Studio 2012とその他開発に必要なツールが表示されていますね。
右上のVS Express for Windows 8というのがVisual Studio 2012のことです。
これらのタイルはショートカットで、クリックすればアプリが起動します。
以上、Visual Studio 2012のダウンロードおよびインストール方法でした。
長い道のりでしたが、これでやっとWindows 8向けのアプリ開発が出来る環境が出来ましたね!
---------------------------------
開発者の紹介
自己紹介名前:本田 修也 所属:芝浦工業大学 Twitter:@syv2357 Facebook:shuya.honda.0405 本当はApple製品が大好きで、MS製品と言えばOfficeを使うぐらいだったのですが、Windows 8があまりにも魅力的すぎて心が揺らいでいます。Windows 8のどこが魅力的かと言うと、まず整然と並んだ色とりどりのタイルです。かなりタッチインターフェース向けに最適化されていると感じます。あとはアニメーションがとてもカッコいいところですね。Visual Studioで適当にアプリを作っても、デフォルトでカッコいいアニメーションが適用されるので、素人でもそれっぽいものが作れますよ!Windows 8は本当に素晴らしいOSなので、ぜひぜひ触ってみてくださいね! |