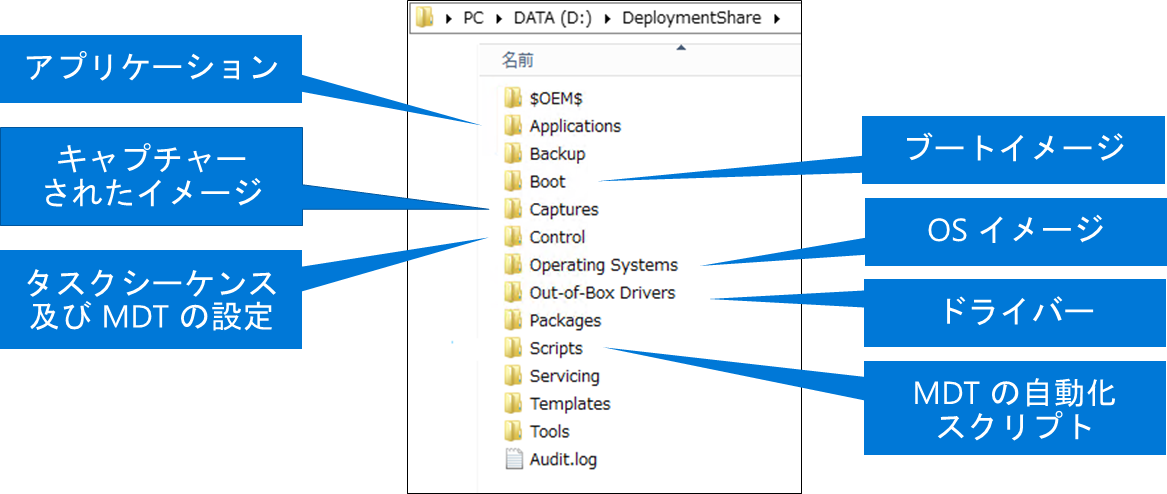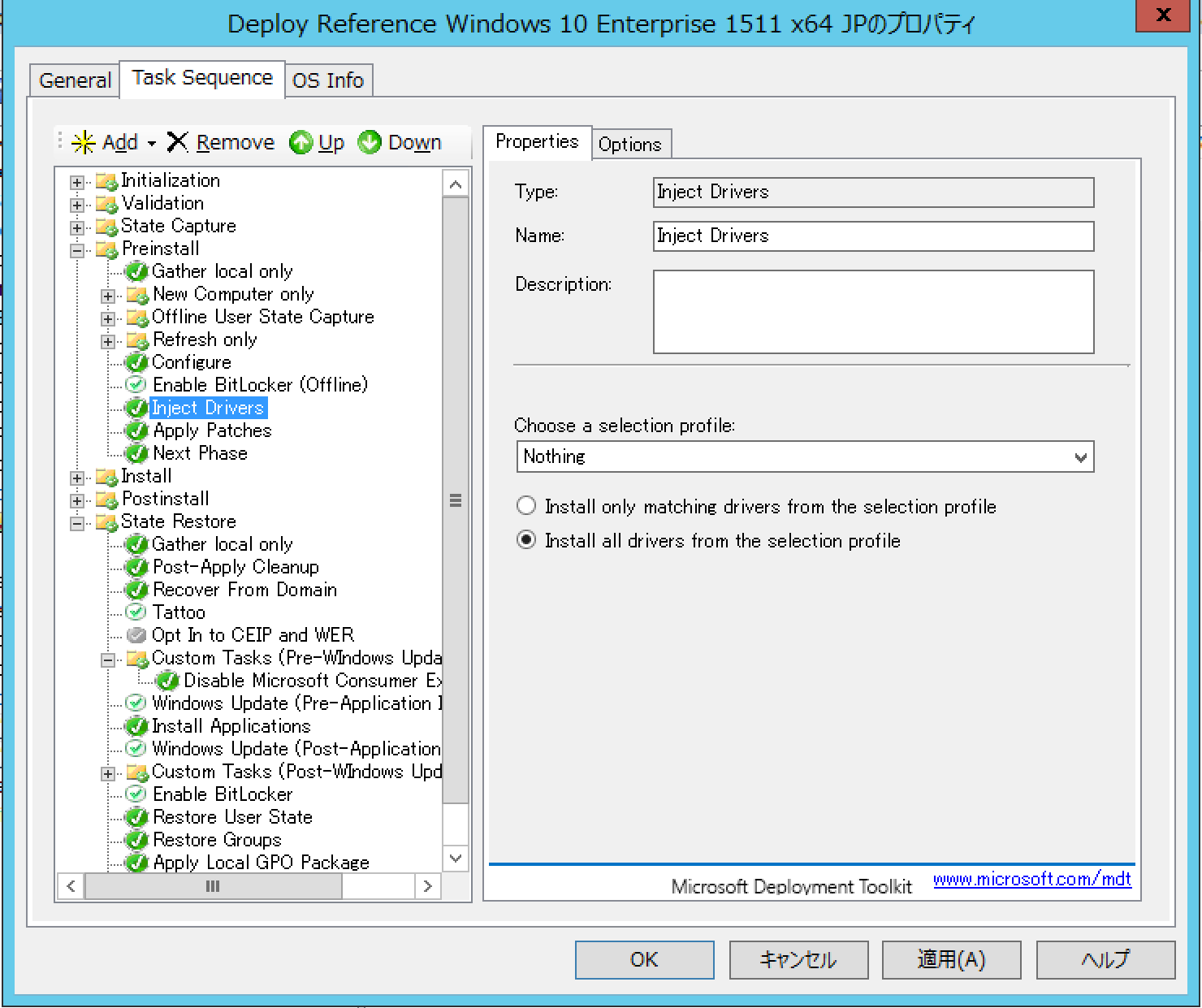MDT でタスクシーケンスを作ろう
みなさん、こんにちは!
本日のトピックは OS の展開を自動化するタスクシーケンスです。
タスクシーケンスとは、MDT が提供する強力な自動化エンジンです。以前手動で行っていた作業を自動化することができます。タスク(作業)はスクリプトベースで自動化されます。
以下のようなタスクが使えます:
- ディスクのフォーマット
- OS のインストール
- ドライバーのインストール
- 更新プログラムのインストール
- アプリケーションのインストール
- OS のカスタマイズ
- マスターイメージのキャプチャー
タスクシーケンスが利用するスクリプト(wsf ファイル)は展開共有(Deployment Share)の配下にある「Scripts」フォルダーに格納されています。
MDT による OS 展開をする際、タスクシーケンスを3つ用意するのがおすすめです。
- 参照コンピューターを展開するタスクシーケンス
- マスターイメージをキャプチャーするタスクシーケンス
- マスターイメージ及びドライバー・アプリ・カスタマイズを展開するタスクシーケンス
タスクシーケンスの作成
MDT コンソール(Deployment Workbench)を起動し、以下の手順をご利用ください。
- 「Deployment Shares」>「 <展開共有の名前> 」>「Task Sequences」>「Windows 10 Enterprise 1511」>「x64」>「JP」へ移動する
- 「JP」フォルダーを右クリックし、「New Task Sequence」をクリックする
- 「New Task Sequence Wizard」画面から、以下を入力し、「Next」をクリックする
- 「Task Sequence ID」:こちらは任意のタスクシーケンス ID を入力してください。例えば:
- 参照コンピューター展開するタスクシーケンス名は:「WIN10TS01」
- マスターイメージをキャプチャーsるタスクシーケンス名:「WIN10TS02」
- キャプチャーしたイメージを展開するタスクシーケンス名:「WIN10TS03」
- 「Task Sequence Name」:こちらは任意のタスクシーケンス名を入力してください。例えば:
- 参照コンピューター展開するタスクシーケンス名は:「Deploy Reference Windows 10」
- マスターイメージをキャプチャーsるタスクシーケンス名:「Capture Windows 10」
- キャプチャーしたイメージを展開するタスクシーケンス名:「Deploy Custom Windows 10」
- 「Task Sequence ID」:こちらは任意のタスクシーケンス ID を入力してください。例えば:
- この画面では、タスクシーケンスのテンプレートを選択します。基本的、以下の2つのテンプレートしか利用しません:
- 「Standard Client Task Sequence」:クライアント OS を展開するためのテンプレート
- 「Sysprep and Capture」:マスターイメージをキャプチャーするためのテンプレート
- 「Next」をクリックし、展開するオペレーティングシステムを選択する
- 「Select Product Key」にはプロダクトキーは必要に応じて、入力する
- 「OS Settings」には会社名を入力する
- 「Admin Password」には管理者アカウントのパスワードを定義します。こちらについては2パターンあります。
- 参照コンピューターを作るタスクシーケンスとマスターイメージをキャプチャーするタスクシーケンスには、管理者アカウントのパスワードを定義する必要はありません。その場合、「Do not specify an Administrator password at this time」を選択する
- キャプチャーしたイメージを展開するタスクシーケンスには、管理者アカウントのパスワードを定義することをお勧めしております。その場合、「Use the specified local Administrator password」を選択し、パスワードを定義する
- 「Next」をクリックして、タスクシーケンスの作成が完了します。
タスクシーケンスを作成したら、ダブルクリックしてカスタマイズなどを行うことができます。忘れてはいけないのは、キャプチャーしたイメージを展開するタスクシーケンスにドライバーやアプリケーションを追加することです。
アプリケーションについては、こちらの記事をご参照ください。
ドライバーの扱いについては、こちらの記事をご参照ください。