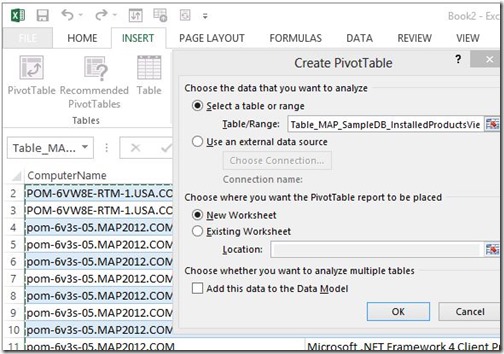How to isolate the software you want from MAP’s installed products view
My Assumptions
This post assumes that you have already completed the steps outlined in the blog post “How to get a computer by computer view of installed software using the MAP Toolkit”. Now that we’re all on the same page, let’s get started!
The Setup
Imported table
If you imported the data as a pivot table, congratulations! You may skip ahead to the next section. If you imported the data as a standard table, no worries! If you aren’t sure what you have, a standard table will look something like this
If you imported the data into a standard table, simple click any cell in the table and go to the Insert ribbon and choose Pivot Table. A dialogue box will pop up, the defaults are fine so just click ok.
Now you should be looking at a screen like this
Pivot table
Let’s do the twist! er…pivot.
Since the point of this exercise is to isolate a certain product to see what computers have it installed, I’m going to build my pivot table with these fields in the Rows box in this order:
- ProductName
- ProductVersion
- ProductEdition (you can leave this out if your product doesn’t have editions)
- ComputerName
There now, this is shaping up nicely! Next you will click on the drop down arrow on the Row Labels bar at the top of the pivot table. Make sure that Select Field: is set to ProductName. Then choose Label Filters > Contains…
and type in some key words for the product you are trying to isolate. For this example, I will use Visual Studio 20?? . The question marks represent a wildcard for that part of the keyword. You can get as specific as you want.
And now you have a list of only products with that filter in the name. Mission accomplished!
I hope you have found this helpful, and for even more documentation goodness, visit our TechNet Wiki Survival Guide!
Comments
- Anonymous
January 01, 2003
Well done!