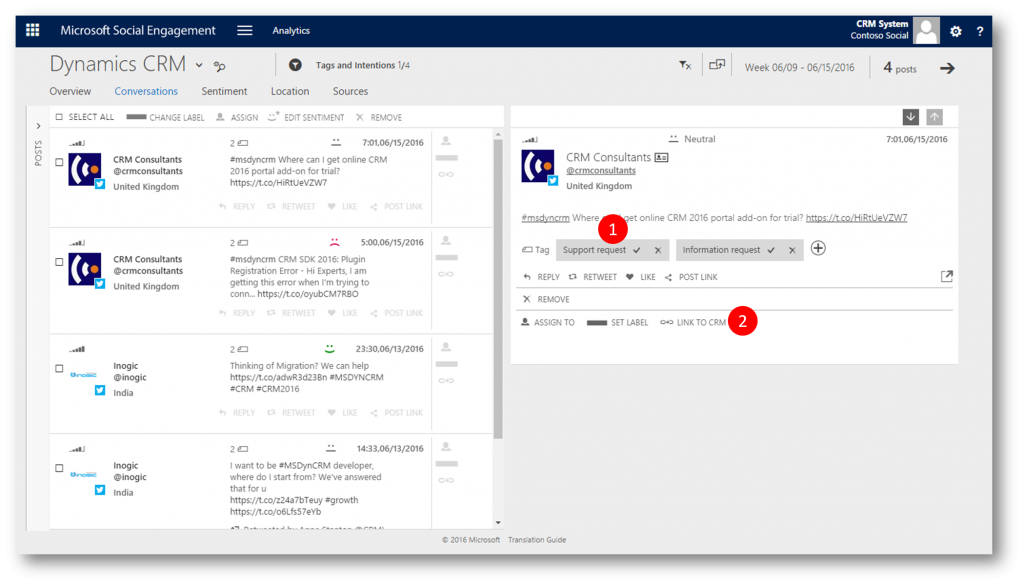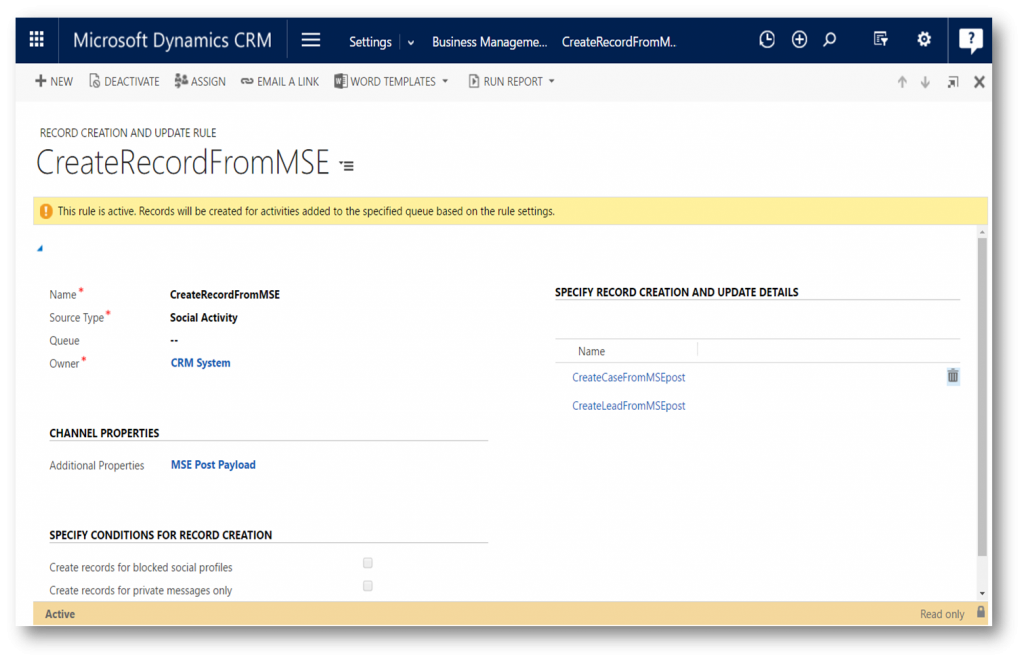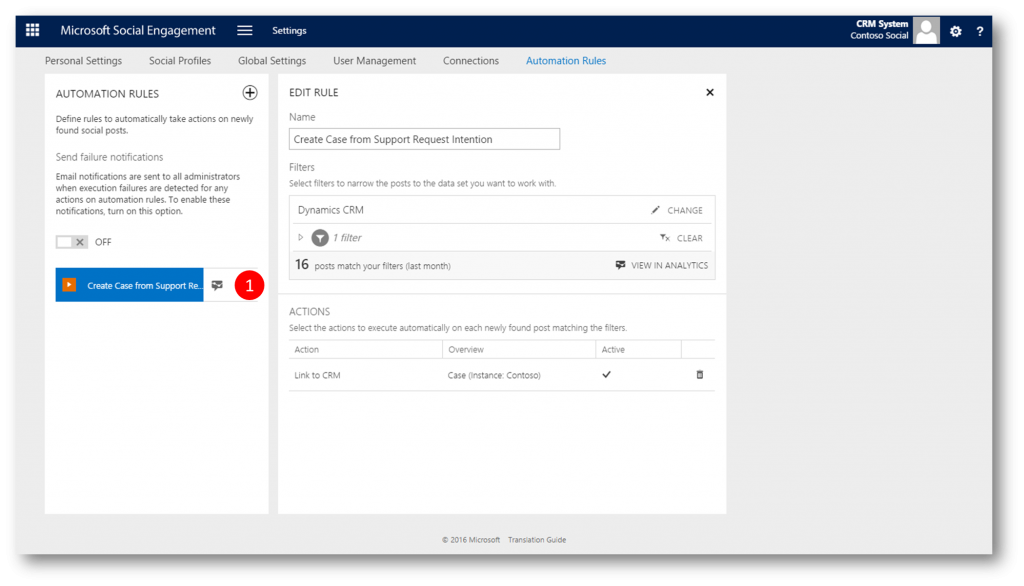Support with Intent
Customers expect you to support them on multiple channels, including Social. If they need a response from you they'll most likely post a message with a purpose on Social media, eg Twitter
The larger the number of posts targeted at you, the more work intensive and time consuming it gets to read through all of these posts and identify those relevant for your business
But on the other hand - you dont want to miss those posts. You want to stay on top of if authors are asking a question that you want to answer, or if they are complaining about a service that you want to follow up on. For that purpose you can use Microsoft Social Engagement (MSE) to listen and engage on social media
In MSE once a post is acquired from a search topic, we take some of the workload off your desk. Acquired posts can be analyzed by the machine-learning based algorithm to detect authors’ intentions to let you prioritize and filter your posts
The following intention tags are used by MSE.
| Intention Tags | What the author expresses |
| Purchase | Interest in buying a product or service |
| Complaint | Frustration about a product or service |
| Information request | A need for additional information about a service or product |
| Support request | A need for help and support in using a service or product |
Example 1: Manually Linking to CRM
In the example below I created a search topic in which I'm listening for posts on Twitter and Facebook with the words "Dynamics CRM" in them, and using the MSE UI I can filter the aquired posts on Intentions - eg "Support request" (1)
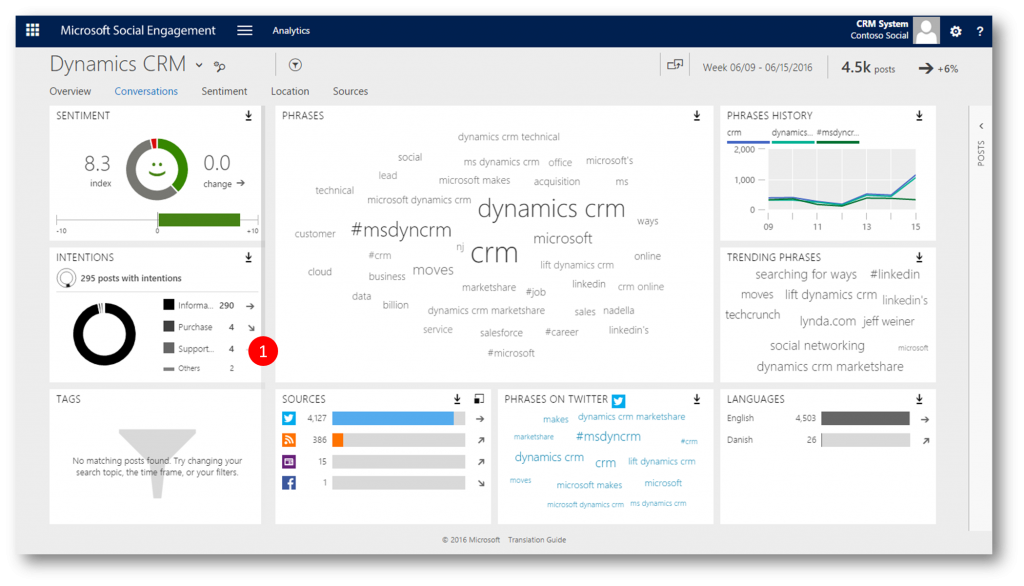
At top of the screen I see that the filter is applied (1) and I can navigate to see the posts acquired with that Intent (2)
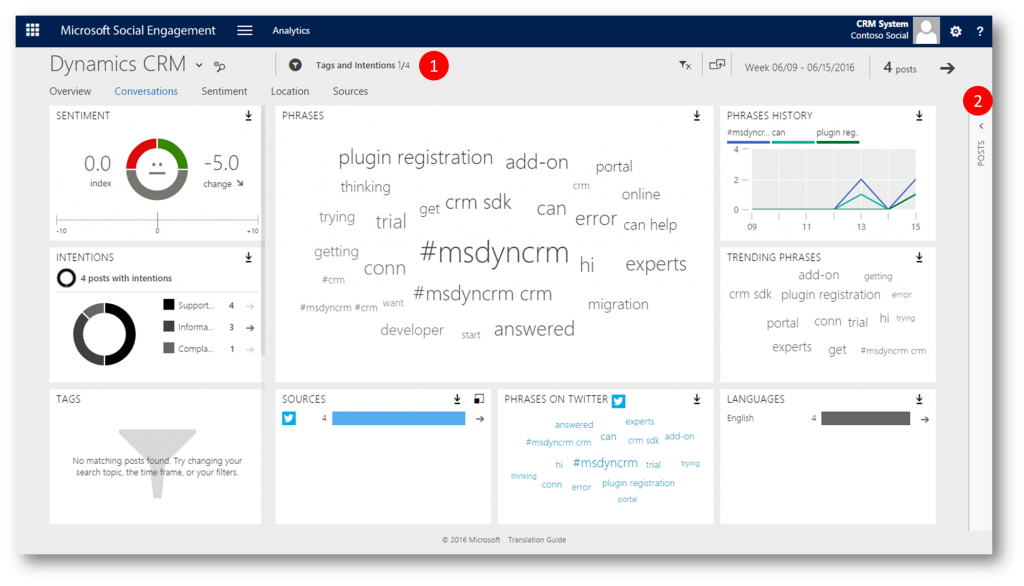
The top post is clearly tagged with the Intent "Support request" (1). I can create a Case in Dynamics CRM with the Link to CRM command (2)
When I click Link to CRM I get a dialog in which I specify which Dynamics CRM instance I want the post to go to (1) and what entity (2) I want created from the post (a Case)
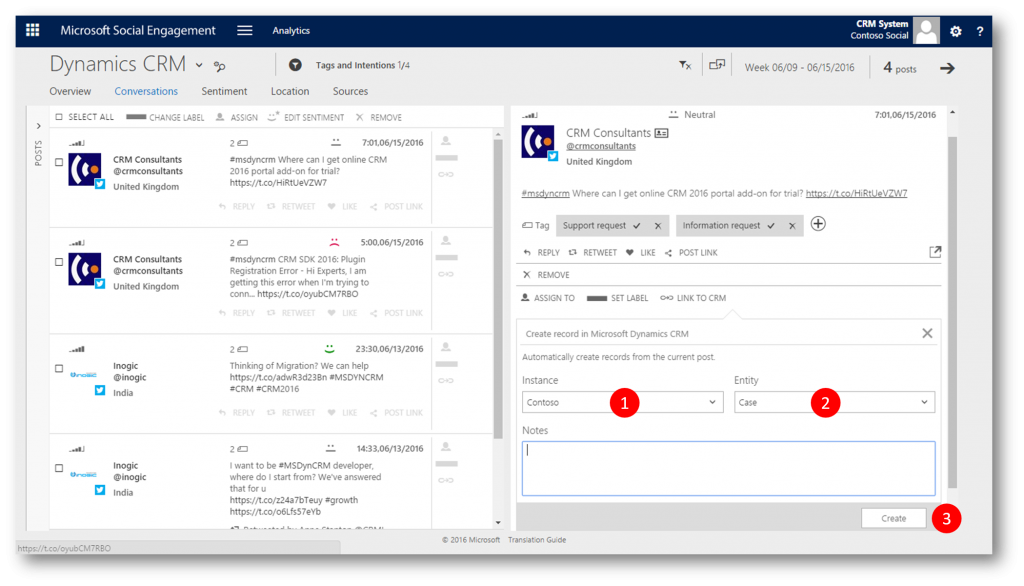
When the record is created in Dynamics CRM the MSE UI shows the name of the Dynamics CRM instance with a link icon (1), the name of the entity (2) and a command button to navigate to the record in Dynamics CRM, Open Record (3)
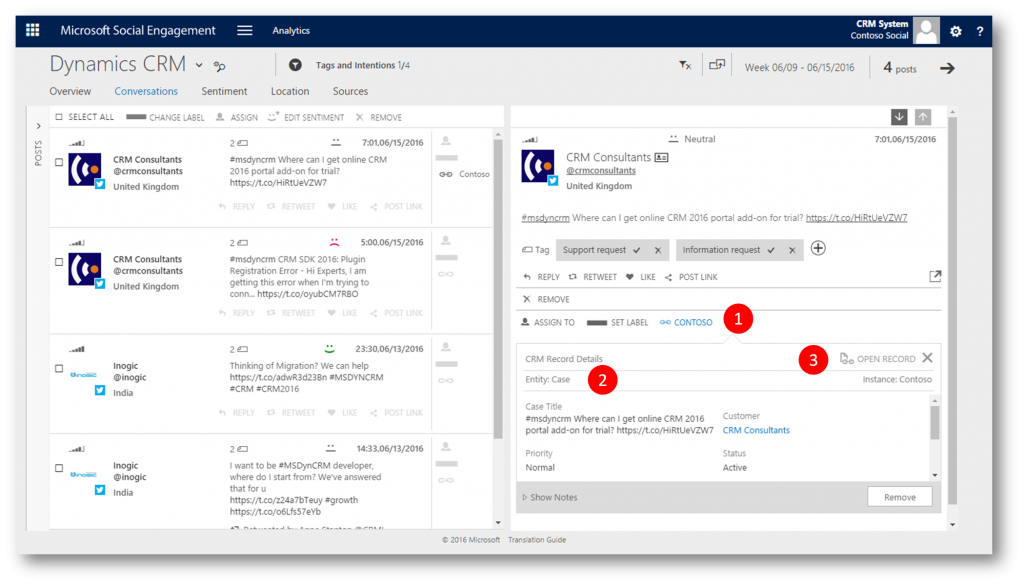
Clicking the command button Open Record takes me to the case in Dynamics CRM and I can verify that the case originated from Twitter (3)
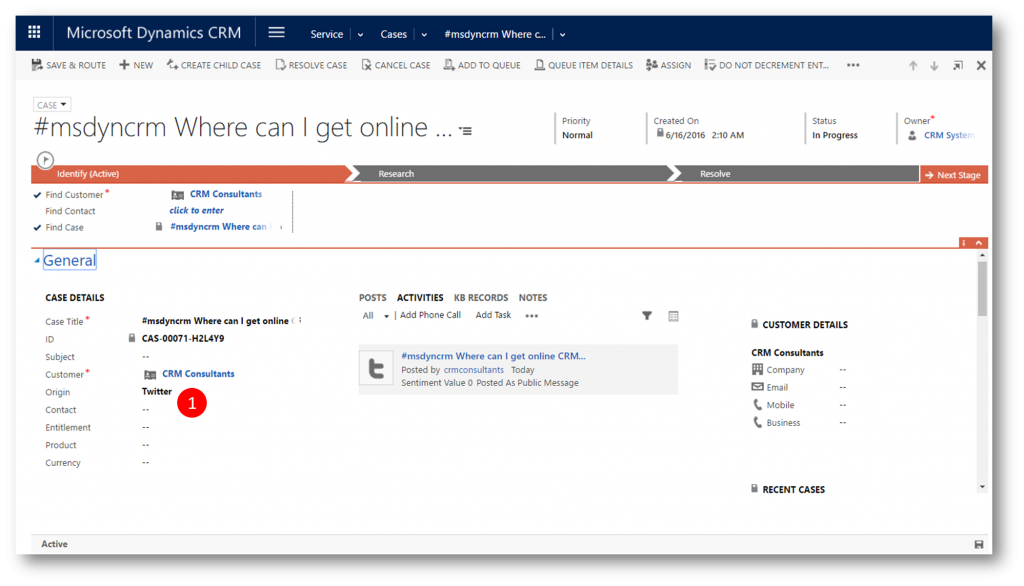
IMPORTANT
You need to do a few things manually once to complete the Link to CRM feature (eg set up a Record Creation and Update Rule like shown below) - please see this blog post for details
Example 2: Using Automation Rules to Link to CRM
In the example above I created the Case manually from the post clicking the Link to CRM command button.
But since my search topic(s) generate a lot of posts, I can soon feel overwhelmed by how much noise I need to cut through on social media to find posts that are relevant to me.
Luckily, using the new automation rules in MSE, I don’t need to go through every post manually to create new cases, leads, or events.
I can let automation rules take care of the routing process. Automation rules create new records in CRM, if newly-found posts match the filters for my automation rule(s)
In this example I'll create an automation rule that create cases in Dynamics CRM from all the posts in MSE found by the search topic "Dynamics CRM" and tagged with the intent "Support Request"
To create a automation rule I navigate to Settings (1) -> Automation Rules (2) and click the plus sign (3)
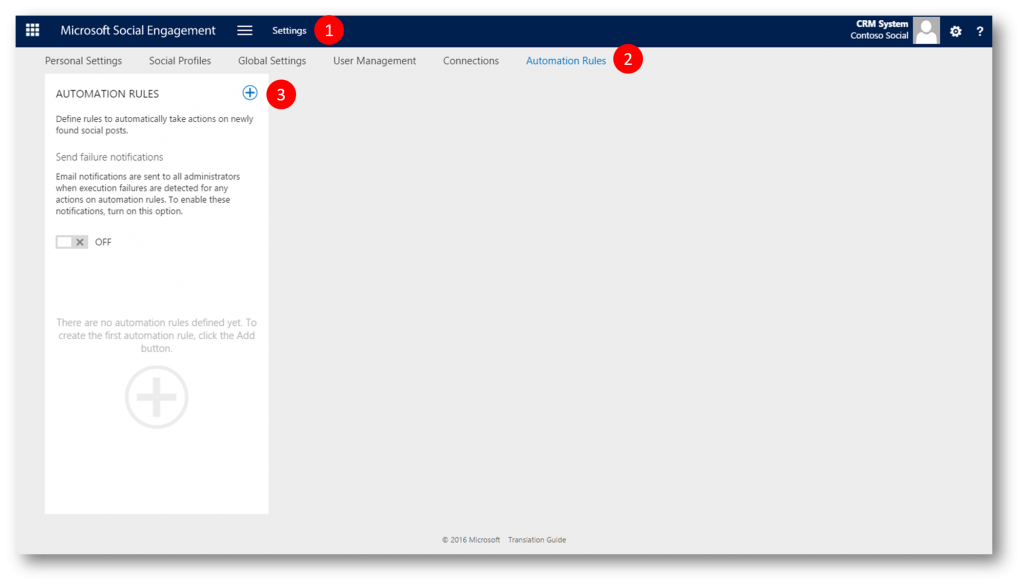
I give the rule a name (1) and click Change (2) define the search topic
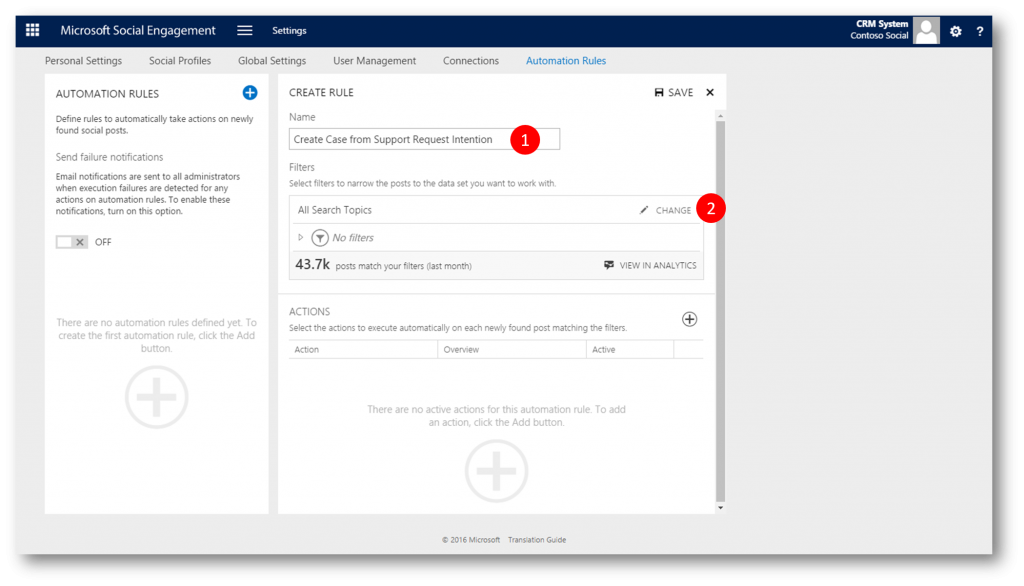
I pick the search topic Dynamics CRM (1) and click Select (2) to commit the selection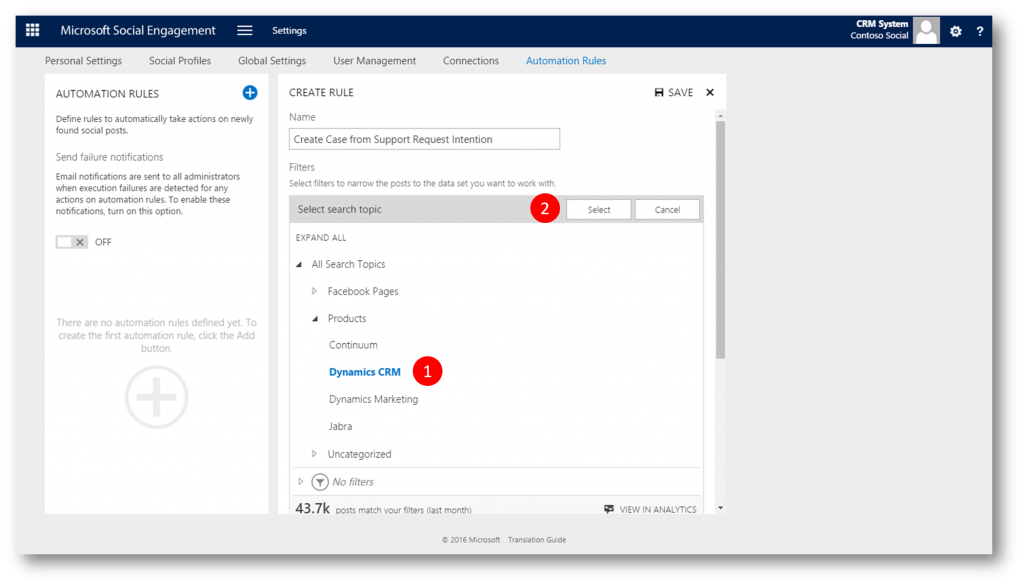
I then expand the Filter section (1)
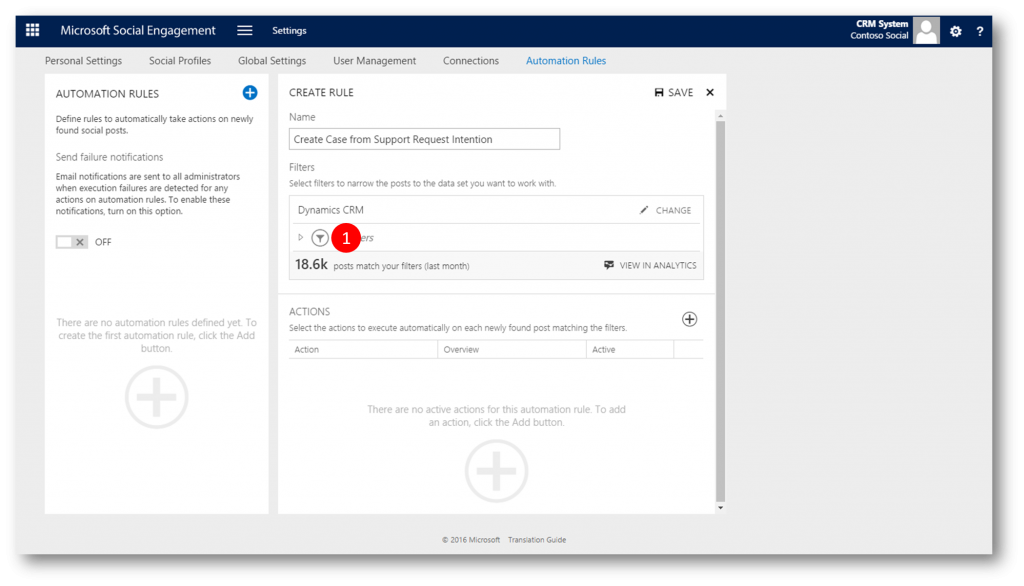
In the filter section I expand the Tags and Intentions section (1)
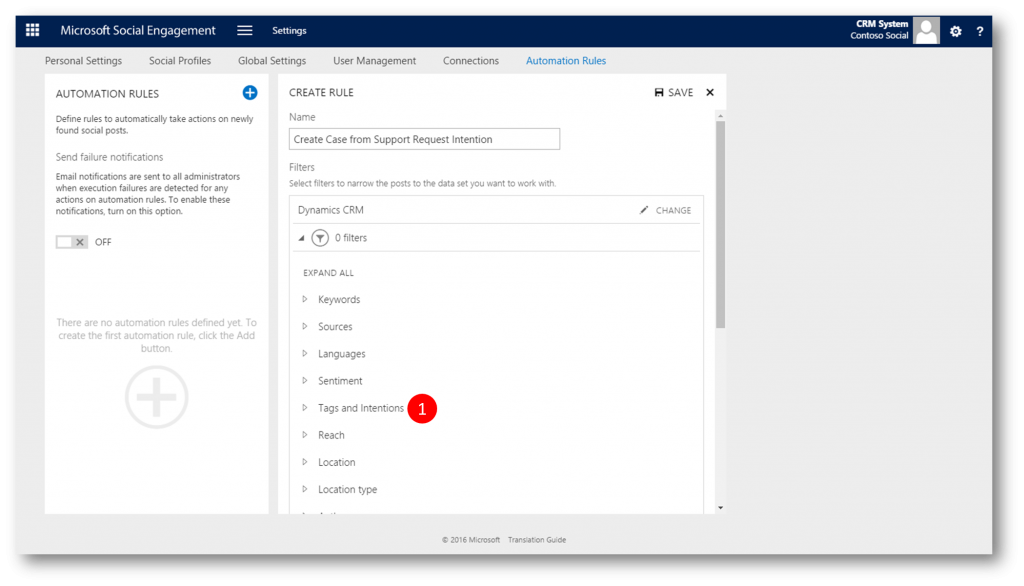
In the Tags and Intentions section I pick the Support request Intention
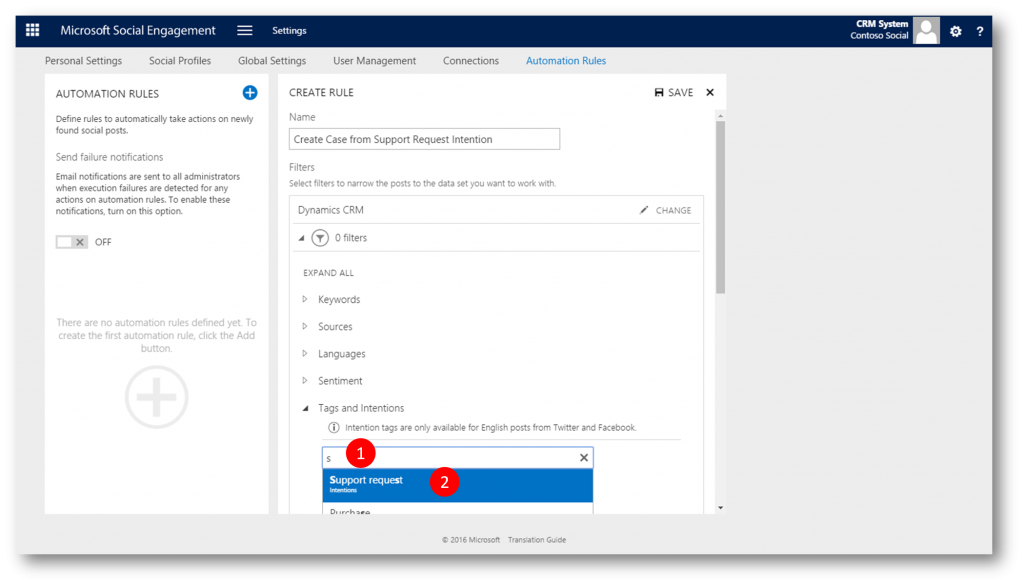
Done with the filters I collapse the filter section
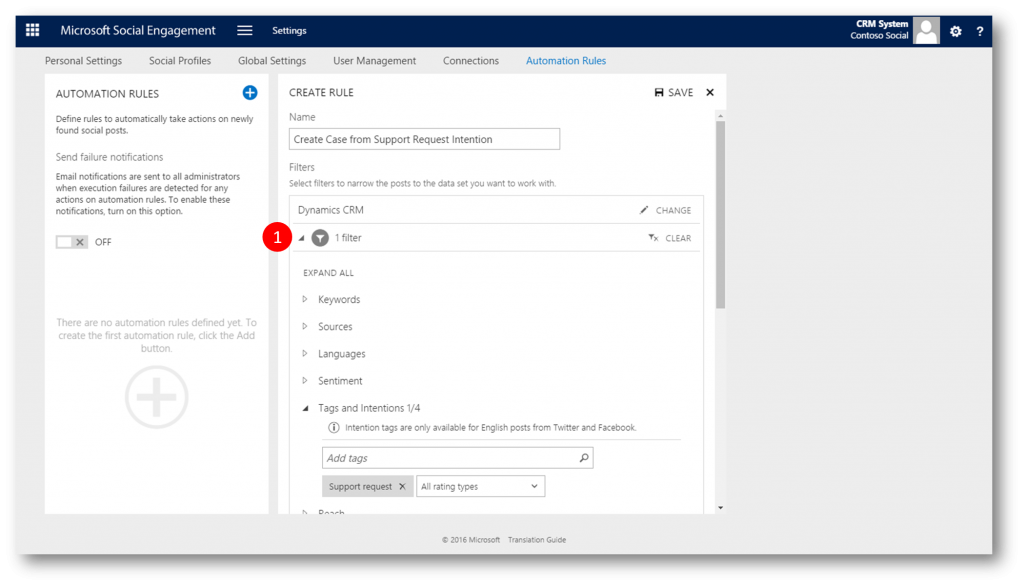
In the Actions section I click the plus sign to create the action
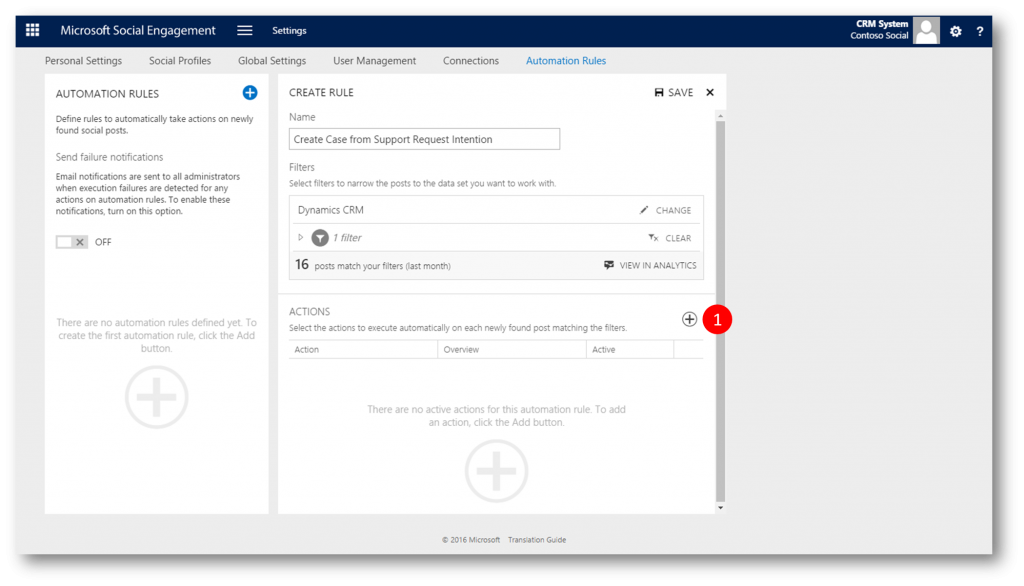
I pick the "Link to CRM" action
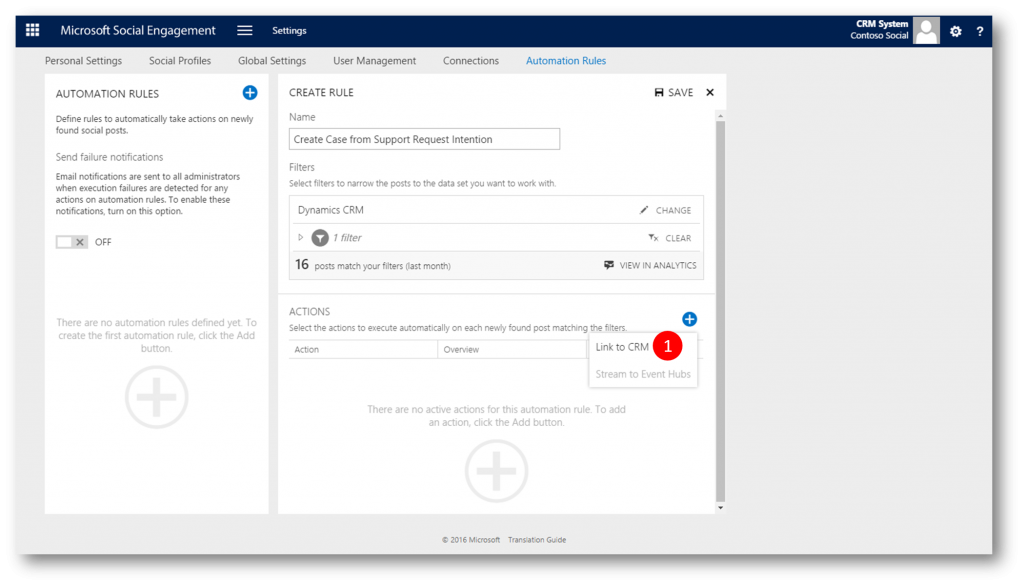
Then I go through same steps as in the example above - picking the instance (1) and entity (2) (remember; record creation rules must in place - see this blog post for details). When done I click the check mark (3)
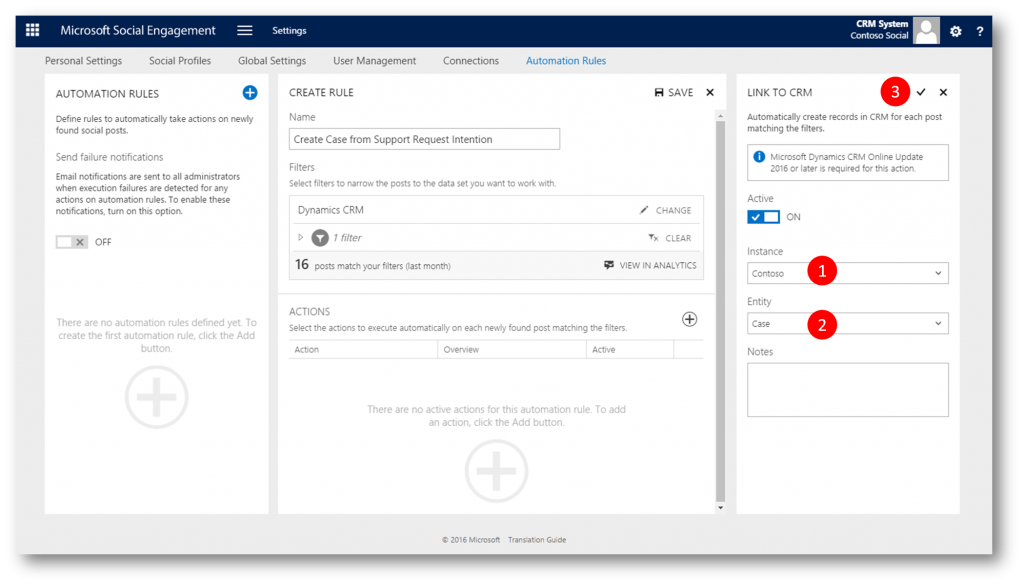
Finally I click Save 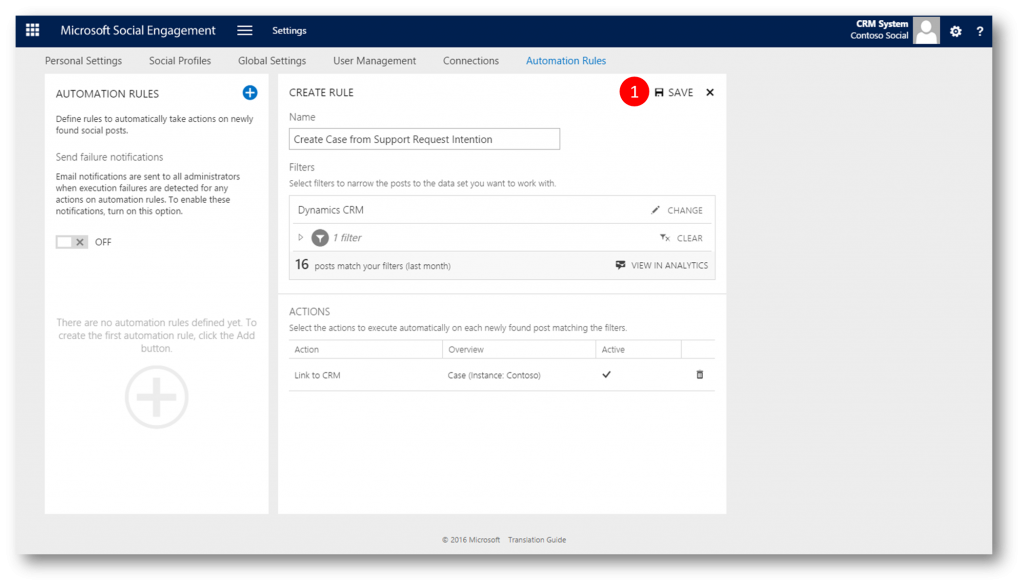
And the Automation Rule is listed in the left side of the screen
From now on I can rest asure that I wont miss a thing - all acquired posts (by the search topic and with the intent) will automatically be created as cases in Dynamics CRM where I can work to resolve them and keep my customers happy.
Fast forward to a few days later.....
I open MSE and filter for "Link to CRM" (1) to see only those posts that have been linked to CRM. I see three new posts with the Intent tag Support Request (which I didn't link manually - hence the MSE rule did its job)
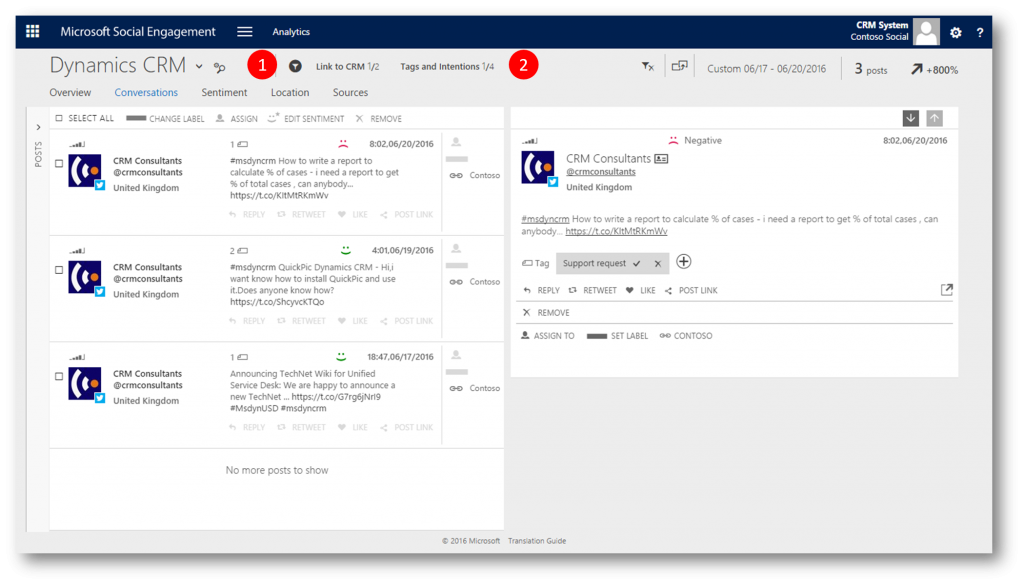
And sure enough - three new cases created in Dynamics CRM from the MSE posts
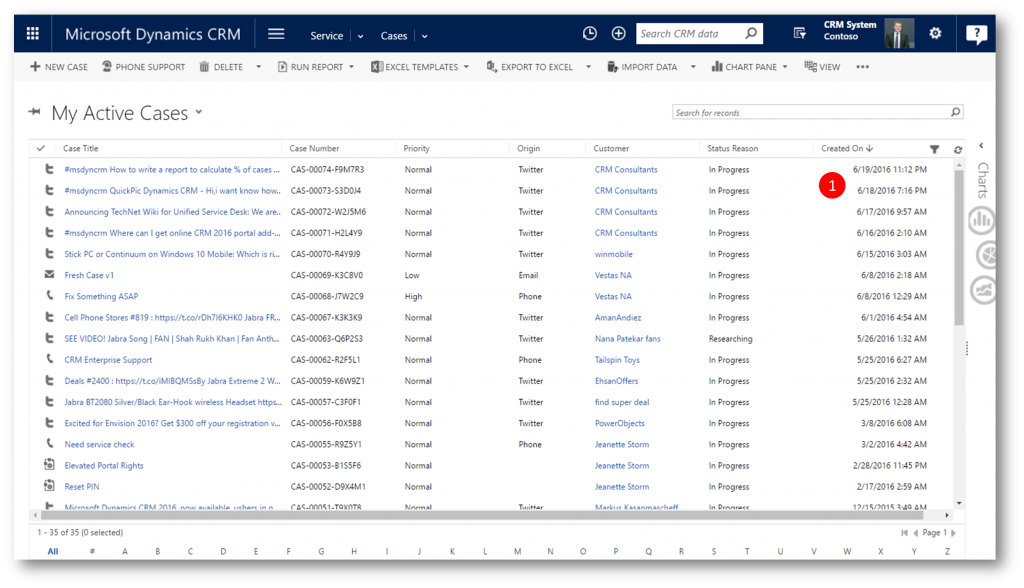
Bonus Info
I can also work with cases originating from the various channels (eg Twitter and Web aka CRM Portal) in the great new Interactive Service Hub (ISH). ISH has a performance optimized UI great for Service Agents.
Below you see the case created above in the stream of Active Cases (1)
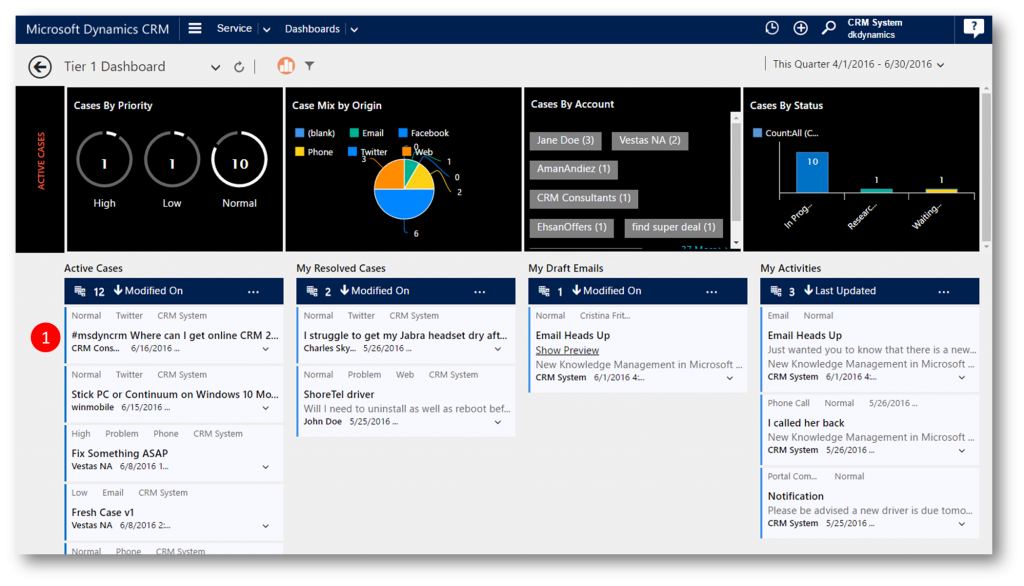
Opening the case takes me to the new Case form in which I can see the activities in the timeline, find relevant KB articles and more.
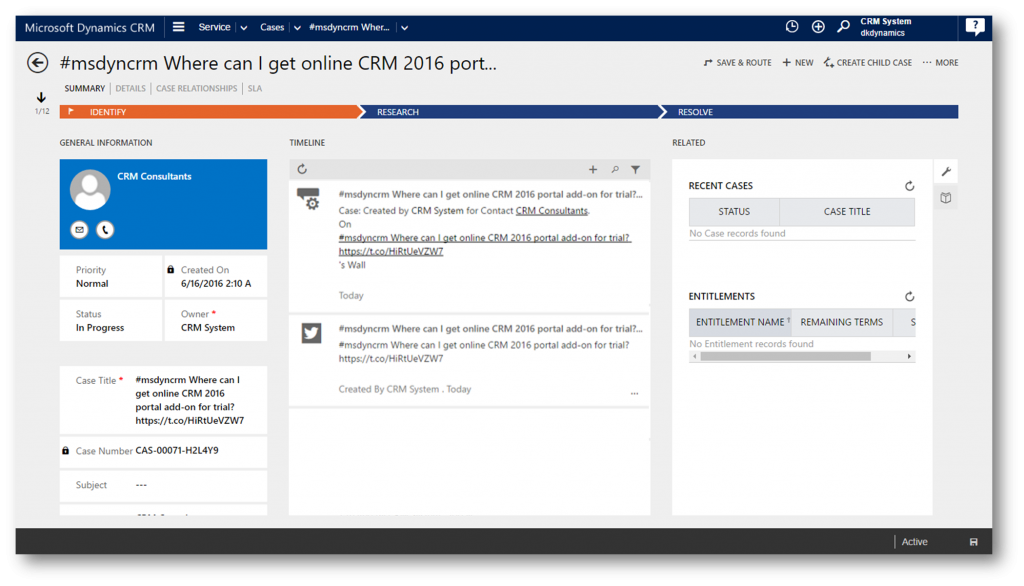
Note
- Intention analysis is available for Social Engagement posts found on Twitter and Facebook in the English language.
- Intention tags are predefined in Microsoft Social Engagement. If none of the predefined intention tags are found, you won’t find any intention tag matched to the post. You can remove and add intention tags from a post if they aren’t accurate.
Comments
- Anonymous
July 14, 2016
My facebook timeline and tagged inactive what is the process active