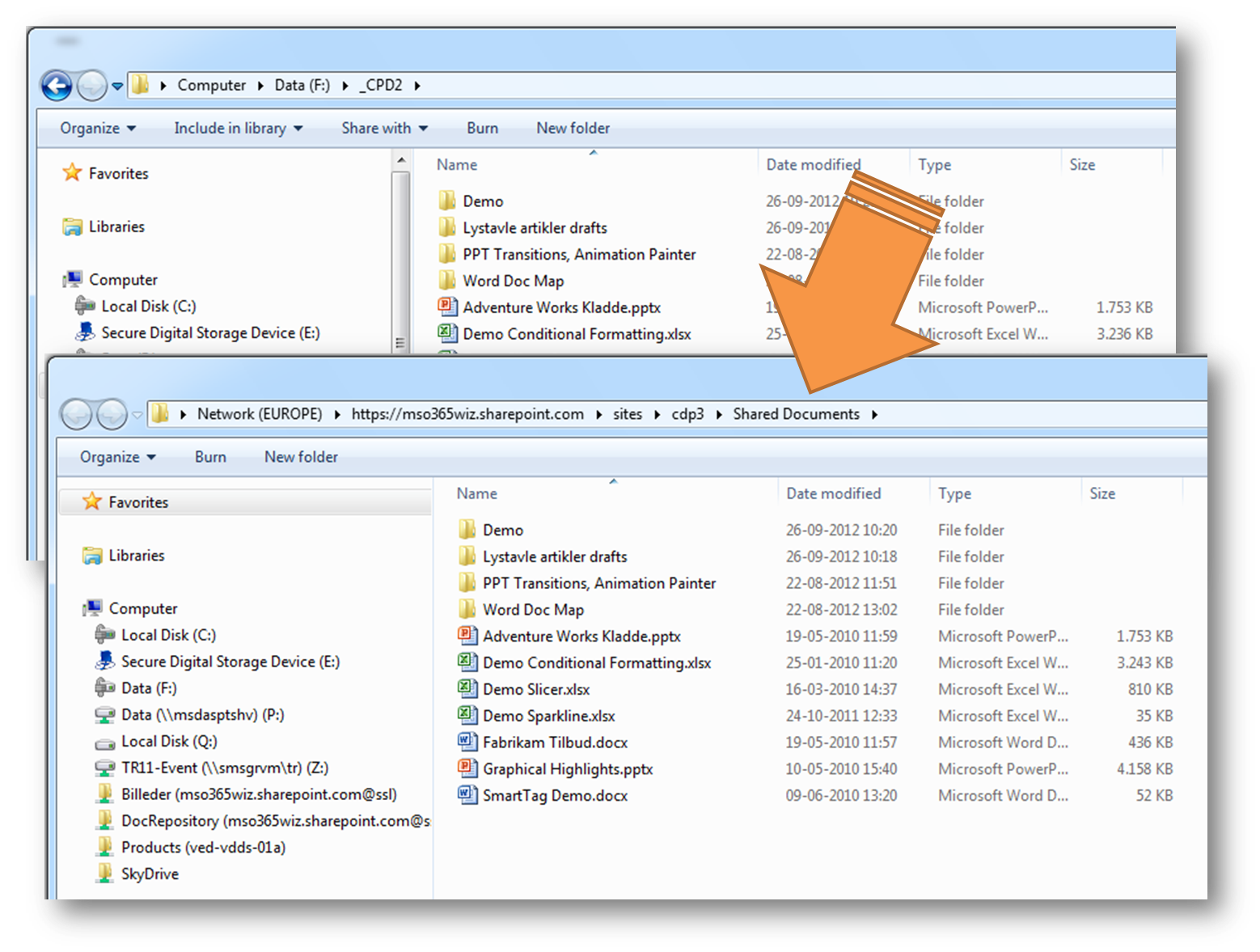Say goodbye to the File System and Hello to Document Libraries on SharePoint Online
If you require more document management features than the file system offers, take a look at some of the built-in and easy to use features of document libraries in SharePoint Online.
In this article I'll show you how to import a folder structure from your file system into SharePoint Online, apply versioning, add custom columns and the ability to work with the files offline.
1. Open the folder (including subfolders) in Windows Explorer
2. Now navigate to SharePoint Online, create an empty document library (Site Actions -> New Document Library) and click Open with Explorer to open the new document library in Windows Explorer
3. With the 'source' files and the target directory opened side-by-side select all the source files (including folders/subfolders) and copy them to the target directory (the document library)
4. The entire folder structure now in the document library
5. In the document library open the Library tab in the ribbon, click Library Settings -> Versioning Settings and apply the versioning you prefer
6. To display a "Version" column in the document library, click Modify View
7. and check the "Version" column
8. Next up is adding a couple of custom columns. Click Create Column
9. Provide a name for the column - in this example "Status", select the column type "Choice" and provide the choices the users will choose from - in this example the danish words for Draft, Active, and To be Archived
10. Now create another column, name it - in this example "Sprog" (the danish word for language) - and pick the column type "Managed Metadata"
11. ...and point your way to your prefered Taxonomy in your Term Store (see this article for more on how to put managed metadata to work in SharePoint Online)
12. One thing that will probabaly improve usability of your document library is inline editing, To apply inline editing click Modify View, scroll down to the section for Inline Editing, and click Allow inline editing
13. The resulting document library with the added columns and custom view will look like this - note the three right most columns
14. Editing using inline editing is done by selecting the desired row and then clicking the Edit icon
15. Still in inline editing mode you can choose between the choices in the Choice column
16. ....and you can choose from the metadata in the taxonomy in the managed metadata column
17. In case you'd like a grouped view just click Modify View, scroll down to the "Group By" section and pick the column you'd like grouped
18. The document library now in a grouped view
19. To take your document library with you offline just click the Sync to SharePoint Workspace button in the Ribbon. If you do changes to one or more documents while offline, SharePoint Workspace will sync the deltas back to SharePoint Online the minute you are back online
I hope you now have an idea of how the document library features in SharePoint Online is a much richer experience than your file system will offer you
Comments
Anonymous
January 01, 2003
Good Article.Anonymous
October 15, 2012
Nice article, very usefull. I have one question. Is there any way to have sharpoint columns display in Windows explorer? If I create columns to identify documents by type or context, and I want to work within Windows Explorer, I'll need this information to come accross somehow.Anonymous
October 17, 2012
How do I keep the origional file create dates of documents uploaded to Sharepoint in Office 365? Once the document gets into Sharepoint the only date I can see is the modified date i.e. the date time I uploaded the document. Not being able to see the origional create date of a file renders Sharepoint Office 365 useless to anyone wanting to migrate from inhouse file server to the cloud based solution if they are required to have any sort of documentation change control.Anonymous
February 28, 2013
I see Colin's question has not been answered. I'm looking for a technology (either an app or API I can write code to) that will let me upload multiple files, maybe synchronize a local folder structure to a sharepoint online library. So far I'm not finding it....??Anonymous
March 17, 2014
@Colin - there are standard date created and created by fields in addition to the two modified fields. When doing a migration, you will need a third party tool to keep these dates intact and names intact. If you just drag and drop files from one location to another, the dates, times, and user names are lost and replace with the date/time of the upload and the user who did the upload.
@John - You can do this with OneDrive for business. This tool lets you sync your MySites as well as other libraries locally on a per users basis.
Hope that helps!
Dave