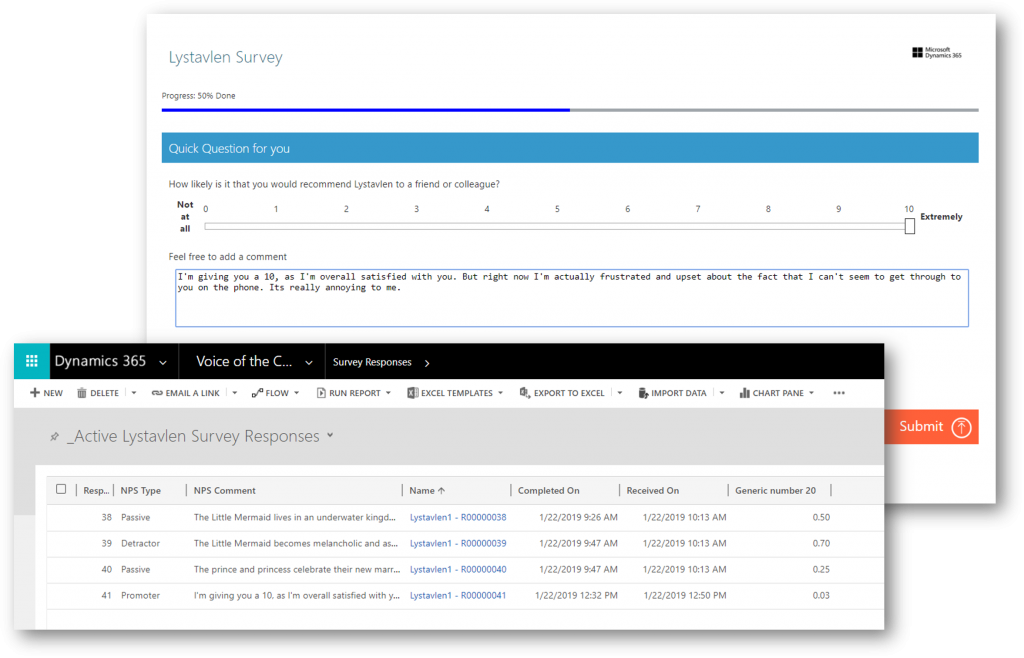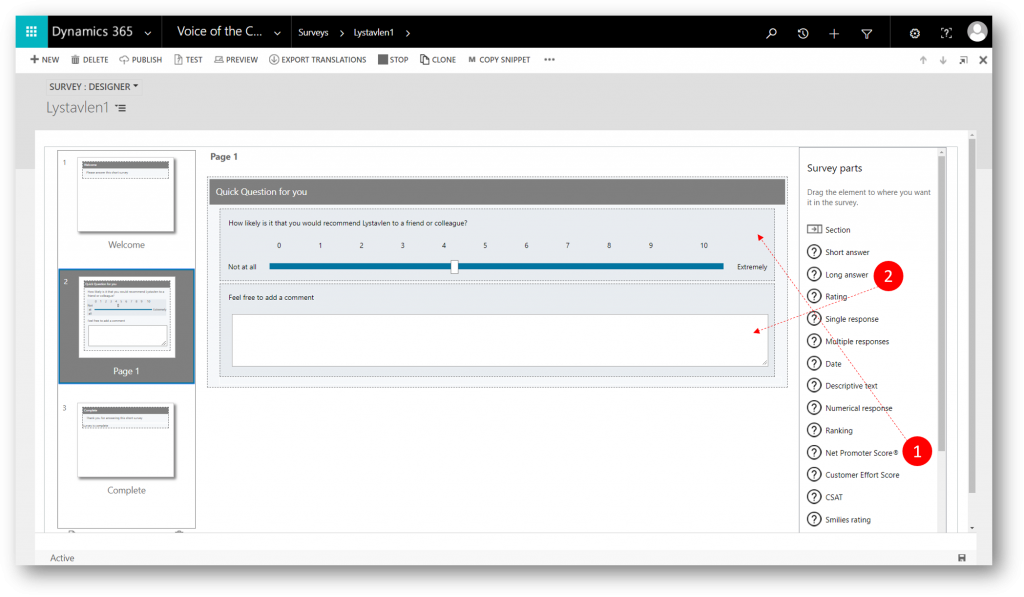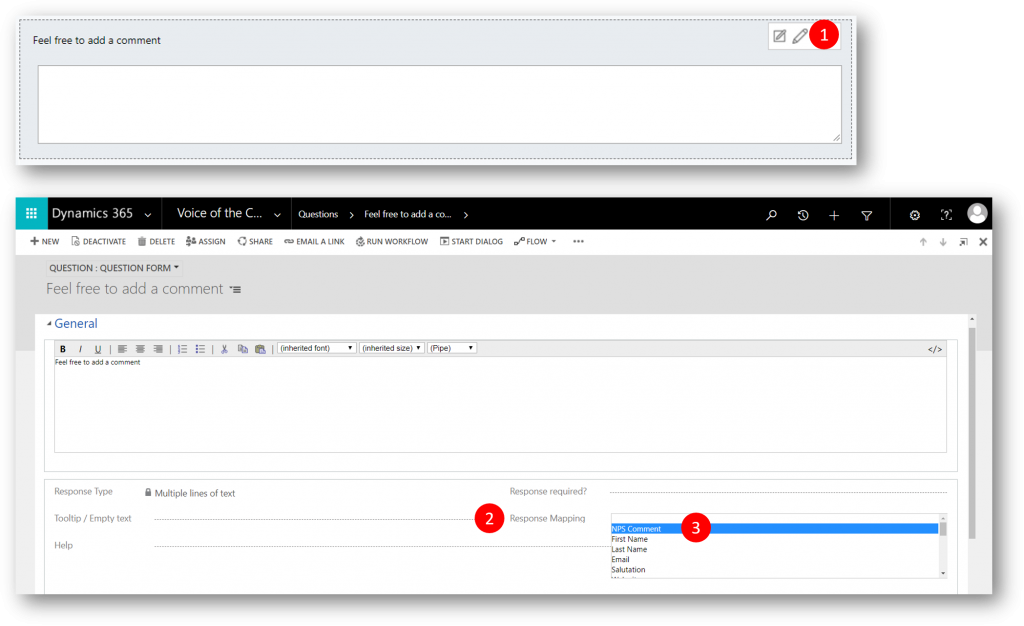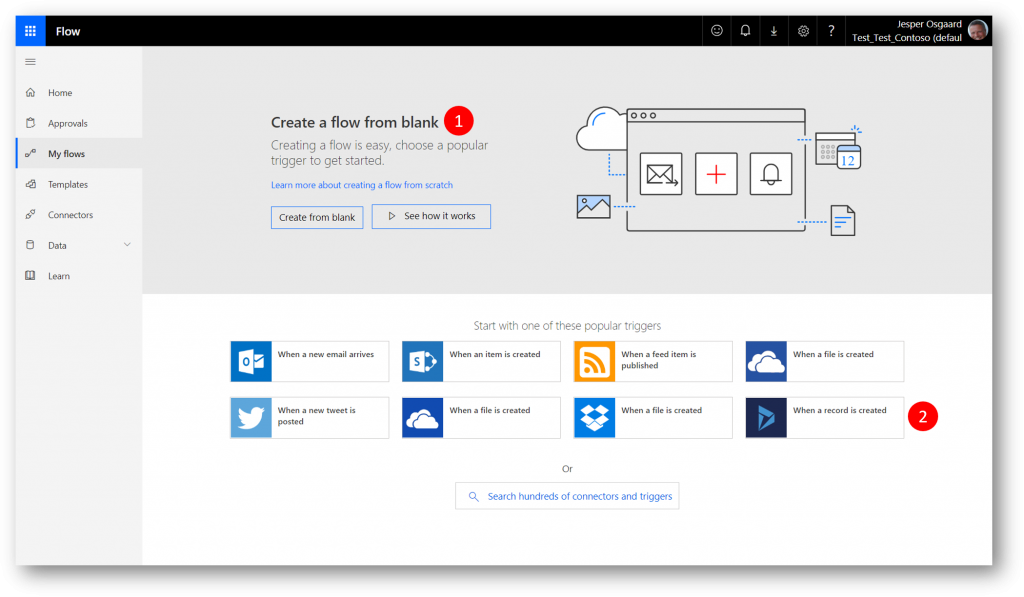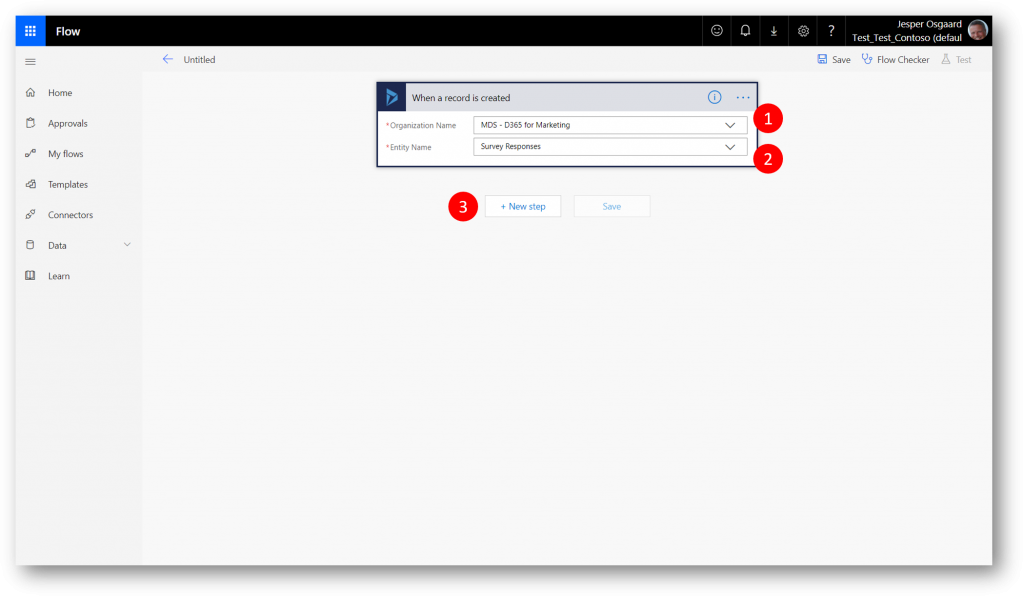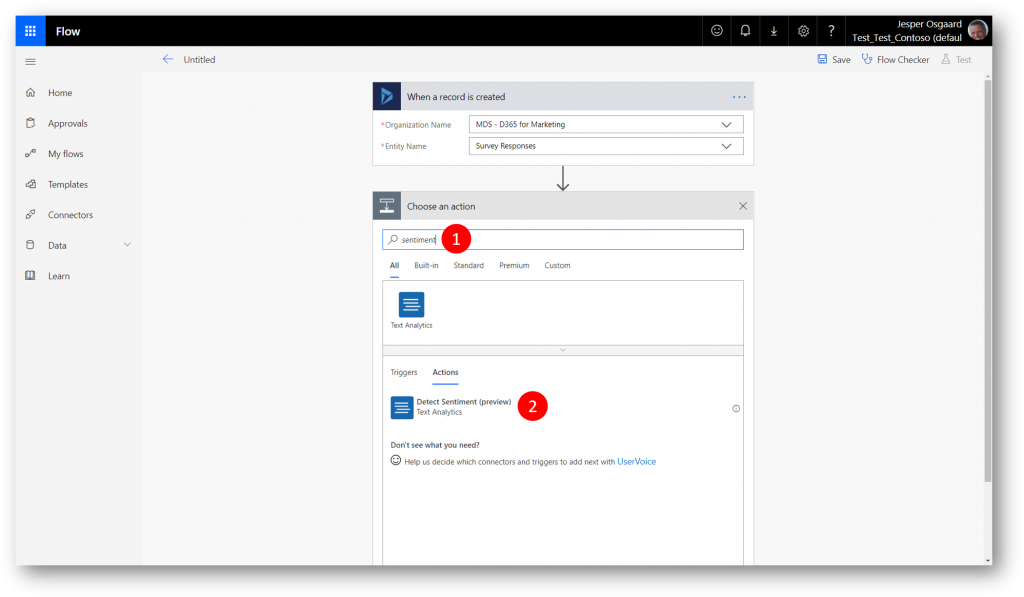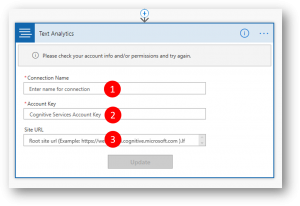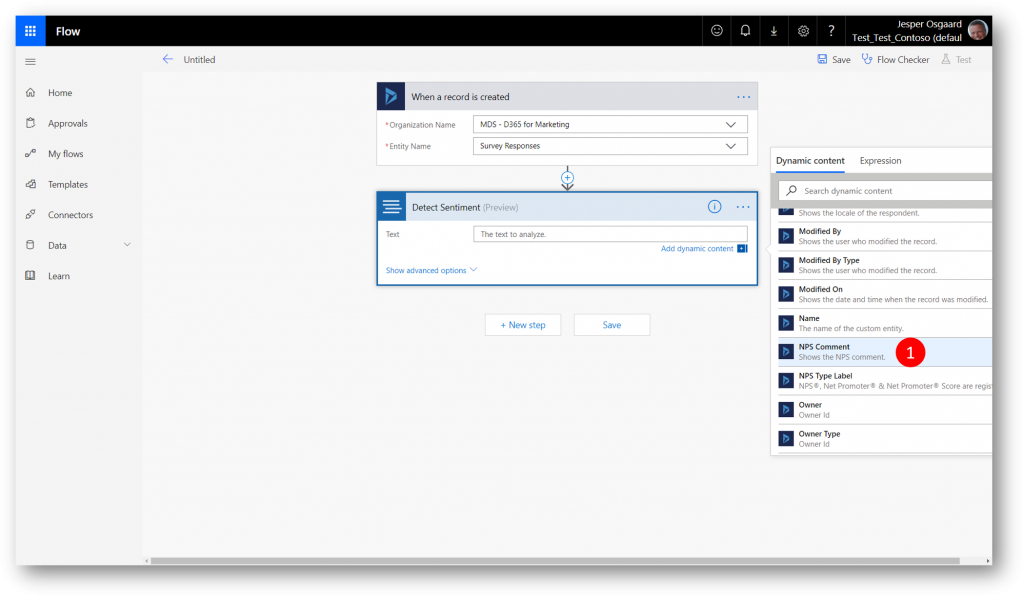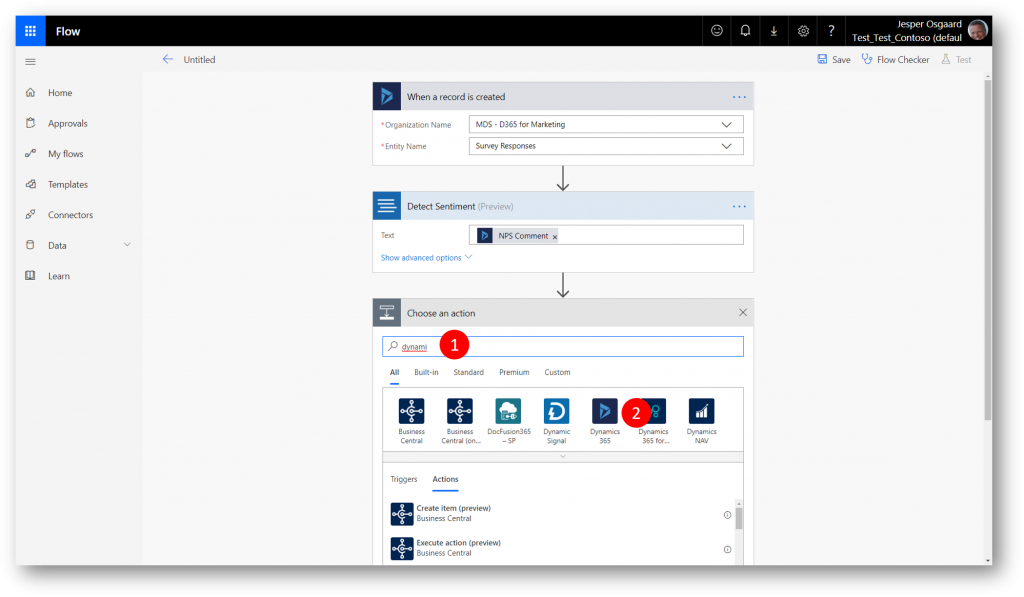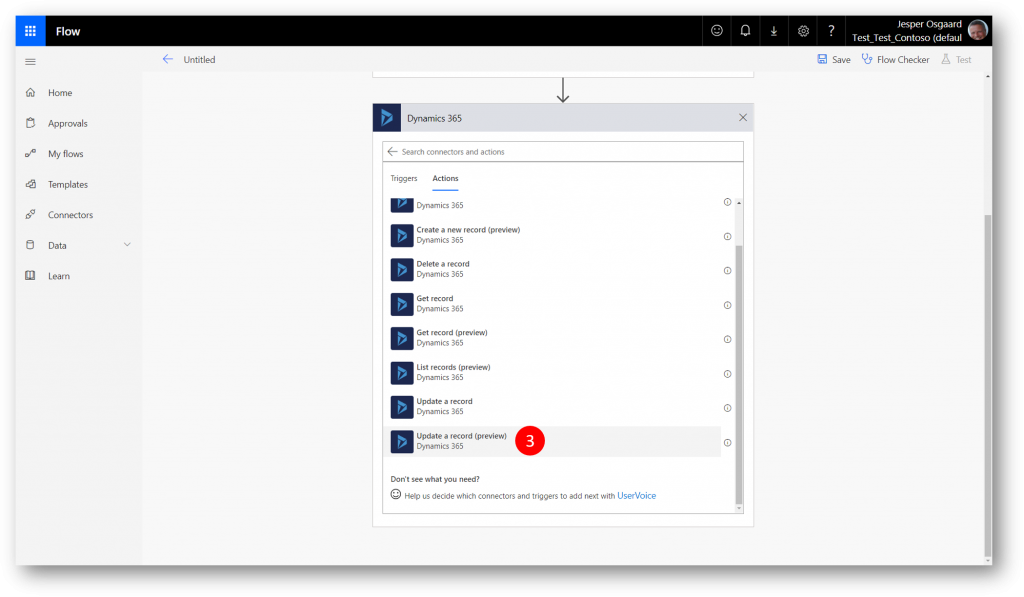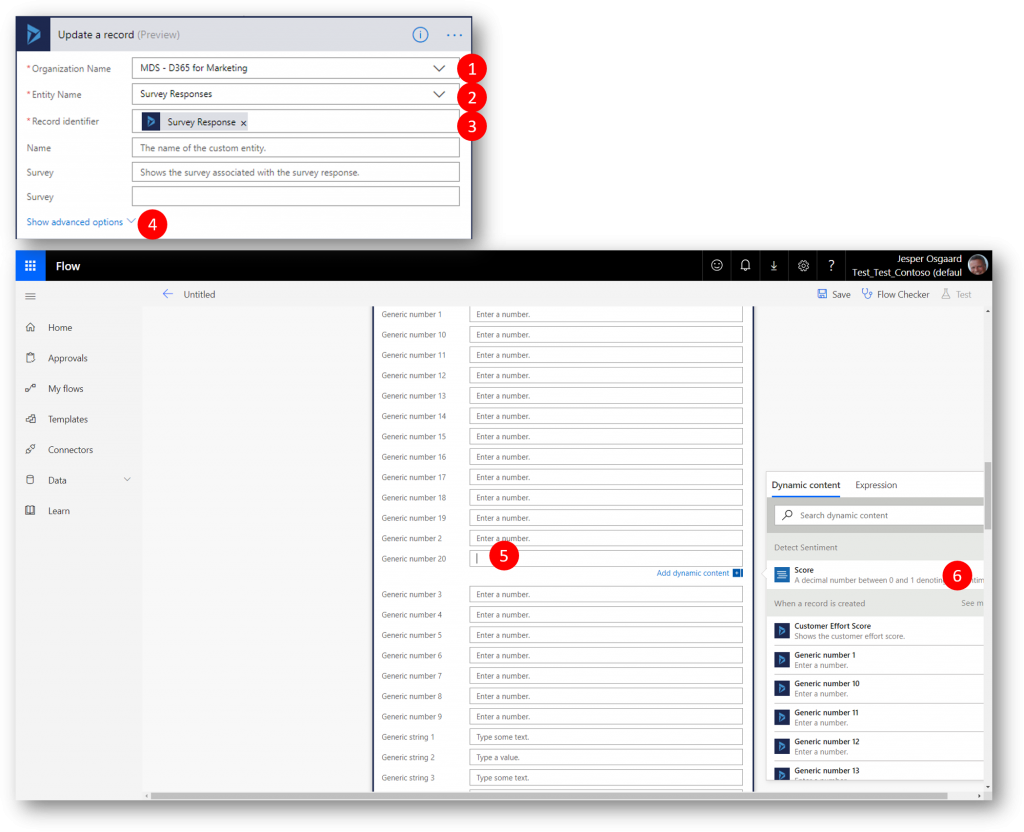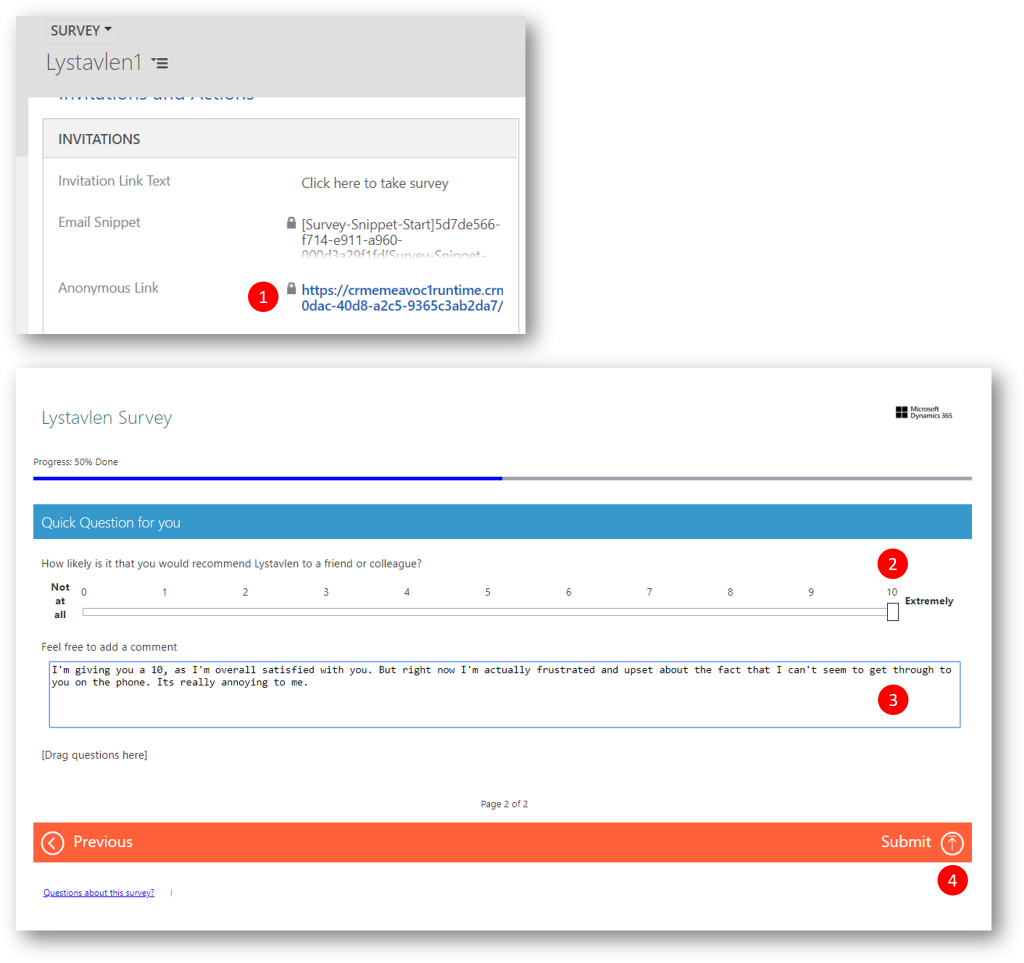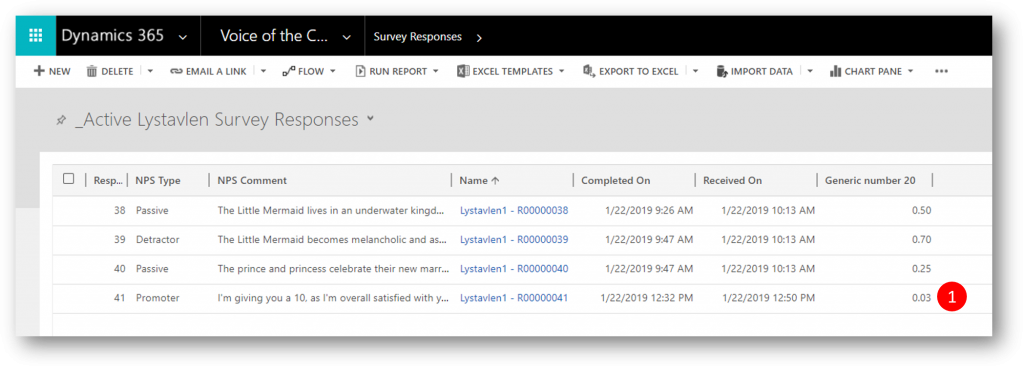How to Spot Negative Comments in NPS Surveys
Dynamics 365 Voice of the Customer (VoC) lets you create and send out surveys, so that you can get valuable feedback about your products or services.
Using the Net Promotor Score (NPS) question type in VoC you can capture a respondents satisfaction based on the likelihood that he or she will recommend the product or services to a friend, and automatically categorize the respondent into one of three categories (promoter, passive, or detractor).
But what if you are looking for more detail – eg. comments to the NPS score, and whether those comments can be seen as positive, neutral, or negative? A respondent might be a promotor in terms of the NPS, but still has a negative comment you’d need to pay attention to.
Using the Long Answer question type and NPS Comment response mapping field in VoC you can ask the respondent to add a comment to the NPS score he/she gave and map the answer to the NPS Comment response mapping field.
Using Microsoft Flow you can then send the answer (raw text) to the Text Analytics API in Azure Cognitive Services to analyze the answer for clues about positive or negative sentiment. The API returns a sentiment score between 0 and 1 for each answer, where 1 is the most positive.
Finally, again using Microsoft Flow you can populate a field on the Survey Response record to hold the sentiment score.
All in all you’ll be in a position to spot if a respondent to a NPS survey (regardless of NPS Score) submits a negative comment.
Steps to spot negative comments in a NPS survey
- Sign up for Text Analytics – link
- Get endpoint URL and Access Keys for calling the Text Analytics API – link
- Setup up a survey with NPS question, Comment, and response mapping
- Setup a Flow to analyse the NPS comment and return the Sentiment score
For step 1 and 2 above I’ll just refer you to the links in the documentation (see above) – and focus more on step 3 and 4 in the rest of this blog post.
Setup up a survey with NPS question, Comment, and response mapping
Create a new survey
From the Survey Parts task pane drag a Net Promotor Score (1) field and a Long Answer (2) field on to the page
Edit the header and question texts
Map the Long Answer field to the NPS Comment response mapping field
Publish the survey.
Setup a Flow to analyse the NPS comment and return the Sentiment score
Create a new flow from blank, with a trigger of a Dynamics 365 record created (2)
For Organization Name point to your Dynamics 365 organisation (1), for Entity Name select Survey Responses (2) and then click + New step (3) to start defining the next step
The next step is an action to send the NPS Comment to the Text Analytics Service
Search for sentiment (1) and then select Detect Sentiment (preview) (2)
If this is your first time using Text Analytics you'll need to enter the endpoint and access key from step #1 and #2 above
For the Text to analyze select the NPS Comment field in the Dynamics content drop-down (1) and then click + New step to start defining the next step
The next step is a Dynamics 365 action to update a record, ie. write the sentiment score returned from the Text Analytics API back to the Survey Response record (we will just write the value into the the response mapping field Generic Number 20 for simplicity)
Type dynamics (1), select Dynamics 365 for Customer Engagement (2), and then Update a record (preview) (3)
For the Organization Name select your Dynamics 365 organisation (1), for the Entity Name select Survey Responses (2), for the Record Identifier select Survey Response (3)
Then click Show advanced options (4), scroll down to the Generic number 20 field (5), and select the Score field (6)
Scroll down to the bottom and click Save to save and activate your flow.
Testing the Flow
In VoC, open the survey, click the anonymous link in your survey (1), fill out the questions (2&3) and then click Submit (4)
Still in VoC, navigate to Survey Responses and check out the sentiment score (held in the Generic number 20 field in this example). In this example the comment has resulted in a score close to 0 (zero) indicating a negative sentiment.
I hope you will find good use of the combined capabilities of Dynamics 365 Voice of the Customer, Azure Cognitive Services, and Microsoft Flow.
See also