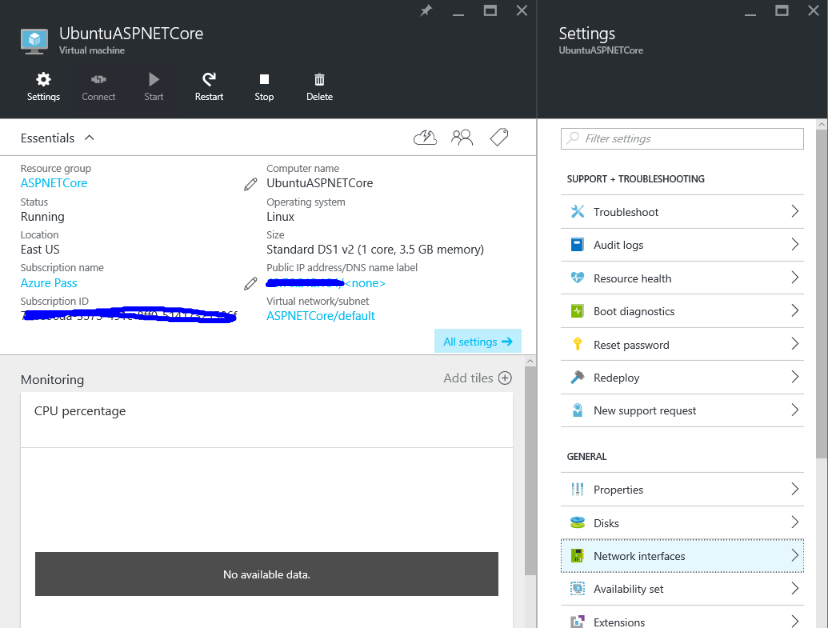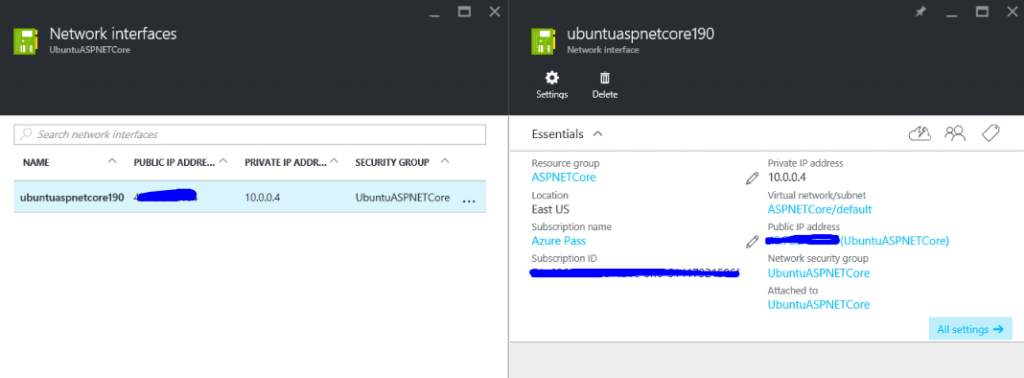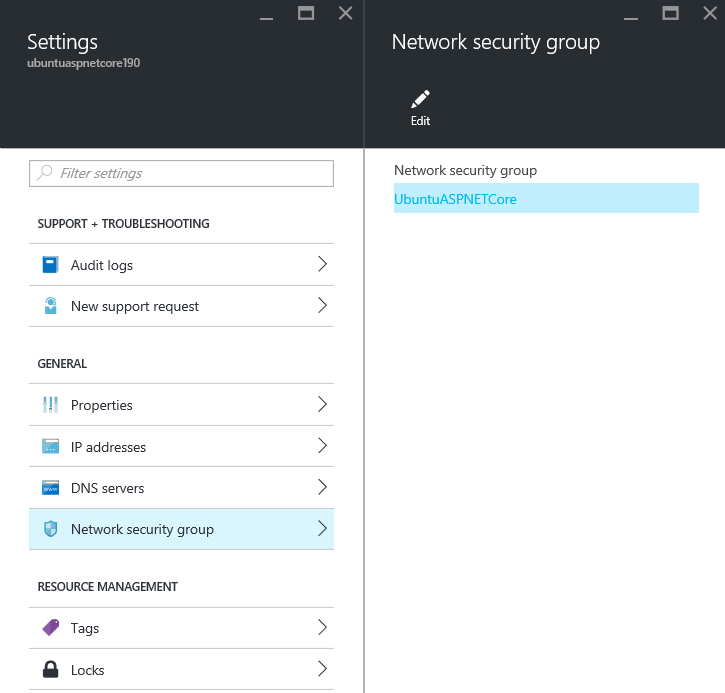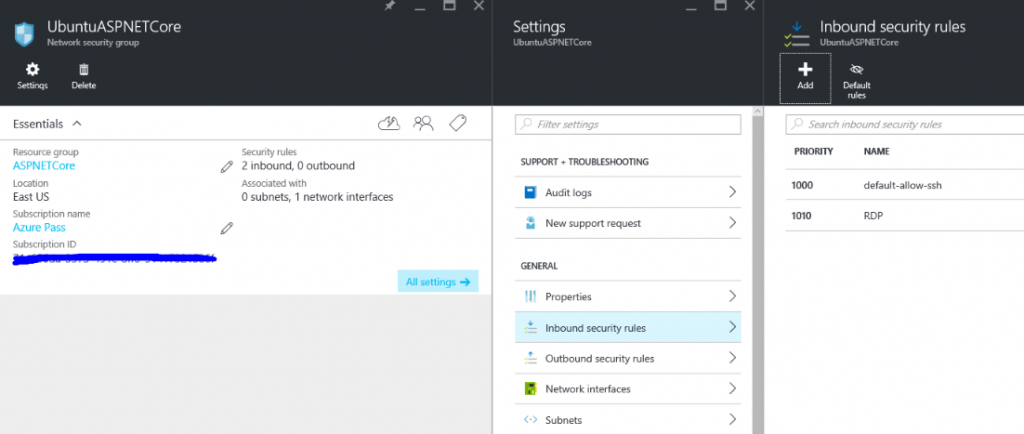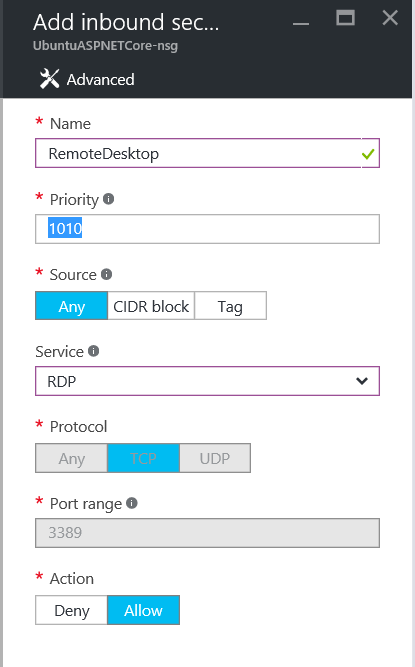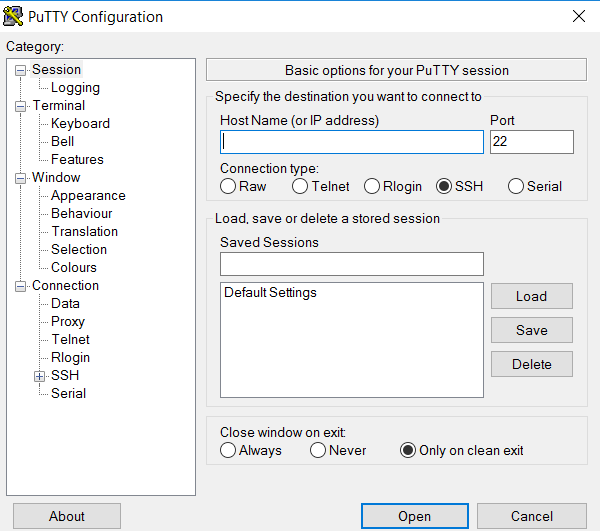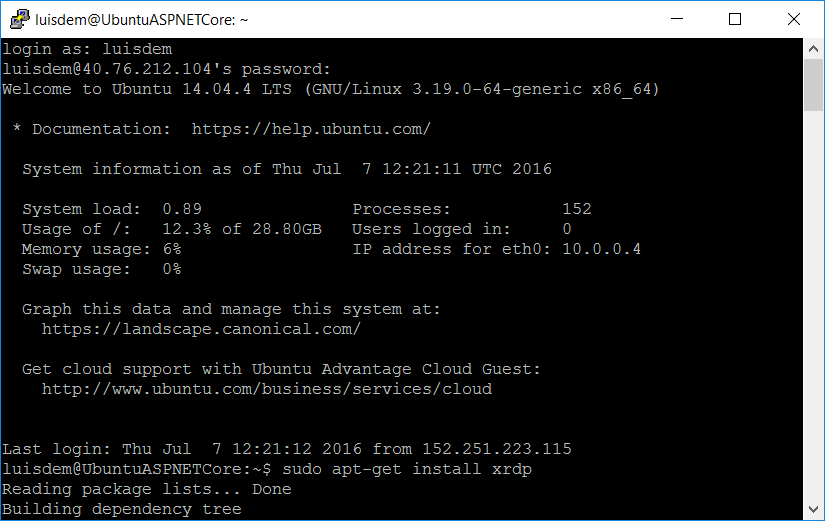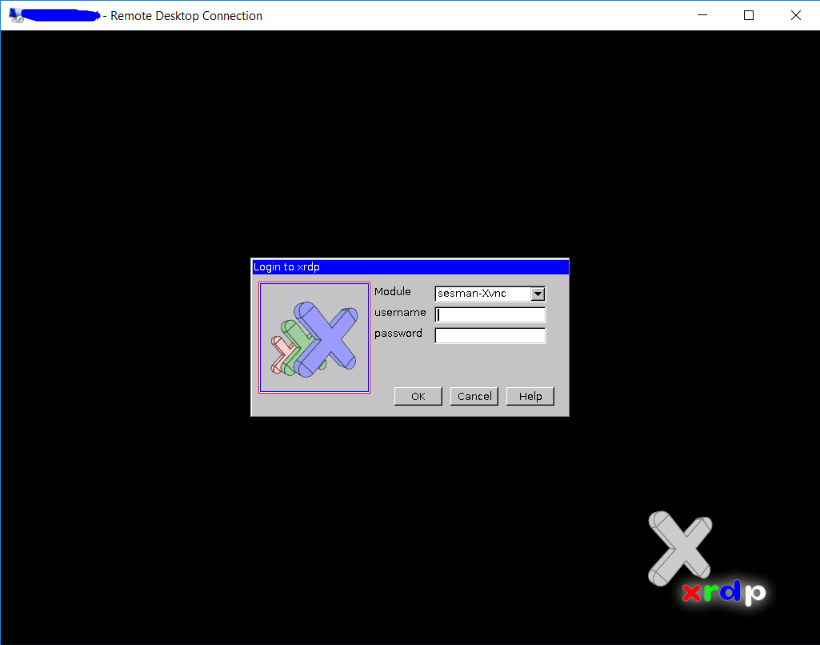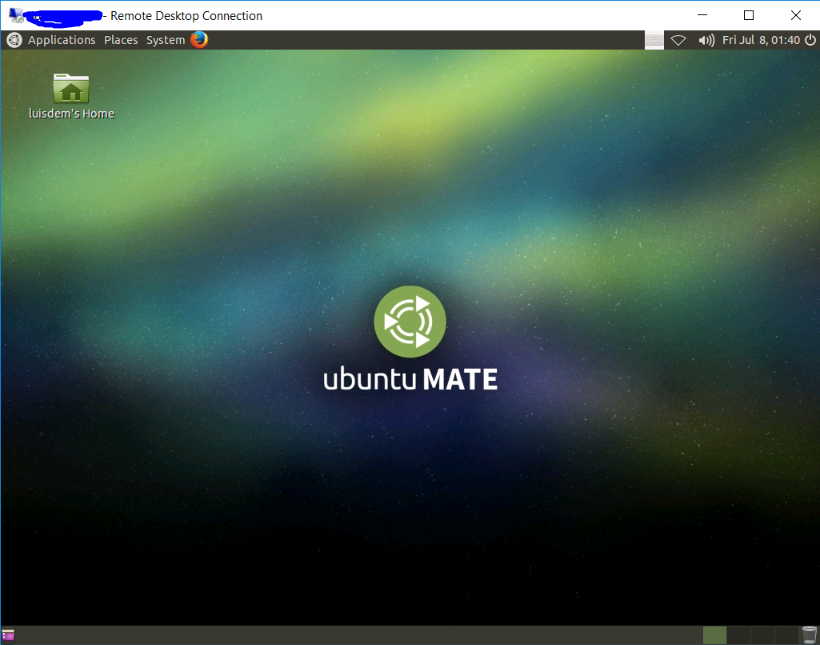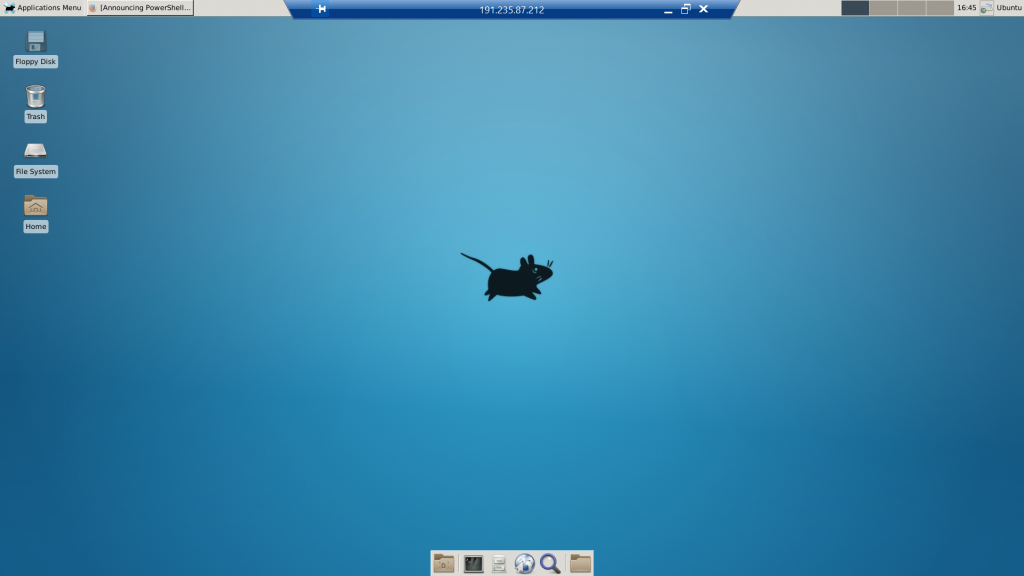Acessar uma máquina virtual Ubuntu do Azure
Se você ainda não tem uma máquina virtual Ubuntu hospedada no Microsoft Azure, acesse o post Criar uma máquina Ubuntu no Azure.
Para acessar a máquina Ubuntu no Azure, você precisará adicionar um endpoint no Azure para permitir acesso via porta 22.
Para tanto, acesse a sua máquina virtual e clique em interfaces de rede (Network Interfaces).
Clique no item que corresponde à interface de rede e depois clique All Settings:
Clique no item Network security group. Serão listados os grupos de segurança de rede associados à sua VM. Clique no item que corresponda a sua configuração:
Agora clique em All Settings, Inbound security rules e clique em Add para adicionar uma regra que permite o acesso TCP na porta 22:
Informe os seguintes dados para permitir o acesso via Remote Desktop:
Para acessar a máquina Ubunto você precisará de um SSH client.
Se você não tiver o "Bash on Ubuntu on Windows" no Windows 10, você pode usar a ferramenta PuTTY para isso.
Ao abrir a ferramenta, é necessário informar o IP da máquina virtual. Esse IP pode ser obtido na propriedade Public IP address/DNS name label do dashboard da máquina virtual.
Informe o IP e clique em Open.
A seguinte tela será exibida:
Caso você tiver o "Bash on Ubuntu on Windows", execute o seguinte comando para se conectar. Será necessário alterar o IPADDRESS para o endereço público da máquina Ubuntu e substituir o user pelo seu usuário:
sudo ssh IPADDRESS -l user
Para maiores detalhes de como usar o Bash no Windows, veja o artigo: Bash on Windows – Passo a passo.
Instale o acesso remoto através dos seguinte comando:
sudo apt-get install xrdp
sudo apt-get update
sudo apt-get upgrade
Digite os seguintes comandos para configurar o desktop MATE na máquina virtual:
sudo apt-add-repository ppa:ubuntu-mate-dev/ppa
sudo apt-add-repository ppa:ubuntu-mate-dev/trusty-mate
sudo apt-get install ubuntu-mate-core ubuntu-mate-desktop
echo mate-session >~/.xsession
Se preferir usar o desktop xfce4, execute os seguintes comandos:
sudo apt-get install xfce4
echo xfce4-session >~/.xsession
Reinicie o serviço xrdp:
sudo service xrdp restart
Abra o Remote Desktop Connection (mstsc) e informe o IP público da máquina virtual para se conectar.
A seguinte tela será exibida. Forneça as credenciais que foram definidas durante a criação da máquina virtual no Azure.
Se você optou pelo desktop do Ubunto:
Caso você escolheu o desktop xrdp:
Para maiores detalhes consulte os artigos:
How to Log on to a Virtual Machine Running Linux Using Remote Desktop to connect to a Microsoft Azure Linux VM