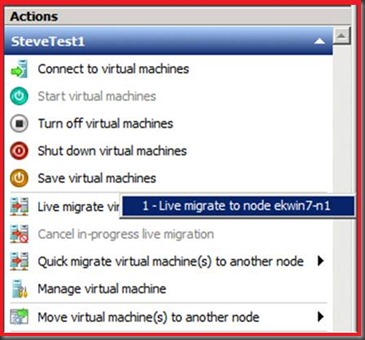Cluster Shared Volumes
Por Guillermo Vargas
Primero que nada debemos destacar que Cluster Shared Volumes es una funcionalidad para utilizar solamente con Windows Server 2008 R2 Hyper-V. Creación, reproducción y almacenamiento de archivos que no se hayan hecho con el Cluster Shared Volumes, incluyendo cualquier usuario o aplicación con datos almacenados en el directorio ClusterStorage de la unidad del sistema en cada nodo, no serán compatibles y pueden dar lugar a un comportamiento impredecible, incluyendo corrupción de datos o pérdida total de los mismos.
Habiendo hecho ésta aclaración, es de suponer que a esta altura de las circunstancias, probablemente ya ha escuchado acerca de la innovación incorporada al producto Failover Clustering en Windows 2008 R2 y que se conoce con el nombre de “Cluster Shared Volumes” (CSV, por sus siglas en Inglés). CSV funciona como un sistema de archivo de acceso distribuido optimizado para Hyper-V. Una comparación sería un sistema de archivos agrupado, sin embargo, a diferencia de otros sistemas de archivos agrupado, CSV no utiliza cualquier tecnología propietaria – utiliza NTFS estándar, así que no hay nada especial que necesite adquirir o solicitar apoyo – simplemente funciona! Si su almacenamiento de información es adecuada y se la puede definir como una agrupación estándar de discos, entonces puede utilizarse como un volumen de Clúster compartidos. En el pasado, sólo un nodo podía alojar una máquina virtual (VM) y tener acceso al VHD sobre el almacenamiento compartido, así que si otro nodo necesitaba hacerlo, la única manera de hacerlo era mediante un failover que afectaría a todos los recursos en ese disco compartido. Con CSV en R2, cualquier nodo puede alojar la máquina virtual y cualquier nodo pueda tener acceso al VHD en el almacenamiento compartido, por lo que quien quiera que sea el propietario de la máquina virtual y el disco podría circular libremente en los nodos de clúster sin afectar a otros recursos en ese disco compartido.
CSV proporcionará muchas ventajas, incluyendo administración más sencilla de almacenamiento, una mayor resistencia a las fallas, la capacidad de almacenar muchas máquinas virtuales en un único LUN y hacer un failover individualmente; particularmente, CSV proporciona la infraestructura para apoyar y mejorar la migración en vivo de las máquinas virtuales de Hyper-V. En ésta entrada de blog cubriremos la configuración y la implementación de VMs de Hyper-V con CSV en un clúster de failover de Windows Server 2008 R2 y analizaremos otras ventajas y características de CSV para futuras migraciones en vivo.
Preparación del clúster
Para configurar CSV primero debemos construir el clúster. No hay nada diferente que hay que hacer para CSV. R2 clustering trabajará sin problemas con iSCSI, SCSI (SAS) y Fibre Channel. CSV trabajará con cualquiera de estos, siempre y cuando el disco esté usando NTFS como sistema de archivos.
Para las redes, como ya es sabido, se recomienda disponer de una red pública para las conexiones de clientes y una red de 'heartbeat' para la supervisión de la salud del clúster. Además, se recomienda una red dedicada para el tráfico de migración en vivo y CSV que debe ser al menos 1 GB. Ésto es para asegurar que la red del “heartbeat” no sea inundada de paquetes que provoquen un failover inesperado sin necesidad. Si va a utilizar iSCSI necesitará otra NIC para esa red iSCSI.
Una vez que haya verificado que el hardware que se va a utilizar en el clúster soporta Hyper-V, instale la función Failover Clustering y el papel de Hyper-V que se encuentra en la ventana del Administrador del Servidor. Debido a la forma en que los discos del CSV son accedidos, se recomienda utilizar la misma letra de unidad donde se encuentra instalado su sistema operativo para cada nodo del clúster (Por ejemplo C:\).
Una vez que el hardware está conectado y se hayan instalado las funciones y papeles correctos, debe asegurarse de que toda la configuración del clúster es soportada. Esto se hace mediante la ejecución de la herramienta de validación de la configuración (Guía: Validación de Hardware para un Clúster de Failover).
Luego de que todos los componentes hayan pasado exitosamente la validación de la herramienta, ya está listo para proceder a crear el Clúster.
Habilitar CSV
Para habilitar los Clúster de Volúmenes Compartidos (CSV), haga clic en el nombre del clúster en el panel de navegación del administrador de clústeres de conmutación por error. Luego en el panel central, haga clic en el enlace "Habilitar Clúster de Volúmenes Compartidos …". Le aparecerá una notificación recordándole que CSV es sólo para uso con Hyper-V. Con esto ya puede dar por seguro que el clúster es compatible con CSV.
Aparecerá un nuevo nodo en el panel de navegación para Cluster Shared Volumes:
Crear discos de CSV
Ahora que está habilitado el CSV, es hora de crear algunos discos CSV.
a) Seleccione el nodo de Cluster Shared Volumes en el panel de navegación del administrador de clústeres.
b) En el panel derecho de las acciones, seleccione "Add Storage". Aparecerá una ventana que muestra todos los discos en el grupo de almacenamiento disponible. Compruebe los discos que desea agregar y, a continuación, seleccione "OK".
VHD copia a los discos de CSV
CSV permite, a cada nodo de clúster, el acceso al disco al mismo tiempo. Esto se logra mediante la creación de un espacio de nombres común bajo % SystemDrive%\ClusterStorage. Por esta razón, es necesario que el sistema operativo tenga la misma letra de unidad en todos los nodos del clúster (como C:\, utilizado en este artículo). De ésta manera, se verá el mismo directorio en forma consistente en cada nodo del clúster y que dicho sea de paso, es la manera más eficiente de acceder a los discos CSV.
Cada disco CSV tiene su propio volumen en el directorio y se le asigna el nombre predeterminado, VolumeX, para cada disco. En este ejemplo tenemos 3 discos CSV, por lo que vemos 3 carpetas. El directorio de C:\ClusterStorage debe mantener el mismo nombre, sin embargo, se pueden cambiar el nombre los volúmenes dentro de este directorio.
Tendrá que copiar su VHD en estos directorios para crear máquinas virtuales altamente disponibles. CSV soporta VHDs de expansión dinámica, tamaño fijo y diferenciación. CSV no es compatible con discos denominados pass-through.
Crear máquinas virtuales en discos CSV
Después de habilitar CSV y colocar los VHDs en los discos CSV, ya estamos listos para presentar esas máquinas virtuales como altamente disponibles.
a) Abra el administrador de Hyper-V
b) En el panel de acciones, seleccione "Nuevo" y, a continuación, "Virtual Machine". Esto abrirá al Asistente para crear una nueva máquina virtual.
c) Proporcione un nombre para la máquina virtual y seleccione el cuadro de verificación "Almacenar la máquina virtual en una ubicación diferente", a continuación, especifique la ruta bajo "C:\ClusterStorage\" para el volumen que desea que la máquina virtual utilice.
d) Especificar la memoria para la máquina virtual, a continuación, "Next >"
e) Especificar la red para la máquina virtual, a continuación, "Next >"
f) En la página conteniendo "Conectar disco duro virtual", cualquiera que se especifique ya sea "Crear un disco duro virtual" o "Uso de un existente disco duro virtual", especifique una ruta apuntando a la ubicación de Clúster de Volúmenes Compartidos encontrado en C:\ClusterStorage\
g) Seleccione "siguiente >"
h) Seleccione las opciones deseadas en la página del asistente "Opciones de instalación". Seleccione "siguiente >"
i) Seleccione "Finalizar" en la página de resumen del Asistente.
Haga su CSV de VMs altamente – disponibles
Ahora que hemos creado nuestras VMs en nuestros discos CSV, debemos hacerlos altamente disponibles para que puedan ser administrados por el clúster y puedan hacer el failover.
a) Abra el administrador de clústeres de conmutación por error (Failover Clustering)
b) En el panel izquierdo, seleccione "Servicios y aplicación"
c) En el panel de acciones, seleccione "Configurar un servicio o aplicación". Esto abrirá el asistente de creación "de alta disponibilidad"
d) Seleccione "Virtual Machine" y, a continuación, seleccione "siguiente >"
e) Compruebe la máquina virtual que desea agregar al clúster de conmutación por error. (Tenga en cuenta que la máquina virtual debe estar apagada/desactivada para poder agregarse) Seleccione "siguiente >"
El clúster determinará si éste VM está utilizando CSV o discos de clúster estándar basados en la ruta de acceso del VHD (buscará la ruta %SystemDrive%\ClusterStorage).
f) Revise la página de confirmación en el asistente y seleccione "siguiente >"
g) Revise la página Resumen en el asistente. Si el Estado no es "Success", revisar el informe seleccionando el botón "Ver informe..." e investigar la información para posibles causas. De lo contrario, seleccione "Finalizar"
Las máquinas virtuales se mostrarán en el panel izquierdo del administrador de clústeres. Automáticamente se les da el nombre de "Virtual Machine" con un número para diferenciarlos. Estos nombres pueden cambiarse haciendo clic con el botón derecho del ratón en ellos y seleccionando "cambiar el nombre".
Inicie sus máquinas virtuales cuando esté listo.
Realizar una migración en Vivo
Ahora tienes el clúster CSV funcionando con ningún hardware especial o consideraciones adicionales. Puede administrar el recurso de máquina virtual como cualquier recurso estándar, tales como el cambio de las propiedades, la creación de dependencias y realizar conmutaciones por error. Se dará cuenta que para las VM ahora puede llevar a cabo una migración en vivo que le permite mover una VM en ejecución de un nodo de clúster a otro nodo del clúster sin ninguna interrupción del cliente. Esto mantiene una máquina virtual altamente disponible incluso cuando la máquina virtual se mueve entre diferentes máquinas físicas.
Para realizar una migración activa, seleccione el botón 'En Vivo migrar esta máquina virtual' y elija un destino en el panel derecho de acciones en el administrador de clústeres de conmutación por error. Esto llevará a cabo la migración en vivo y su estado se indicará en el panel de información del centro.
Usted puede tener CSV sin migración en vivo o puede realizar una migración en vivo sin CSV, sin embargo, estas son tecnologías que se complementan mutuamente que valdrá la pena explorarlos en futuros blogs.
Recursos adicionales
- Source: Deploying Cluster Shared Volumes (CSV) in Windows Server 2008 R2 Failover
- Whitepaper: Windows Server 2008 R2 & Microsoft Hyper-V Server 2008 R2 - Hyper-V Live Migration Overview & Architecture
- Step-by-Step Guide for Hyper-V: Using Live Migration in Windows Server 2008 R2
- Cluster Shared Volumes (CSV): Disk Ownership
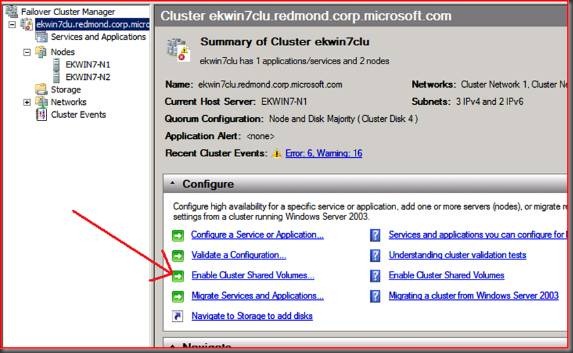
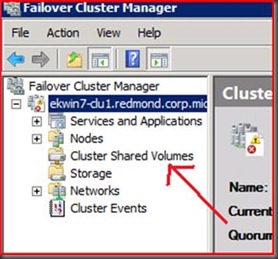
![clip_image001[4] clip_image001[4]](https://msdntnarchive.z22.web.core.windows.net/media/TNBlogsFS/BlogFileStorage/blogs_technet/latam/WindowsLiveWriter/ClusterSharedVolumes_10BB2/clip_image001%5B4%5D_thumb.jpg)
![clip_image001[6] clip_image001[6]](https://msdntnarchive.z22.web.core.windows.net/media/TNBlogsFS/BlogFileStorage/blogs_technet/latam/WindowsLiveWriter/ClusterSharedVolumes_10BB2/clip_image001%5B6%5D_thumb.jpg)
![clip_image001[8] clip_image001[8]](https://msdntnarchive.z22.web.core.windows.net/media/TNBlogsFS/BlogFileStorage/blogs_technet/latam/WindowsLiveWriter/ClusterSharedVolumes_10BB2/clip_image001%5B8%5D_thumb.jpg)
![clip_image001[10] clip_image001[10]](https://msdntnarchive.z22.web.core.windows.net/media/TNBlogsFS/BlogFileStorage/blogs_technet/latam/WindowsLiveWriter/ClusterSharedVolumes_10BB2/clip_image001%5B10%5D_thumb.jpg)
![clip_image001[12] clip_image001[12]](https://msdntnarchive.z22.web.core.windows.net/media/TNBlogsFS/BlogFileStorage/blogs_technet/latam/WindowsLiveWriter/ClusterSharedVolumes_10BB2/clip_image001%5B12%5D_thumb.jpg)
![clip_image001[14] clip_image001[14]](https://msdntnarchive.z22.web.core.windows.net/media/TNBlogsFS/BlogFileStorage/blogs_technet/latam/WindowsLiveWriter/ClusterSharedVolumes_10BB2/clip_image001%5B14%5D_thumb.jpg)
![clip_image001[16] clip_image001[16]](https://msdntnarchive.z22.web.core.windows.net/media/TNBlogsFS/BlogFileStorage/blogs_technet/latam/WindowsLiveWriter/ClusterSharedVolumes_10BB2/clip_image001%5B16%5D_thumb.jpg)
![clip_image001[18] clip_image001[18]](https://msdntnarchive.z22.web.core.windows.net/media/TNBlogsFS/BlogFileStorage/blogs_technet/latam/WindowsLiveWriter/ClusterSharedVolumes_10BB2/clip_image001%5B18%5D_thumb.jpg)