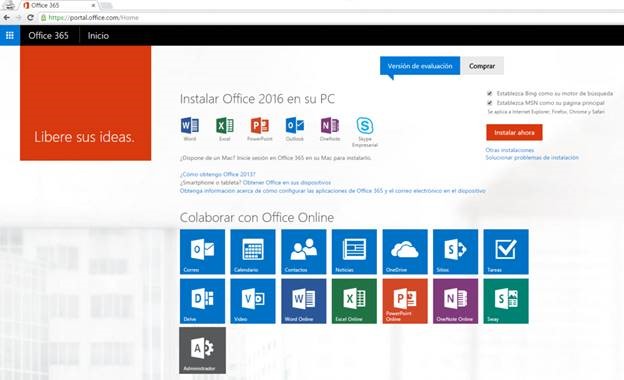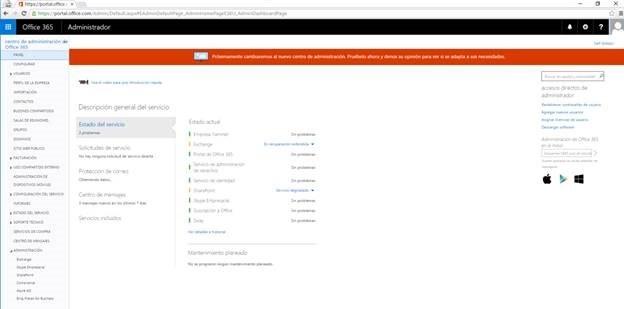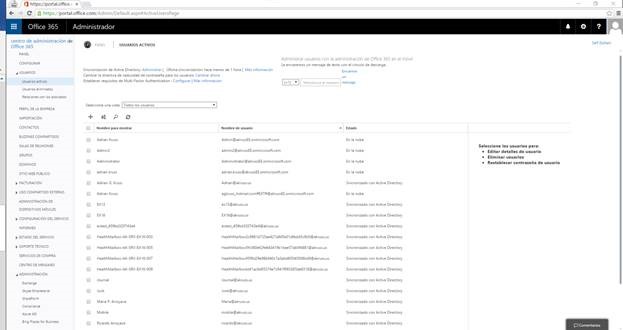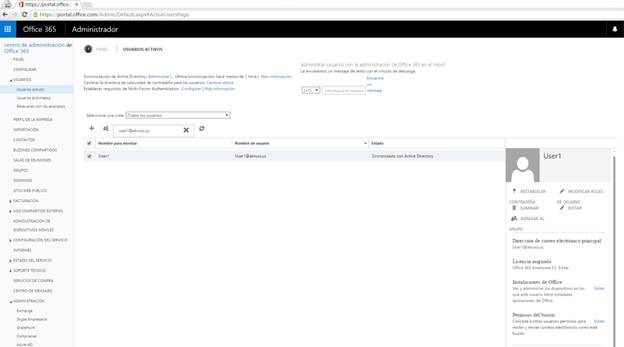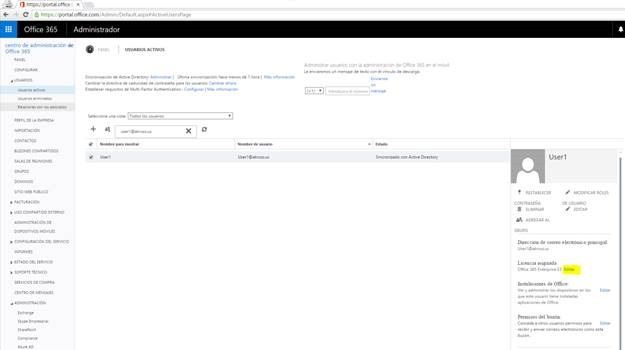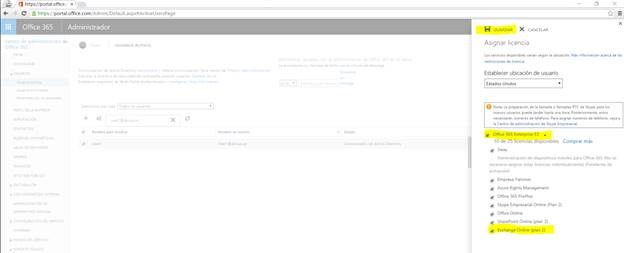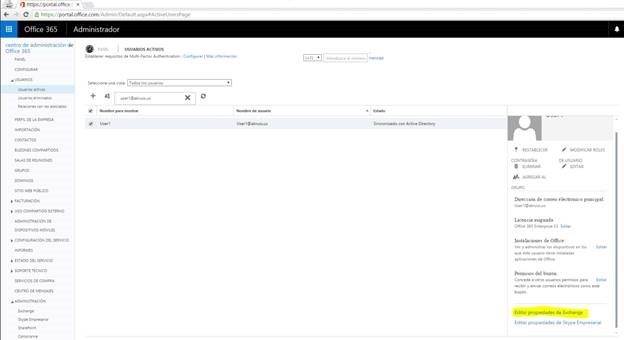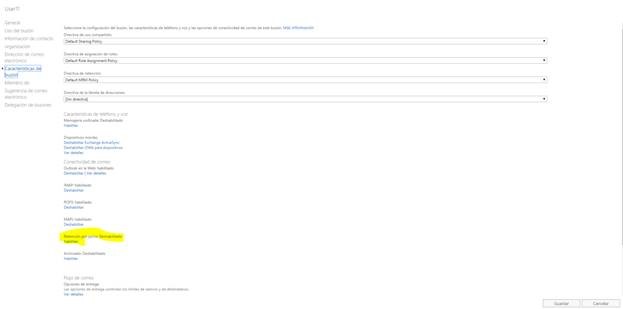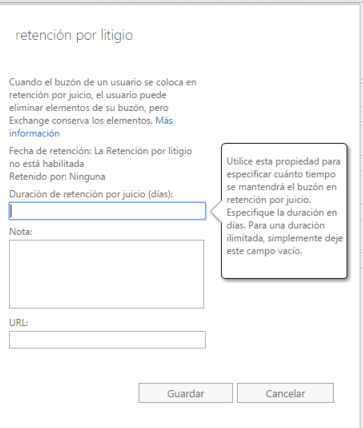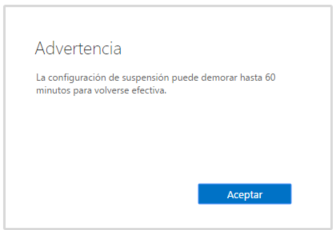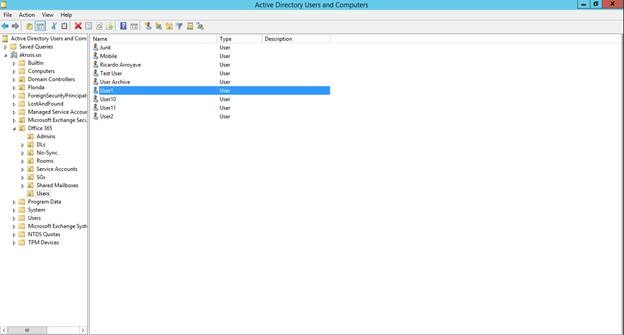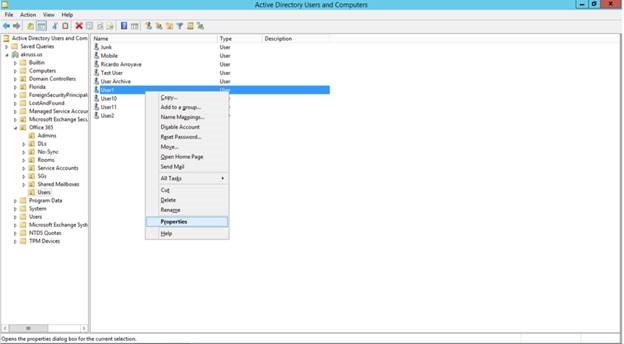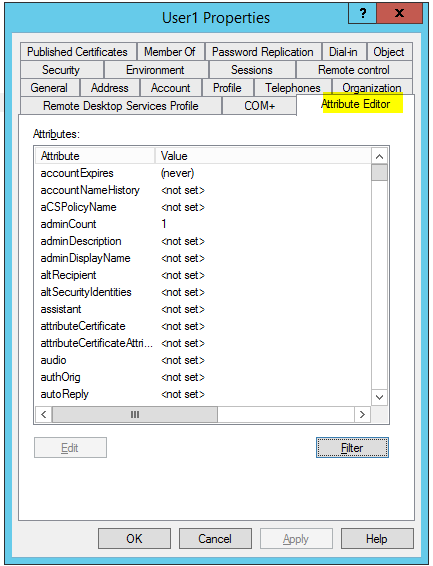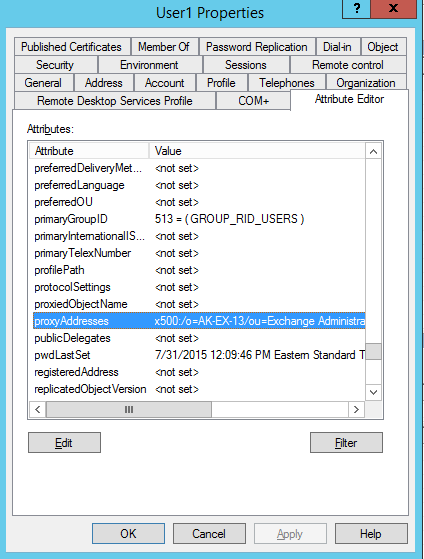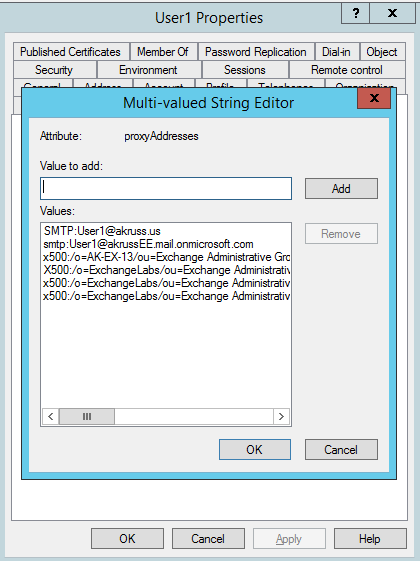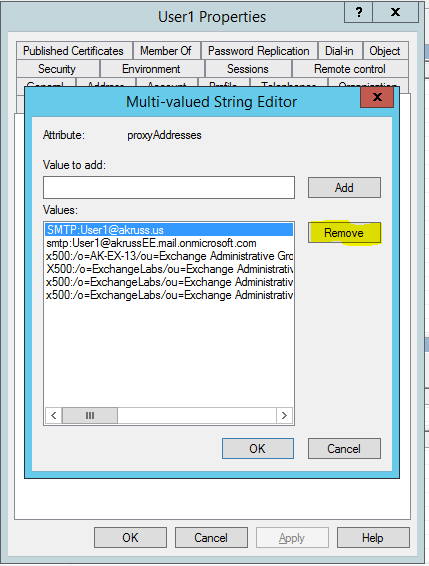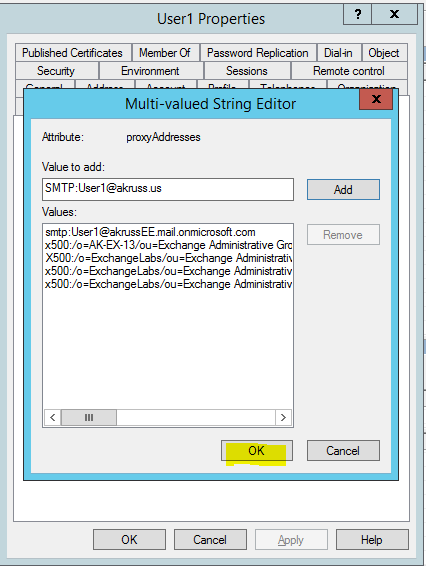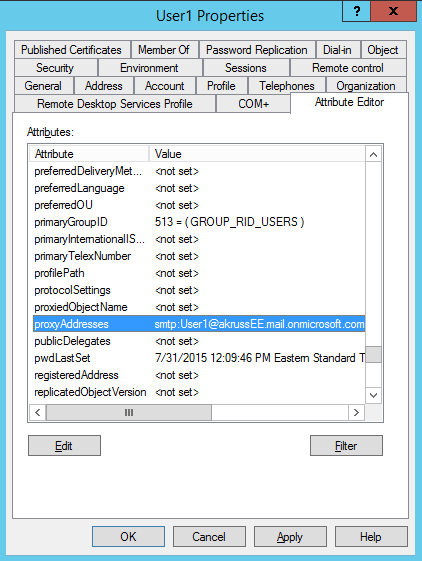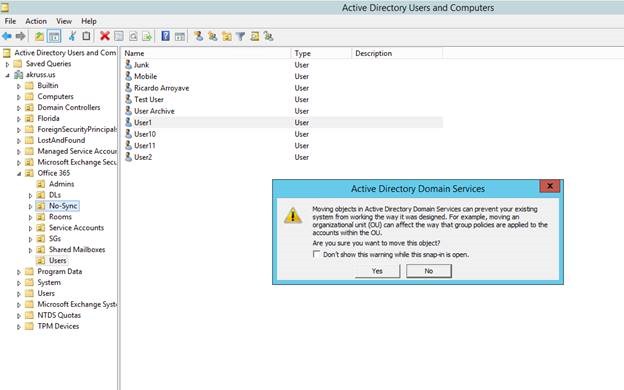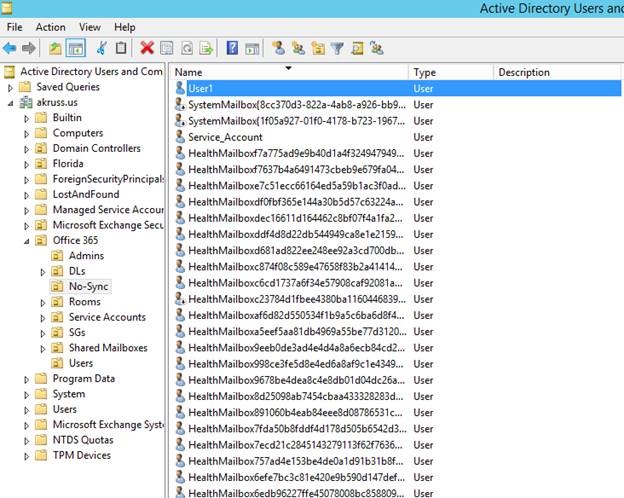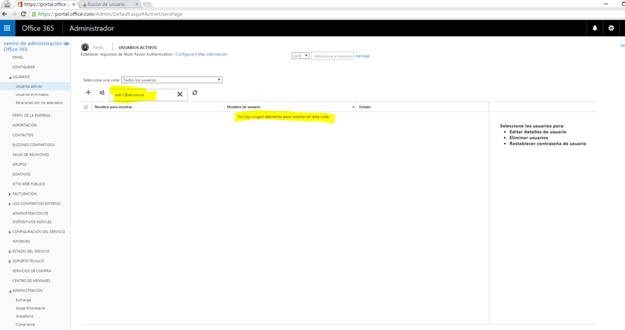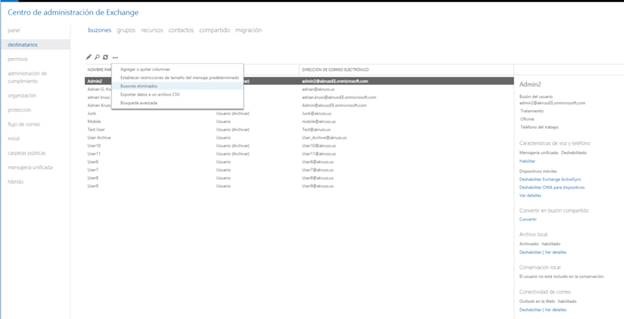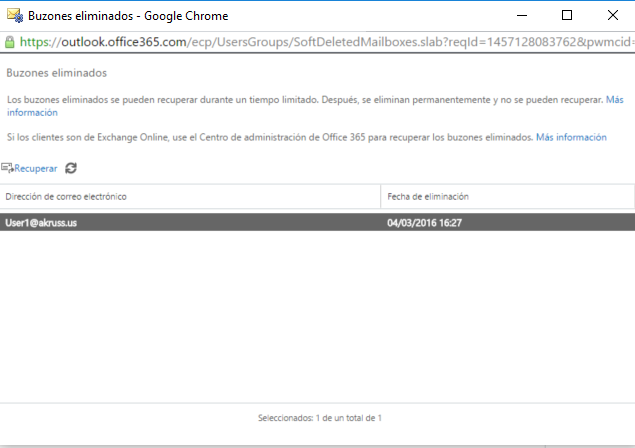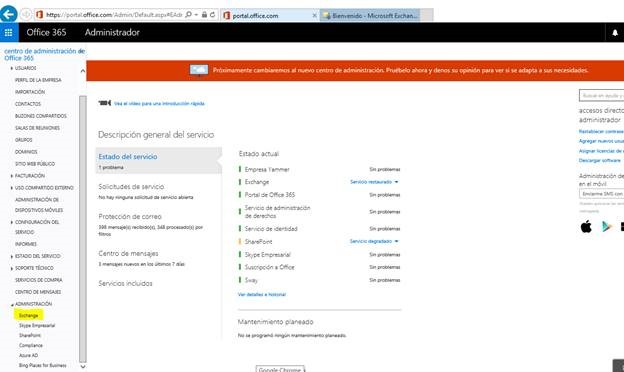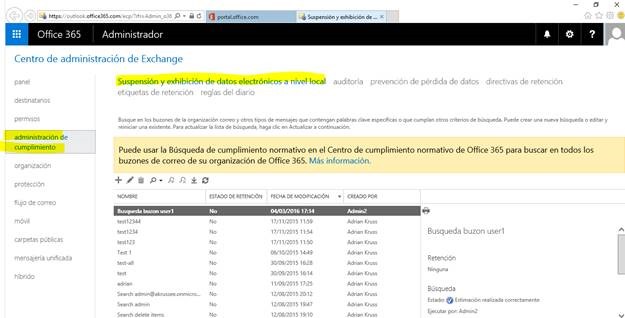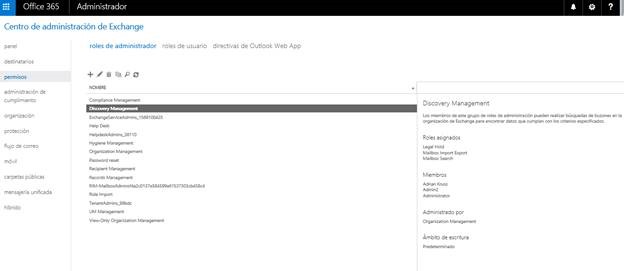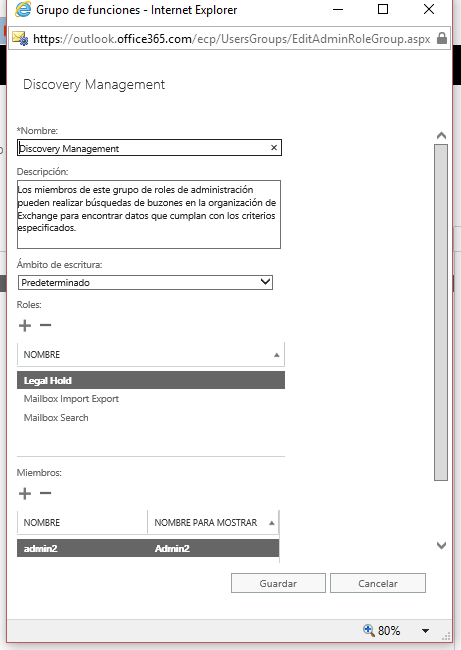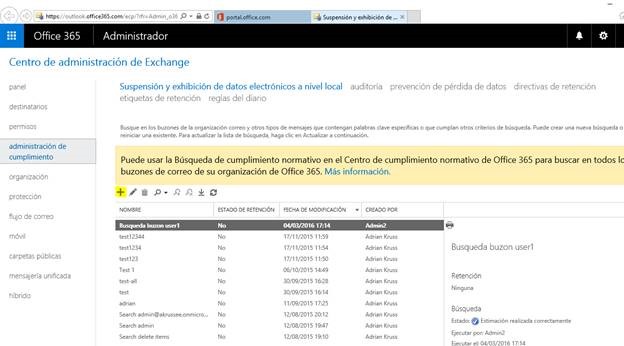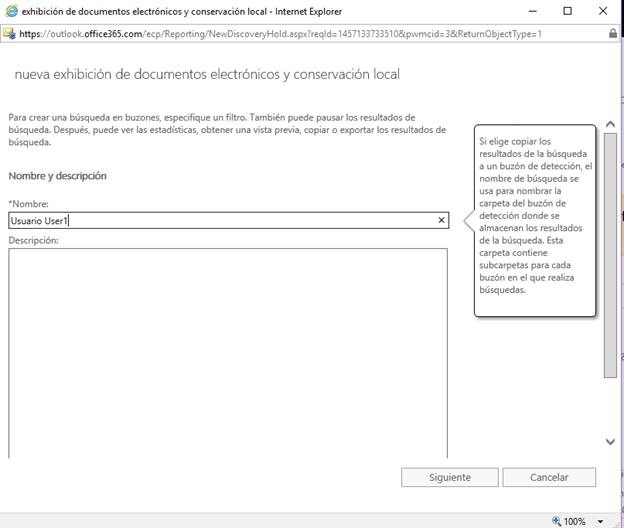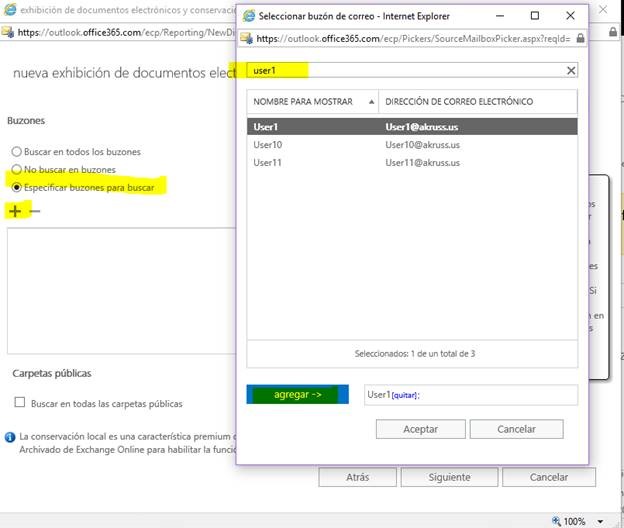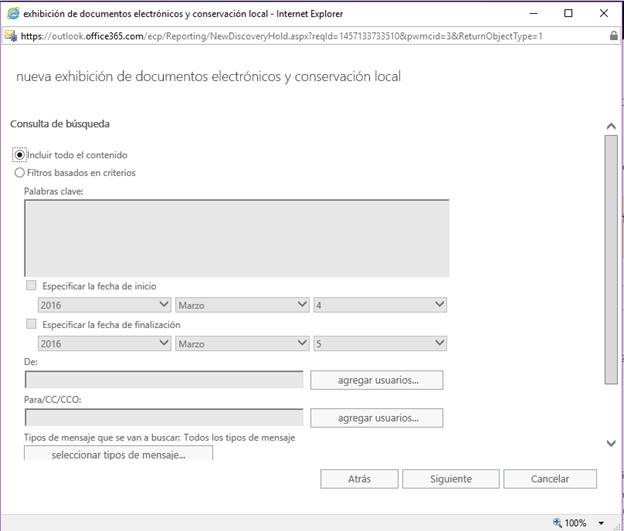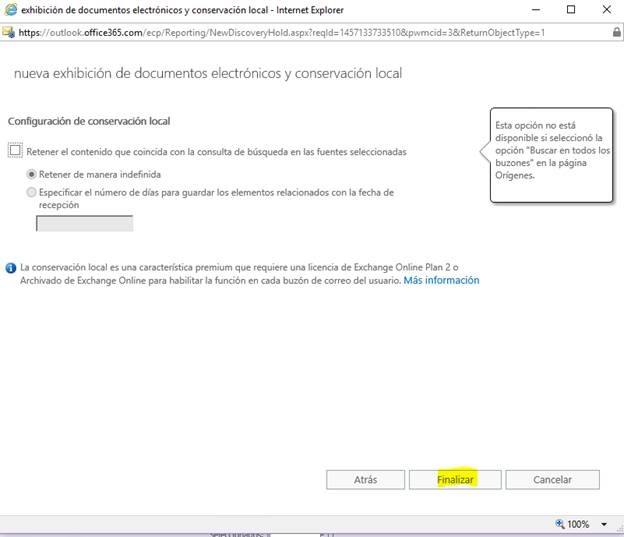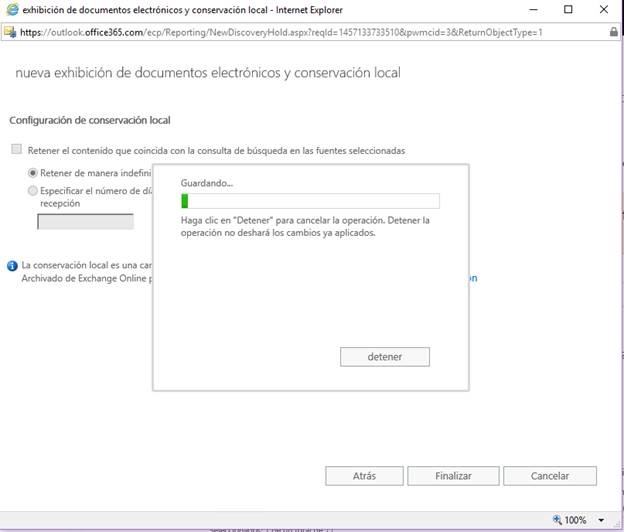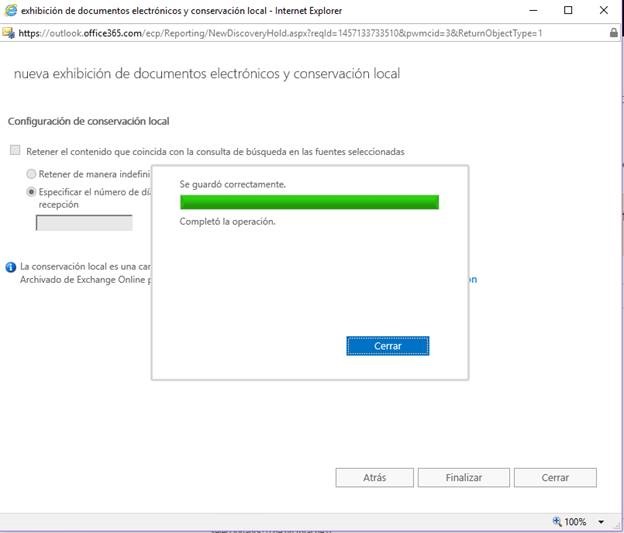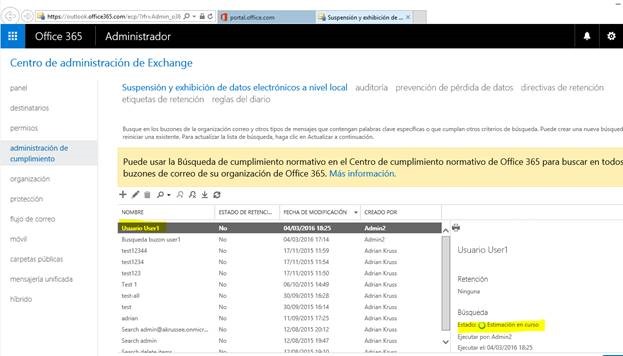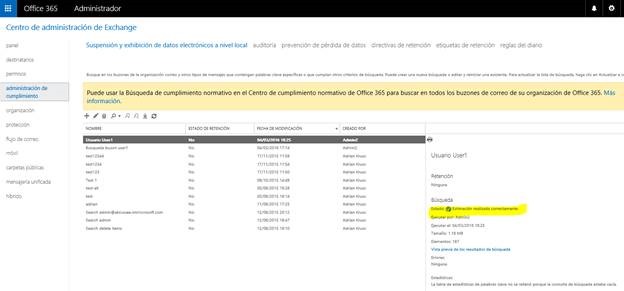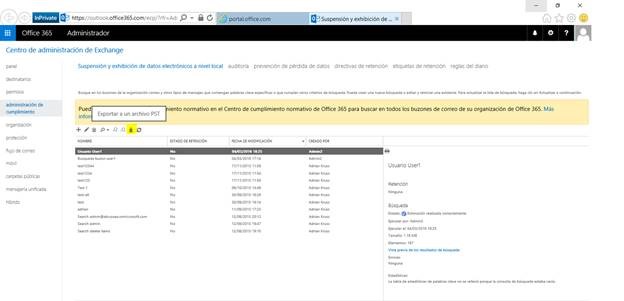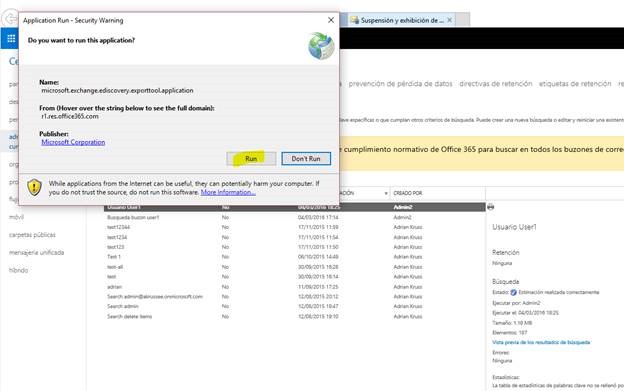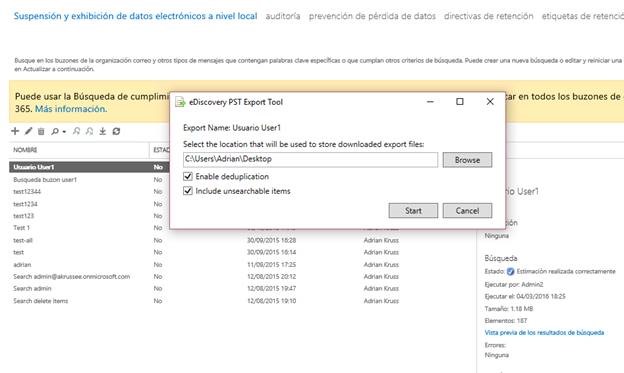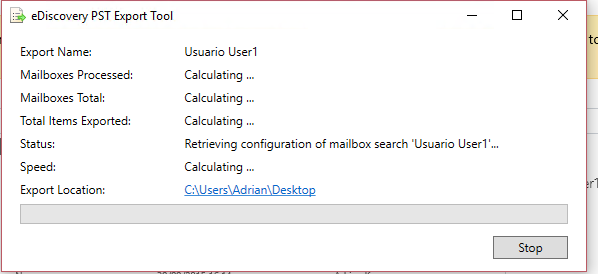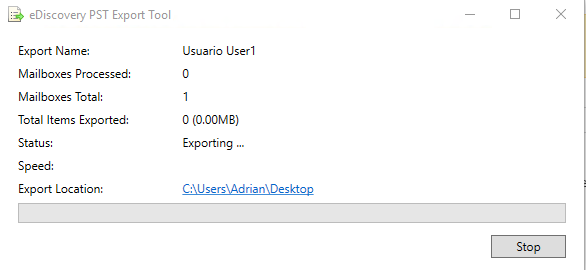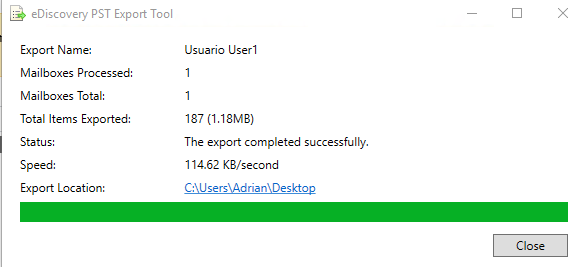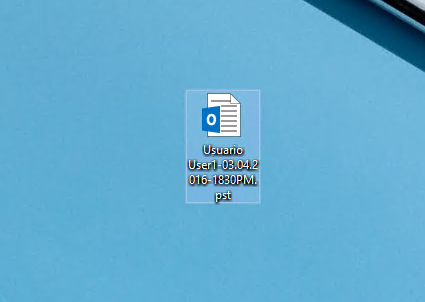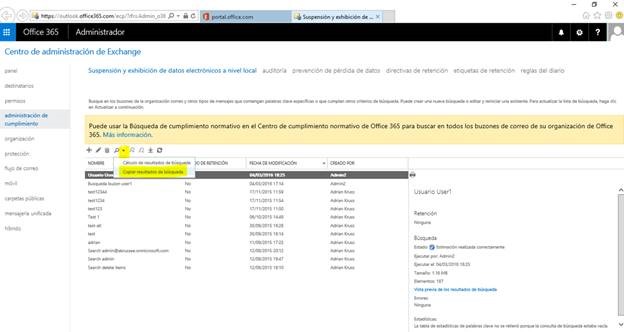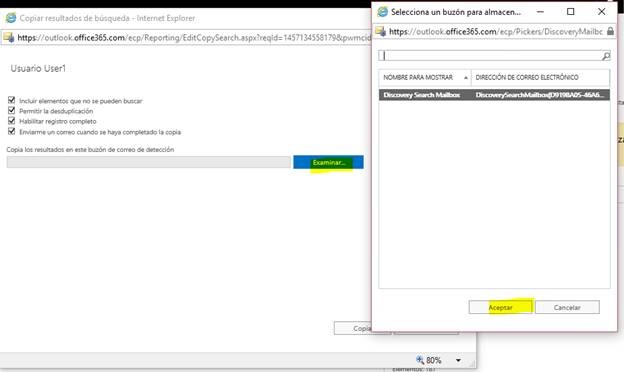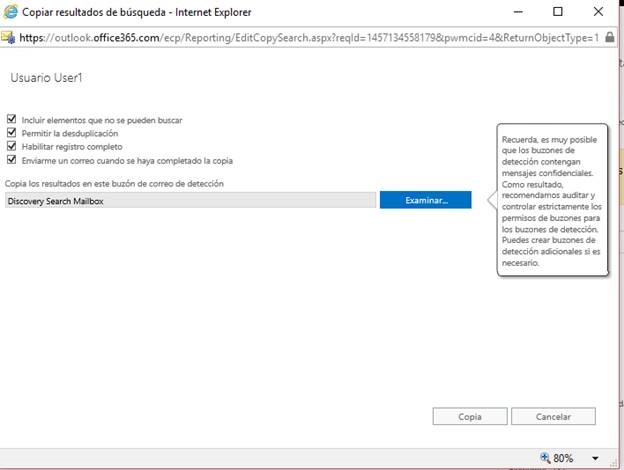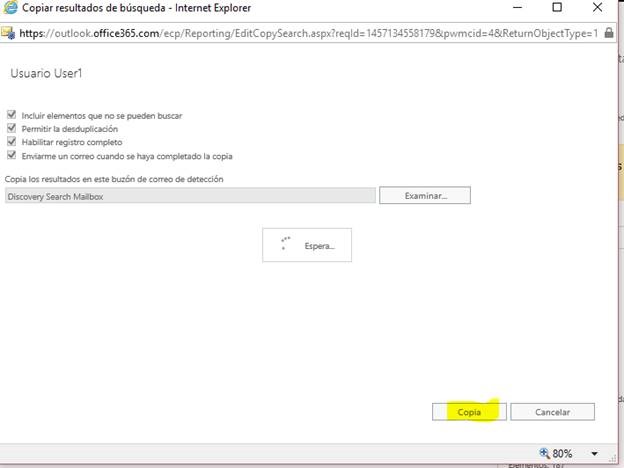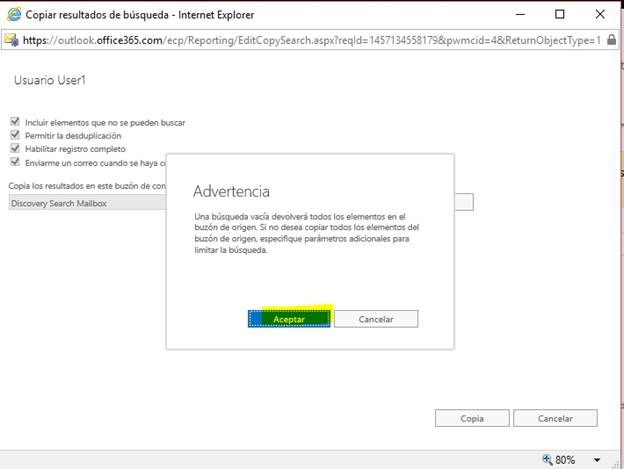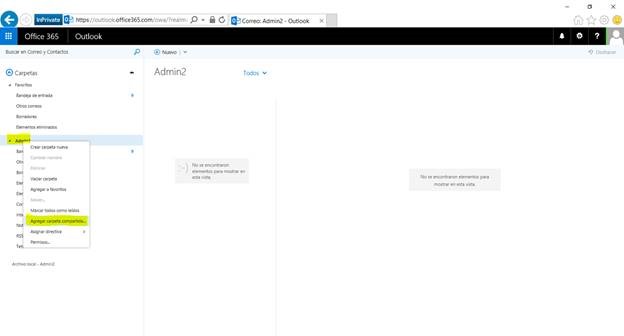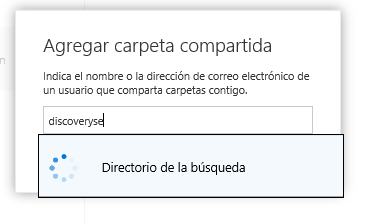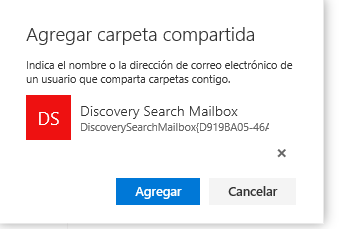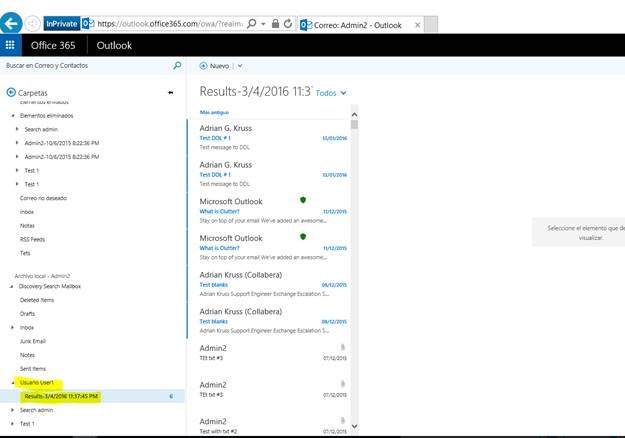Administrar buzones inactivos en Exchange Online
Por: Adrian Kruss en colaboración con Jesús Gutierrez.
Para deshabilitar un usuario y que éste no consuma licencia de Exchange Online, manteniendo la información del buzón (Huérfano de usuario) podemos seguir estos pasos:
Primero hay que asegurarse que el usuario tenga una licencia E3 o E4 asignada ya que la función de retención por juicio esta solamente incluida en esas licencias.
1. Ingresar al portal de Office 365 (https://portal.microsoftonline.com) como administrador global
2. Luego ingresar a la parte de Administrador:
3. En el portal de administración de Office 365, seleccionar Usuarios Activos navegando en el menú del lado izquierdo.
4. Buscar el usuario y seleccionarlo:
En el menú del lado derecho, verificar que la licencia esté asignada. En este caso es E3, si es E3 o E4 proceda al paso 7 sino continúe:
5. Seleccionar “Editar”
6. Cambiar la licencia a una E3 o E4 y Guardar los cambios:
7. Será necesario editar las propiedades de Exchange para habilitar el juicio por retención:
8. En las propiedades de Exchange, navegar hasta localizar “Características de buzón” y buscar “Retención por juicio”:
9. Si no está habilitada hay que seleccionar “Habilitar” como se muestra en la siguiente pantalla.
10. Esta pantalla no es necesario modificar las opciones (con excepción de casos donde la retención sea de forma temporal o necesiten una fecha de expiración). Guardar las opciones seleccionadas.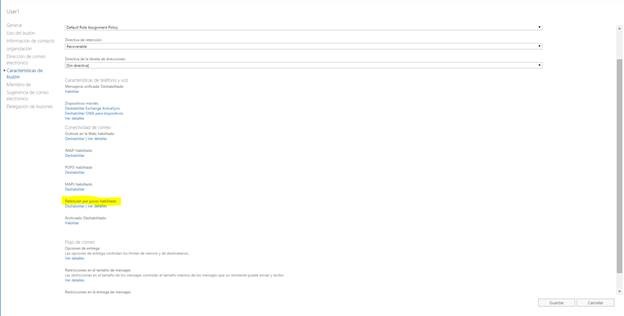
11. Verificar que “Retención por juicio” está habilitada. Seleccionar “Guardar” nuevamente. Se mostrará una advertencia indicando que puede haber una demora de hasta 60 minutos antes de que los cambios tomen efecto.
12. Seleccionar “Aceptar”
13. En el controlador de dominio local, navegar hasta el contenedor en “Active Directory Users and Computers”, donde se encuentra el usuario:
14. Revisar las propiedades del usando mediante un click derecho y seleccionando propiedades
15. En el menú de propiedades tenemos que seleccionar la pestaña de “Attribute Editor”.
16. Buscar el valor de proxyAddresses, remover todas las direcciones SMTP o smtp que no sean del dominio tenant.onmicrosoft.com o del dominio tenant.mail.onmicrosoft.com (es posible que solo haya una del dominio tenant.mail.onmicrosoft)
Para eliminar una dirección, será necesario seleccionar la dirección y hacer click en “Remove”
17. Una vez que todas las direcciones hayan sido eliminadas, dar click en ok.
18. Aplicar los cambios “Apply” y luego click en “OK”
19. El siguiente paso consiste en borrar el usuario o moverlo a un contenedor que no esté sincronizando a Office 365
20. En nuestro ejemplo, decidimos mover al usuario a un contenedor que yo no sincronizando llamado No-Sync:
21. Forzar una replicación de controladores de dominio o esperar el tiempo necesario para que el cambio se replique en los controladores de dominio locales (por defecto se hace cada 15 minutos y puede demorar depende de la cantidad de controladores en la organización).
22. Una vez el cambio haya sido replicado localmente, será necesario forzar la sincronización del ambiente local a Office 365 con la herramienta Dirsync / AD Connect (o esperar a la siguiente sincronización programada).
23. Una vez que la herramienta termine de sincronizar el usuario se borrara del portal de Office 365 como se muestra en la siguiente pantalla
Aun cuando el usuario sea eliminado del portal, el buzón queda inactivo (huérfano de usuario). Se puede verificar utilizando el Centro de Administración de Exchange Bajo “Buzones eliminados”.
25. El usuario se borrará del portal de Office 365 y la licencia que estaba asignada se liberará y podrá ser reasignada a otro usuario. El buzón no desaparecerá de los buzones eliminados ya que la opción de retención por juicio lo conservará para por el tiempo configurado en la retención por juico.
26. Si es necesario buscar correos dentro de los buzones inactivos, usando Internet Explorer, se puede usar la opción de (eDiscovery) en el portal de Office 365 en la opción de Exchange ingresando como administrador global.
27. Desde el Centro de Administración de Exchange, seleccionar “administracion de cumplimento”, en el menú central “Suspension y exhibicion de datos electronicos a nivel local”.
28. Si los permisos ya fueron configurados anteriormente, la siguiente sección puede ser ignorada.
=========
Asignación de permisos para Ediscovery
======
29. Desde el Centro de Administración de Exchange, en el menú del lado izquierdo, seleccionar “Permisos” y luego buscar “Discovery Management”.
30. Seleccionar del lado derecho la opción de “Miembros. Agregar al administrador encargado de la búsqueda y exportación.
31. Guardar los cambios
=========
Fin de la sección: Asignación de permisos para Ediscovery
======
32. Iniciar una nueva búsqueda, seleccionar “+”.
33. Asignar un nombre y seleccionar “Siguiente”.
34. Seleccionar la opción de “Especificar buzones para buscar” y seleccionar “+” para buscar el buzón inactivo:
35. Dar click en Agregar, Aceptar y seleccionar Siguiente”
36. En la pantalla siguiente se puede buscar todo el contenido o filtrarlo dependiendo de las necesidades.
37. Configurar los parámetros necesarios y dar click en “Siguiente”:
38. En la pantalla siguiente no es necesario modificar nada, solo presionar “Finalizar”:
La búsqueda iniciará
39. Al cerrar la pantalla volverá al centro de “administracion de cumplimento” y “Suspension y exhibicion de datos electronicos a nivel local” la núeva busqueda se mostrará en pantalla.
40. Al completar la búsqueda se puede exportar el contenido, por ejemplo, a un PST.
41. Al seleccionar esta opción, se descarga la herramienta.
42. Al instalar se puede seleccionar la ubicación para guardar el PST y que opciones se requieren, lo más común es seleccionar ambas.
43. “Start” iniciara la descarga:
44. Una vez completa se puede administrar el PST utilizando Outlook:
45. Una opción alternativa es seleccionar “copiar resultados de búsqueda” a un buzón de DiscoverySearch.
46. Al seleccionar “Copiar” empezara la copia:
47. Al aceptar la copia se copiará (sin borrar los correos del buzón de origen) hacia el buzón de DiscoverySearch.
48. Para ingresar al buzon de DiscoverySearch se puede utilizar OWA o Outlook dando permisos de acceso completo:
Get-Mailbox discoverysearchmailbox* |Add-MailboxPermission -User admin2@akrussee.onmicrosoft.com -AccessRights FullAccess
Y poniéndola visible en el GAL:
Get-Mailbox discoverysearchmailbox* |Set-Mailbox -HiddenFromAddressListsEnabled $false
*El correo admin2@akrussee.onmicrosoft.comtiene que ser remplazado por el del usuario que va a revisar el contenido de la búsqueda*
49. Una vez que replique los permisos, el buzón se agregará al perfil del usuario especificado y podrá administrar el contenido en el cliente de Outlook.
50. Si este usuario no usa Outlook, se puede utilizar OWA
51. Ingresando a HTTPS://outlook.office.com como el usuario con permisos de DiscoverySearch. Hacer clic derecho en el nombre del buzón y seleccionando “Agregar carpeta compartida..”.
52. Los correos se mostrarán en OWA
Reportes en Office 365:
1. Para ver los buzones que tienen la retención por juicio habilitada y estén en estado activos e inactivos:
Get-Mailbox -ResultSize unlimited -IncludeInactiveMailbox |where{$_.litigationholdenabled -match "true"}| select identity, IsInactiveMailbox, MailboxPlan
2. Para todos los buzones en la organización y ver si tienen retención por juicio habilitada o no se puede correr:
Get-Mailbox -ResultSize unlimited -IncludeInactiveMailbox | select identity, IsInactiveMailbox, litigationholdenabled, MailboxPlan
3. Para ver los buzones que tienen archivo habilitado y estén en estado activos e inactivos:
Get-Mailbox -ResultSize unlimited -IncludeInactiveMailbox |where{$_.ArchiveStatus -match "Active"}| select identity, IsInactiveMailbox, ArchiveStatus
4. Para todos los buzones en la organización y ver si tienen archivo habilitado o no se puede correr:
Get-Mailbox -ResultSize unlimited -IncludeInactiveMailbox | select identity, IsInactiveMailbox, ArchiveStatus, MailboxPlan
5. Y para ver que licencia tiene asignada cada buzón active se puede correr:
Get-Mailbox -ResultSize unlimited -IncludeInactiveMailbox |where{$_.IsInactiveMailbox -match "False" -AND $_.MailboxPlan -ne $NULL}| select identity,MailboxPlan
***Nota***: El plan ExchangeOnlineEnterprise se refiere a las licencias E3
Comments
- Anonymous
November 19, 2016
Muchas Gracias Sr. Adrian, excelente aporte no he encontrado una mejor documentacion que ésta.