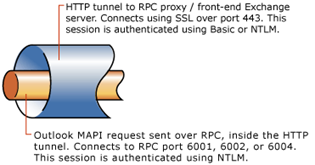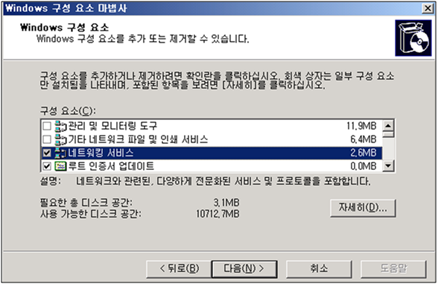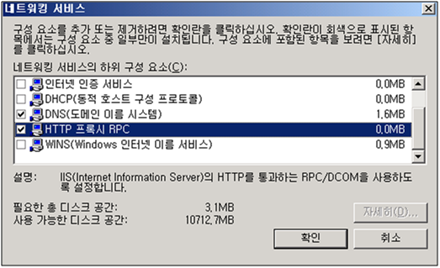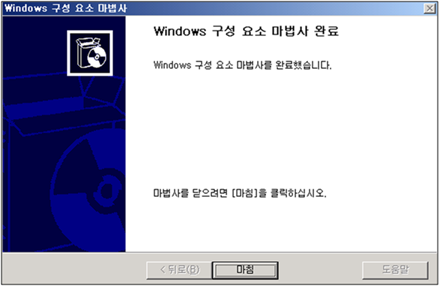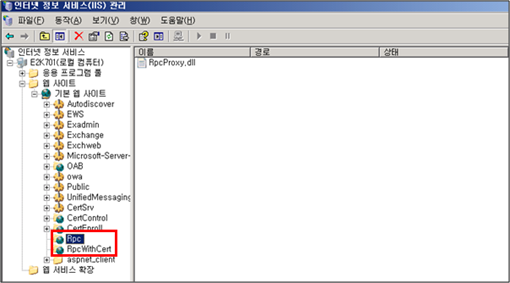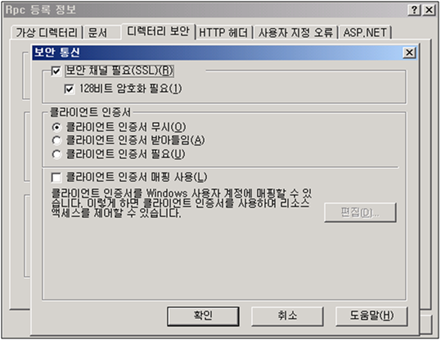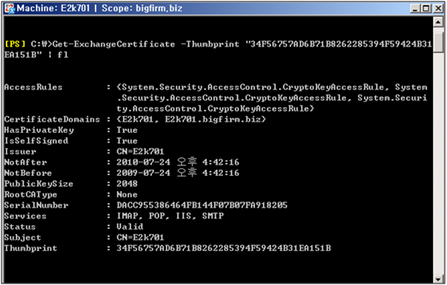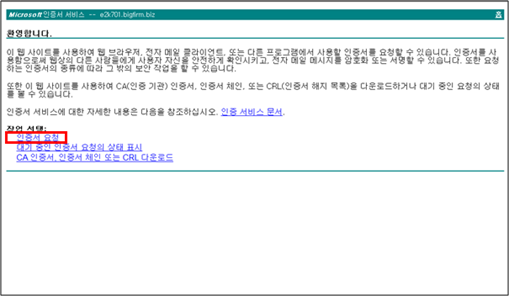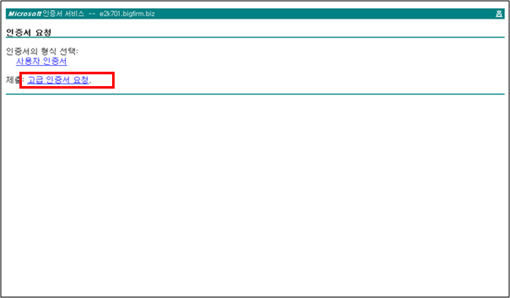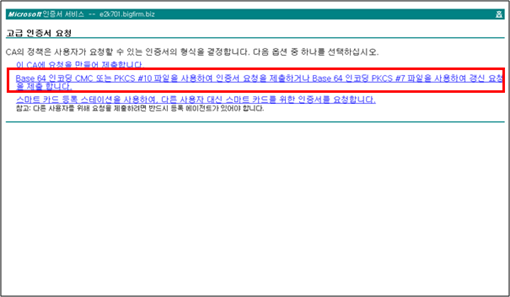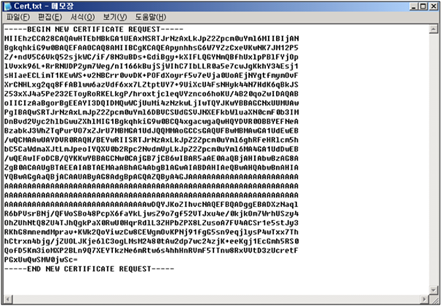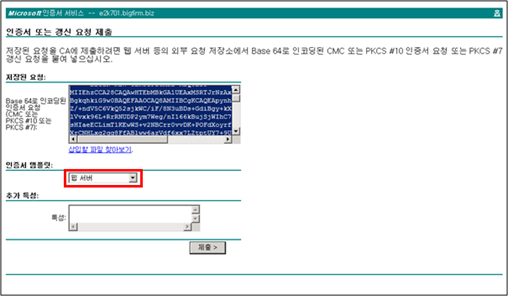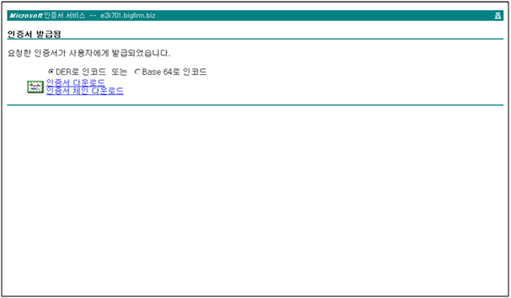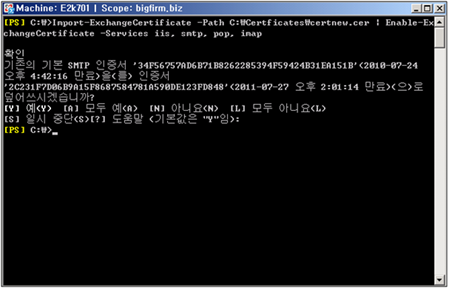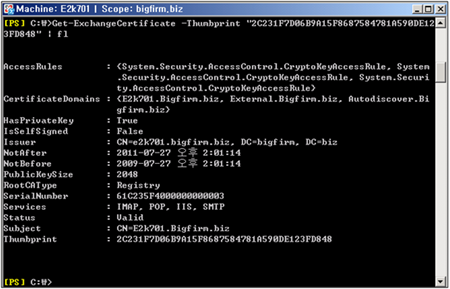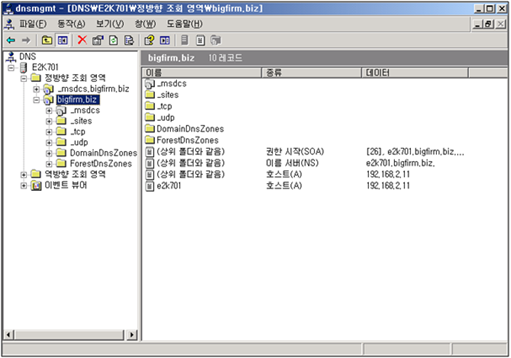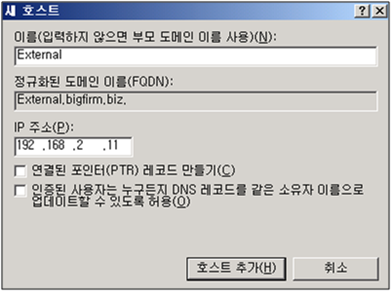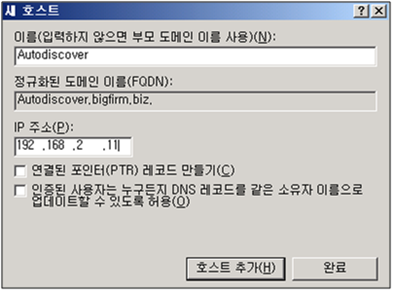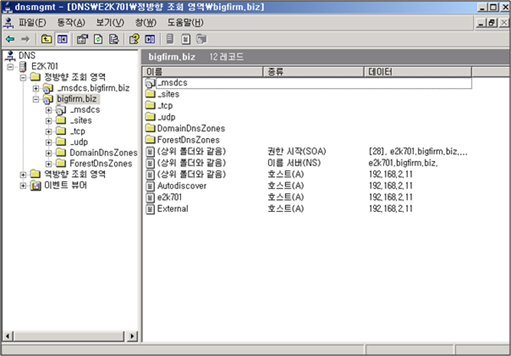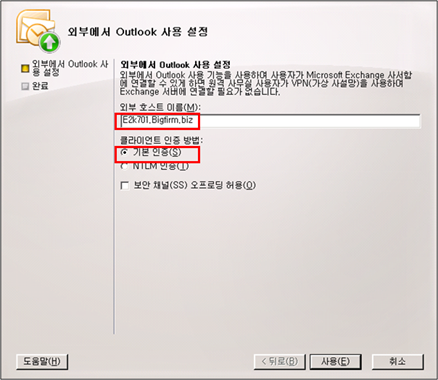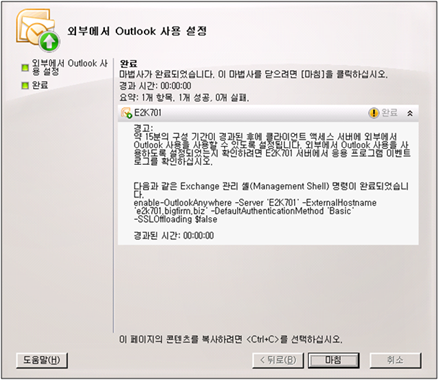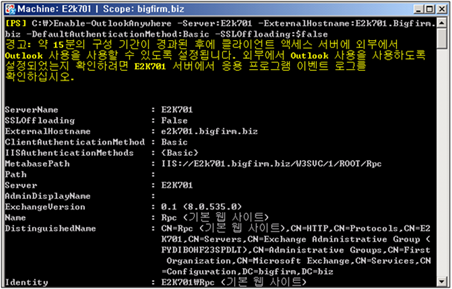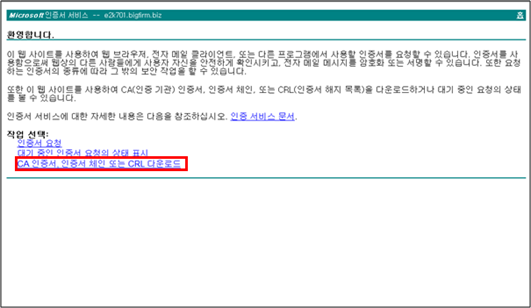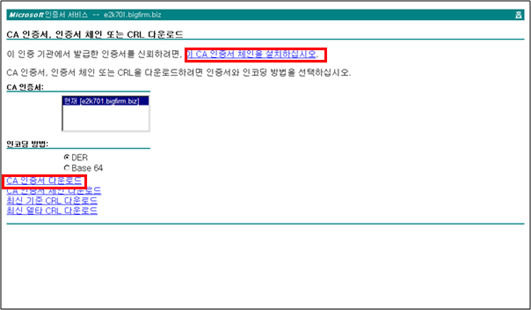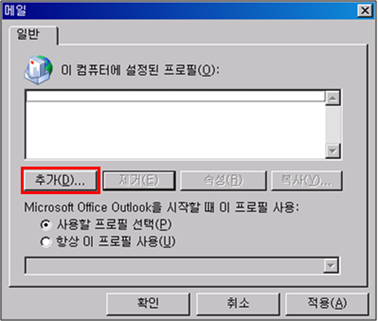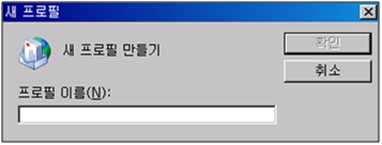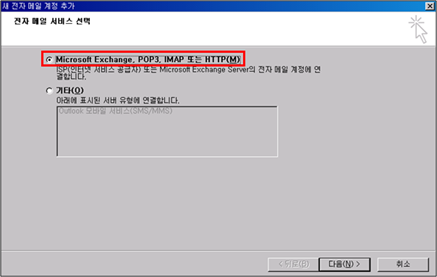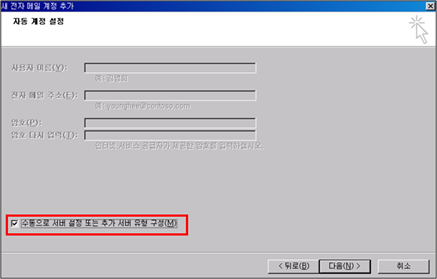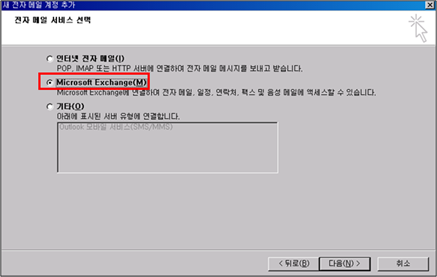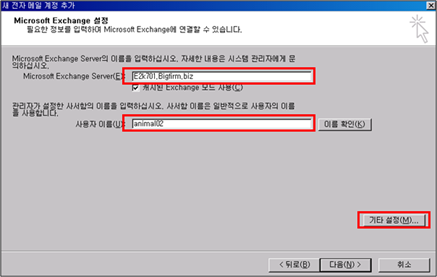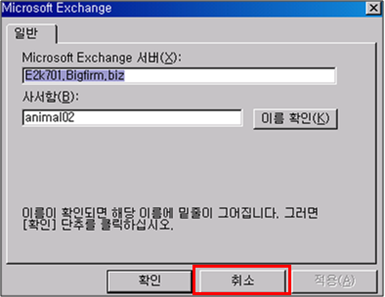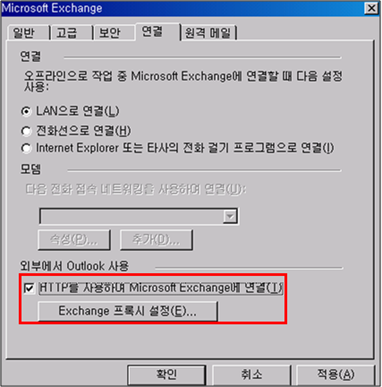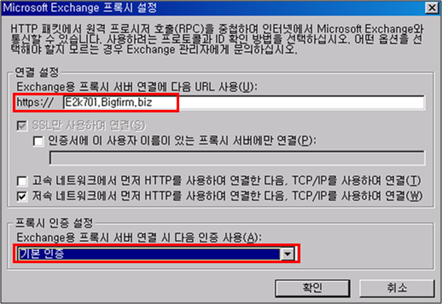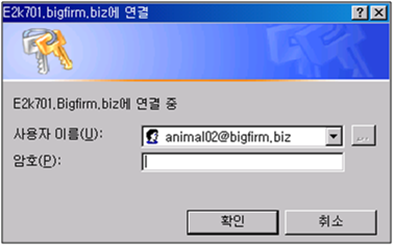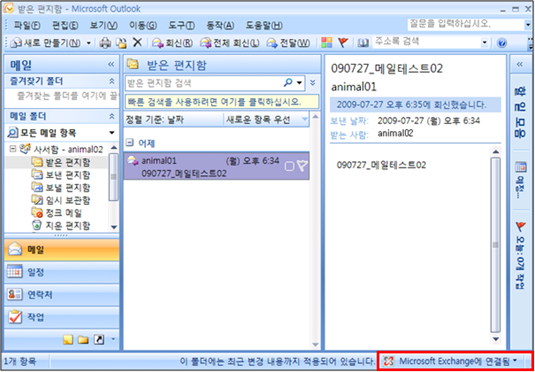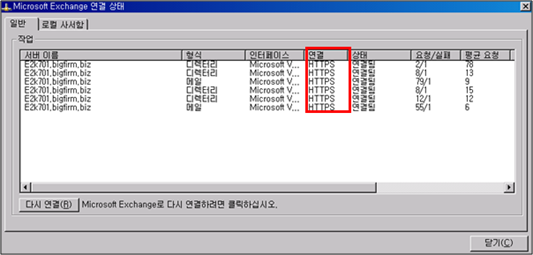Exchange Server 2007 Outlook Anywhere 구성
안녕하세요. Juki입니다.
이번 시간에는 Exchange Server 2007에서 Outlook Anywhere를 구성하고 사용하는 방법에 대해서 알아보도록 하겠습니다.
그럼 먼저 Outlook Anywhere란 무엇인지에 대해서 먼저 알아보도록 하겠습니다.
Outlook Client는 자신의 사서함이 위치한 Exchange Server Mailbox Server에 Access하기 위해서 TCP환경에서 RPC Protocol을 호출하게 됩니다.
일반적으로 LAN(Local Area Network)환경에서는 위와 같은 방법으로 Outlook Client가 Exchange Server의 Mailbox Server에 Access를 합니다.
그러나 Exchange Server와 Outlook Client가 서로 다른 Subnet에 존재할 경우(일반적으로 인터넷 환경)에는 일반적으로 RPC Protocol이 Blocked 되기 때문에 위와 같은 연결방법이 지원되지 않습니다.
그러면 LAN 환경에서의 RPC Over TCP와 같이 외부에서도 Outlook Client가 자신의 Mailbox에 연결하기 위해서는 어떠한 방법이 있을까요?
이러한 구성을 위해서는 먼저 VPN을 통해서 서로 다른 Subnet에 있는 경우에도 동일한 LAN환경에서와 같이 Outlook Client와 Exchange Server가 동작하도록 할 수가 있습니다.
그러나 별도의 VPN Service의 구성과 타사 제품을 사용할 경우에는 별도의 비용이 발생하게 됩니다.
Exchange Server에서는 이러한 문제를 RPC Over HTTP(이후 Outlook Anywhere)를 통하여 간단하게 해결 할 수가 있습니다.
Outlook Anywhere를 사용하게 되면 Outlook Client의 RPC 요청을 HTTP의 Tunneling을 통해서 Windows Server의 RPC Over Http Proxy Server에 연결되고 여기서 RPC 요청을 추출하여 해당 서버에 전달하게 됩니다.
아래 그림은 HTTP 터널 내의 RPC 요청을 설명합니다.
HTTP 터널 내의 RPC 요청
그러면 이제 본격적으로 Exchange Server 2007에서 Outlook Anywhere를 구성해 보도록 하겠습니다.
구성을 하기에 앞서 테스트 환경에서는 아래와 같은 System 환경을 준비합니다.
[Exchange Server 2007]
1대의 서버에 아래와 같은 모든 역할을 실행합니다.
-Windows Server 2003 Enterprise Edition & Domain Controller
-DNS Server Service & Windows CA Service
-Exchange Server 2007 Role (CAS, HUB, MBX Role)
[Outlook Client]
-Windows XP Professional with SP3
-Office Outlook 2007
위와 같이 테스트를 위한 System의 준비가 완료되었다면 먼저 Outlook Anywhere를 구성하기 위해서 Exchange Server 2007을 구성합니다.
[서버 구성]
1. Exchange Server 2007을 관리자 권한으로 Log-On 한 후 제어판-프로그램 추가/제거-Windows 구성요소 추가/제거를 선택합니다.
2. 구성 요소-네트워킹 서비스-HTTP 프록시 RPC를 체크한 후 확인을 눌러서 해당 구성요소를 설치합니다.
3. HTTP 프록시 RPC 구성요소를 추가 후에 인터넷 서비스 관리자를 실행하면 아래 그림과 같이 RPC 가상디렉터리가 생성된 것을 확인하실 수가 있습니다.
4. RPC 가상디렉터리의 속성을 클릭한 다음 디렉터리 보안에서 “보안 채널 필요와 128비트 암호화 필요”가 체크된 것을 확인한 후 확인을 클릭합니다.
5. Outlook Anywhere의 외부 호스트 이름을 구성하기 위해서 아래와 같이 인증서 구성을 진행합니다.
1) 먼전 Exchange Management Shell을 실행하여 현재 Exchange Server에서 사용하고 있는 인증서의 구성을 확인합니다.
2) 아래 그림에서와 같이 현재 해당 서버는 자체 서명 인증서를 사용하고 있음을 확인하실 수가 있습니다.
3) 이전 Blog에서 언급한바 있듯이 Exchange Server 2007의 자체 서명 인증서는 외부에서 Outlook의 연결을 지원하지 않습니다.
따라서 Outlook Anywhere의 구성을 위해서는 Windows CA 인증서 서비스 혹은 타사 공인인증서를 사용하여야 합니다.
[Note]
여기서는 Windows CA 인증서 서비스를 이용한 인증서를 사용하도록 합니다
4) 아래와 같은 Cmdlet을 사용하여 Exchange Server의 인증서를 해당 인증기관으로부터 요청합니다.
New-ExchangeCertificate -GenerateRequest -Path C:\Certificates\Cert.txt -Domainname E2k701.Bigfirm.biz, External.Bigfirm.biz, Autodiscover.Bigfirm.biz -PrivatekeyExportable:$true |
5) Internet Explore를 실행하고 URL에 https://서버FQDN/Certsrv/ 를 입력한 후 로그온 화면이 나오면 관리자 계정과 비밀번호를 입력하고 로그온을 합니다.
6) 로그온 후 아래 그림과 같이 인증서 서비스 웹 사이트로 이동되는 것을 확인하실 수가 있습니다.
7) 작업선택-인증서 요청을 선택합니다.
8) 인증서 요청-고급 인증서 요청을 선택합니다.
9) “Base 64 인코딩 CMC 또는 PKCS #10 파일을 사용하여 인증서 요청을 제출하거나 Base 64 인코딩 PKCS #7 파일을 사용하여 갱신 요청을 제출합니다.” 를 선택합니다.
10) Cert.txt를 실행하고 내용을 복사합니다.
11) 복사한 내용을 “저장된 요청”에 아래 그림과 같이 붙여 넣고 인증서 템플릿을 “웹 서버”로 선택한 후 제출을 클릭합니다.
12) 인증서 다운로드를 선택하여 지정된 경로에 해당 인증서를 저장합니다.
13) 인증서 다운로드를 끝낸 후 인증서 서비스 웹 사이트를 종료합니다.
14) Exchange Management Shell을 다시 실행한 후 아래와 같은 Cmdlet을 사용하여 위에서 다운로드 한 인증서를 Exchange Server 2007에 Import한 후 해당 서비스에 대해서 Enable 합니다.
Import-ExchangeCertificate -Path C:\Certificates\certnew.cer | Enable-ExchangeCertificate -Services iis, smtp, pop, imap |
15) Get-ExchangeCertificate Cmdlet을 사용하여서 위에서 발급한 Certificate를 제외한 이전 Cetificates를 제거합니다.
6. 다음으로 DNS 서버에 인증서에서 구성한 호스트의 Record를 등록해 줍니다.
1) DNS 관리자를 실행한 후 정 방향 조회 영역에서 Exchange Server의 도메인 영역을 선택합니다.
2) 아래 그림과 같이 External, Autodiscover에 대한 Host Record를 등록합니다.
3) 아래 그림과 같이 추가된 호스트 레코드를 확인한 후 DNS 관리자를 종료합니다.
7. 다음으로 Exchange Server 2007에서 Outlook Anywhere를 사용할 수 있도록 아래와 같이 구성하여 줍니다.
1) Exchange Management Console을 실행한 후 서버 구성-클라이언트 액세스로 이동한 후 작업 창에서 “외부에서 Outlook 사용 설정”을 선택합니다.
2) 외부 호스트 이름에 E2k701.Bigfirm.biz를 입력하고 클라이언트 인증은 기본인증 혹은 NTLM으로 선택한 후 사용을 클릭합니다.
3) 또한 위 구성은 Exchange Management Shell을 통해서도 구성할 수가 있으며 아래와 같은 Cmdlet을 사용합니다.
Enable-OutlookAnywhere –Server: E2k701 –ExternalHostname:E2k701.Bigfirm.biz –DefaultAuthenticationMethod: Basic –SSLOffloading:$false |
8. 이제 Exchange Server 2007에서 Outlook Anywhere를 사용할 수 있도록 구성이 완료되었습니다.
[Outlook Client 구성]
Exchange Server가 포함된 도메인의 도메인 클라이언트는 별도의 구성이 없이 Outlook Anywhere를 사용할 수 있도록 구성이 됩니다.
이것은 Legacy Version의 Exchange Server와 다르게 Exchange Server 2007은 Autodiscover Service를 통해서 Outlook Profile을 자동으로 구성하기 때문입니다.
만약 도메인이 가입하지 않은 별도의 WorkGroup 컴퓨터에서 Outlook Anywhere를 구성하려면 아래와 같이 Profile을 구성하여 줍니다.
1. 먼저 Internet Explorer를 실행하고 https://서버FQDN/Certsrv/ 를 입력합니다.
2. 로그온 창에 메일계정을 가진 사용자의 계정과 비밀번호를 입력하고 로그온을 합니다.
3. 아래 그림과 같이 “CA 인증서, 인증서 체인 또는 CRL 다운로드”를 선택합니다.
4. “이 CA 인증서 체인을 설치하십시오. 또는 CA 인증서 다운로드”를 선택해서 CA인증서를 Client 컴퓨터에 설치합니다.
5. 제어판-메일 아이콘을 실행한 후 프로필 보기를 선택한 후 추가를 눌러서 프로필 이름을 입력합니다.
6. 아래 그림과 같은 방법으로 사용자 프로필을 구성합니다.
Exchange Server 이름과 사용자 이름을 입력한 후 이름 확인을 선택하지 않고 “기타 설정”을 선택합니다.
Exchange Server 연결 경고가 발생하면 “확인”을 클릭한 후 이름 확인에서 “취소”를 선택합니다.
기타설정-연결에서 “HTTP를 사용하여 Microsoft Exchange에 연결”을 체크한 후 “Exchange 프록시 설정”을 클릭합니다.
연결 설정-Exchange용 프록시 서버 연결에 다음 URL사용에 https://E2k701.Bigfirm.biz를 입력하고 프록시 인증 설정을 “기본 인증”을 선택한 후 확인을 클릭합니다.
[Note]
서버 구성에서 프록시 인증을 “기본 인증”으로 구성하였으므로 Outlook 프록시 인증 역시 동일하게 “기본 인증”으로 구성해야 합니다.
7. 프로필 구성을 완료한 다음 Outlook 2007을 실행하면 Proxy Server에 Access하기 위해서 아래와 같이 인증 창이 실행이 됩니다.
여기에 사용자의 계정과 비밀번호를 입력한 다음 확인을 클릭합니다.
8. 인증 절차가 완료되면 아래 그림과 같이 Exchange Server 사서함에 연결이 된 것을 확인할 수가 있습니다.
9. 또한 아래 그림과 같이 HTTPS를 통해서 Exchange Server에 연결된 것을 확인할 수가 있습니다.
그러면 이것으로 Exchange Server 2007에서 Outlook Anywhere를 구성하는 방법에 대한 Blog를 마무리 하도록 하겠습니다.
[참고문서]
Outlook 클라이언트에서 RPC over HTTP를 사용하여 Exchange에 액세스하기 위한 기술 정보
https://technet.microsoft.com/ko-kr/library/aa996072(EXCHG.65).aspx
클라이언트 컴퓨터에서 RPC over HTTP 상호 작용
https://technet.microsoft.com/ko-kr/library/aa997326(EXCHG.65).aspx
회사 환경에서 RPC 프록시 서버 및 방화벽 배치
https://technet.microsoft.com/ko-kr/library/aa995746(EXCHG.65).aspx
Outlook Anywhere 관리
https://technet.microsoft.com/ko-kr/library/bb123513.aspx
Outlook Anywhere를 사용하도록 설정하는 방법
https://technet.microsoft.com/ko-kr/library/bb123889.aspx
Outlook Anywhere를 사용하지 않도록 설정하는 방법
https://technet.microsoft.com/ko-kr/library/bb124537.aspx
Outlook Anywhere에 대해 외부 호스트 이름을 구성하는 방법
https://technet.microsoft.com/ko-kr/library/aa996902.aspx
Autodiscover 서비스에 대한 Exchange 서비스를 구성하는 방법
https://technet.microsoft.com/ko-kr/library/bb201695.aspx