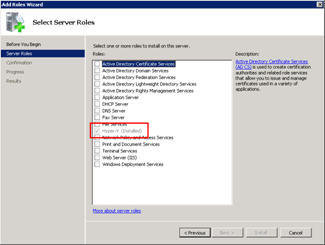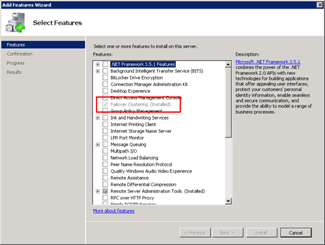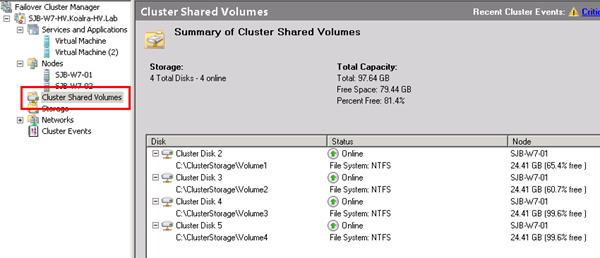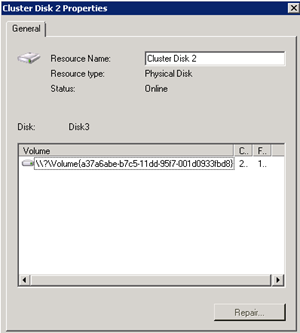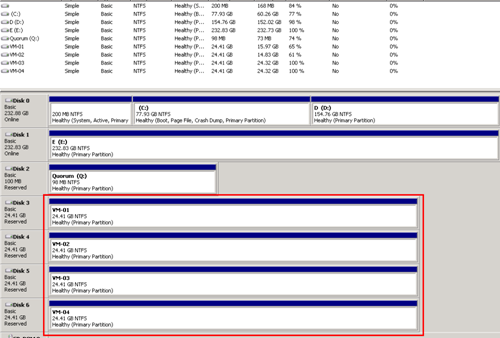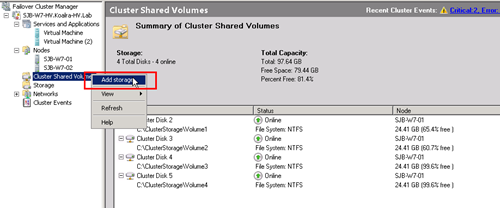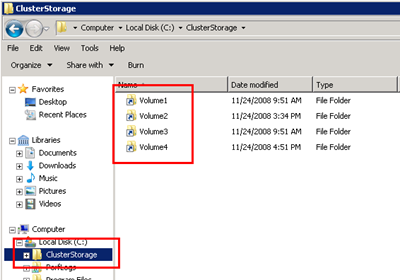Hyper-V R2.. (2) - Windows Server 2008 R2에서는…
지난 Hyper-V R2 (1) 편에서, Live Migration이라는 단어에 대해서 간단히 소개를 해드렸습니다. 크게 보았을 때, 서비스의 중단 없이.. 이를 타 노드로 장애 조치 시켜주는 기능이죠. 여기서 한가지 정의를 확실히 해야 할 단어가 있습니다.
바로 “서비스의 중단” 이라는 단어입니다.
노드의 장애 조치시, 장애 조치의 총 소요 시간이 TCP 연결에 대한 타임아웃(Timeout) 시간 이내에 발생하고, 노드 이전후, 네트워크 연결을 변경된 노드에서 처리하기 위한 ARP(Address Resolution Protocol) 업데이트까지 발생해야 합니다.
TCP 프로토콜은 특징상, 전송된 패킷에 대해, 확인(Ack)를 받으므로, 특정 시간내에 확인이 오지 않으면, 이에 대해 재전송을 하게 되며, 이 재전송이 특정 횟수가 넘어가게 되면, TCP 연결에 대한 타임아웃으로 간주하게 됩니다.
Windows Server 2008 R2의 장애 조치 클러스터는 이러한 빠른 장애 조치를 위해 CSV라는 클러스터 공유 볼륨을 사용합니다. 1편에서 설명드린 것과 같이, 모든 노드에서 공통적으로 접근 가능한 노드이며, 해당 리소스에 대한 소유자만 특정 한 노드를 지정해놓는 것이죠. 필요시 리소스에 대한 소유자만 변경하여, 타 노드로의 이전이 매우 빠르게 가능합니다. Centipede File System이라는 이름으로 알려져 있던 기술이 바로 CSV(Cluster Shared Volumes)입니다.
Windows Server 2008 R2 M3(6801 빌드)에서 CSV 기능은 기본적으로 잠김 상태, 다시 말씀드려 사용할 수 없는 상태입니다. 이를 활성화하시려면, PowerShell v2 또는 명령어 프롬프트에서 명령어를 하나 실행하셔야 합니다.
Live Migration을 구축하시기 위한 방법론은 다음과 같습니다.
1. 최소 두대의 노드에 동일한 버전의 Windows Server 2008 R2를 설치합니다.
2. 노드와 스토리지와의 연결을 처리합니다.(SAN, iSCSI)
3. 노드에 모두 Hyper-V 역할을 설치합니다. 그리고 설치 완료 후, 장애 조치 클러스터 기능을 설치합니다.
장애 조치 클러스터 관리 도구를 열어보시면, 아래의 그림과 같이 CSV가 나타나지 않습니다.
4. 해당 기능을 활성화하기 위해서, 언급한 바와 같이 PowerShell v2, 또는 명령어 프롬프트에서..(차후 정식 베타에서는 별도의 링크로 활성화가 가능해질 예정입니다.)
Cluster.exe /prop EnabledSharedVolumes=1 (명령어 프롬프트)
를 입력하신 후, 다시 장애 조치 클러스터 관리 도구를 여시면, CSV가 보여집니다.
자.. 그럼 이제, 하실 일은 무엇일까요?
5. 클러스터 셋트에 보통 저장소를 추가하듯이, Storage를 추가합니다.
단, CSV로 추가될 저장소는 디스크 관리자에서, 해당 디스크를 온라인화시키고, 초기 구성 후, 파티션 작업, 그리고 포맷을 할때, 드라이브명을 별도로 부여할 필요가 없습니다. 드라이브명의 부족으로 추가적인 환경을 구축할 수 없는 케이스가 많았기 때문에, 해당 저장소에 대한 접근은 Volume GUID를 사용하게 됩니다.
현재, 포스팅을 위해 사용한 저장소는 총 4개입니다.
6. 해당 저장소를 Storage에서 추가하신 후, 해당 저장소를 CSV로 추가하시는 작업을 해주시면, CSV 환경 구축은 완료되게 됩니다.
또 포스팅이 길어지는군요, 말씀드린 데로, Hyper-V R2의 Live Migration 기능에 대한 포스팅은 총 3편으로 구성될 예정입니다. 마지막으로 해당 저장소를 CSV에 추가하신 후, Windows 탐색기에서 C 드라이브에 가시면,
클러스터 저장소 4개가 마치 단축 아이콘처럼, 배정되어져 있죠. 클러스터 셋트내 모든 노드에서 똑같은 형태로 모두 보이고, 접근이 가능합니다. 감이 오시죠?
해당 경로에 VM을 설치하시거나, VHD 파일을 복사하시면, 모든 노드에서 접근이 가능해진다는 의미입니다. 이제 Live Migration을 구축하기 위한, 클러스터링의 구축은 모두 마쳤습니다. 이제 Hyper-V 관리 도구를 여시고, 해당 경로에, 가상 머신을 설치만 하면 되겠죠. 다음 포스팅에서는 Live Migration의 아키텍쳐에 대해서 살펴보겠습니다.
Comments
Anonymous
November 28, 2008
Hyper-V R2.. (1) - Windows Server 2008 R2에서는… Hyper-V R2.. (2) - Windows Server 2008 R2에서는… 이 두편의 이야기를Anonymous
December 20, 2008
이부분 상당히 관심이 가는 부분입니다. VMware 차기 나올 버젼도 이부분을 지원하는가 하는겁니다. 울회사가 너무 VMware의존도가 높아서 이 비싼 라이센스를 갈아 엎어서 회사 나올목적으로 R2버젼을 마스터 해야겠다는 생각을 갖고 있습니다. 나중에 데모나 보여줬으면 합니다.Anonymous
December 20, 2008
윤술씨 :) 23일에...Anonymous
January 09, 2009
CES 2009에서 Windows 7과 함께 발표된 Windows Server 2008 R2의 베타 버전도 금일 TechNet, MSDN 구독자분들을 선 대상으로 배포되기 시작했으며…Anonymous
February 01, 2009
주말을 맞아, 요즘 많이들 요청하시는 Windows Server 2008 R2의 자료를 조금 찾아보았습니다. 본사의 해당 팀에서 발빠르게 해당 자료들을 내놓고 있습니다만, 역시나 가장Anonymous
April 29, 2011
안녕하세요! 글 잘 보고 있습니다. Hyper-V를 하다가 한가지 궁금한 점이 있는데요.... 혹시 네트워크 부분으로 좀 여쭤봐도 될까요? Giga 랜카드를 사용하고 Giga 속도의 회선에서 다운로드 속도 테스트를 한번 해 봤는데요...
장비 : Giga Lan카드 장비 회선 : IDC 1G 회선
UPT : cat.5 일때는 다운로드가 100Mbps가 떨어지고요 UPT : cat.6 일때는 다운로드가 120Mbps정도 나오네요.. 만약 Guest OS 5대에서 동시에 다운로드를 받으면 평균 20Mbps정도로 속도가 나오네요 Giga속도의 회선이라면 이보다는 많이 나와야 정상일건데요.. 혹시 Hyper-v에서 네트워크 속도나 설정관련 확인할 부분이 있나요? 참 그리고 http://www.benchbee.co.k 에서 속도 테스트시 cat.5 : 180Mbps cat.6 : 260Mbps 테스트 결과가 나타나네요... 도움 부탁드림니다.