Expression Blend 2: tips & tricks using the interface
Being a developer using Expression Blend 2 (or 2.5 Preview) for implementing basic design of Silverlight or WPF applications, I’ve collected a list of my favorite shortcuts and tips to using the interface. At first it’s a whole new interface you need to get used. These are my personal most used shortcuts.
Ctrl + mouse wheel - Zooming in and out and the interface zoom level
The quickest way to zoom in and out in the design view is by pressing the CTRL key and using the mouse wheel to zoom in and out.
You can also use the zoom pane at the bottom left of the central pane.
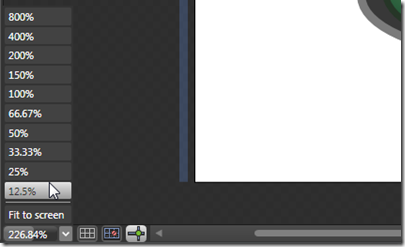
F6 - Switch between Design and Animation workspace
In other words, switch between the normal workspace in which the interaction and timeline editing is shown on the left, and the timeline view at the bottom. All you need to do is press F6 to switch between the views.
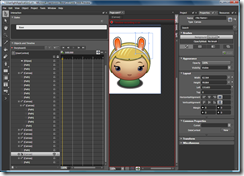
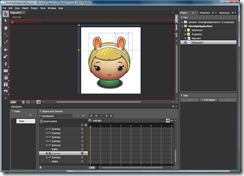
F4 - View artboard only (remove left and right panels)
If you need more space to work on the artboard area (central area), you can use F4 to make the work panels disappear.
Notice that the Properties window’s elements are still available as fly-out menus in the right:
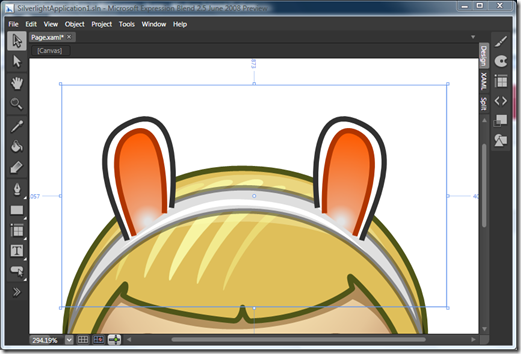
Ctrl + 0 – Fit to screen
Zooms the control to fit to screen (work area, depending on what space is available).
Ctrl + 1 - Actual size
Zooms the control to its actual size.
Set design-time width and height
In case you want your Silverlight control to automatically adjust to the screen size you need to set Width and Height to Auto. However, for working in Blend it is easier if you can set a “working” width and height. You can do this by dragging the design-time height icons:
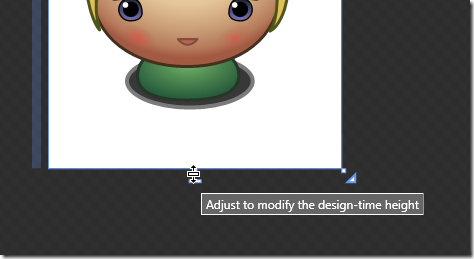
Design-time width and height only have effect in Blend. Note the XAML that is used for this:
<UserControl ... xmlns:d="https://schemas.microsoft.com/expression/blend/2008"
mc:Ignorable="d" d:DesignWidth="292.261" d:DesignHeight="362.262">...
Do you have more shortcuts or tips for the Blend interface? Leave me a comment and maybe I can do a follow-up post with all the tips from the community.
Note: design “SpaceCute” copyright LostGarden.com, by Dan Cook.
Comments
Anonymous
August 24, 2008
PingBack from http://hubsfunnywallpaper.cn/?p=2096Anonymous
August 24, 2008
For numeric properties, when you hover over them in properties window, you will see the "Move" cursor (4 arrows pointing to 4 sides), you can then press left mouse left button and move to left/right to decrease/increase the value. It works with opacity, margins, row & column related properties for grid, etc.