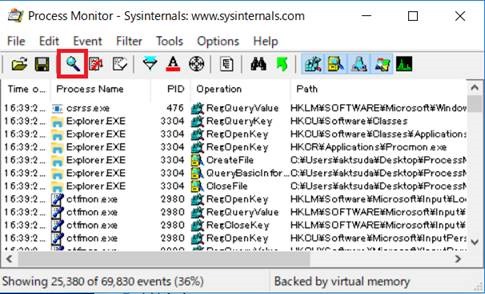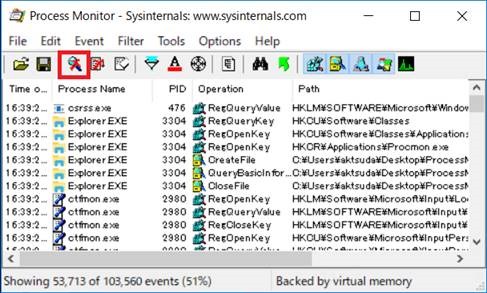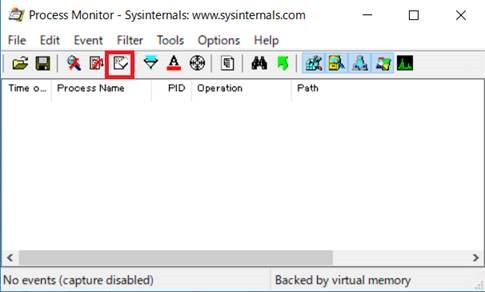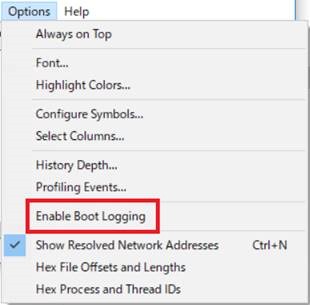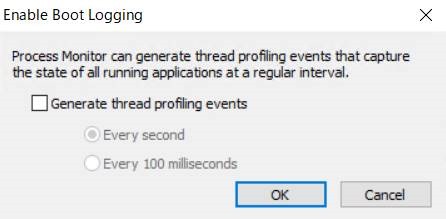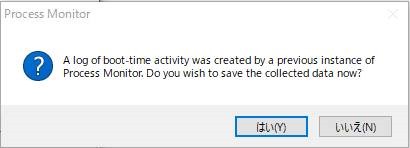Process Monitor で OS 起動時のログを採取する手順
今回は、Process Monitor で OS 起動時のログを採取する手順である、Enable Boot Logging オプションを実行する手順をご案内します。
Process Monitor については、以前「Process Monitor」の記事でもご案内しておりますので、ご参考ください。こちらの記事の手順では、OS 起動後にログオンしてからシャットダウンを開始する前までの任意のタイミングをカバーしています。(その間に、Process Monitor を実行し、現象を再現させ、ログを取得することを前提にしています。) 対しまして、今回の手順は、Process Monitor のEnable Boot Logging を設定した後、OS を再起動しますが、その起動中から、明示的にログ採取を完了させるまでログを取得し続けます。そのため、OS 起動中だけでなく、シャットダウン時のログも取得できます。
[手順]
-
- 以下のサイトからProcess Monitor をダウンロードします。
Process Monitor v3.50
/en-us/sysinternals/downloads/procmon
 Download Process Monitor (981 KB)
Download Process Monitor (981 KB)
-
- ダウンロードしたProcessMonitor.zip を問題が発生している環境の任意のフォルダーに置き、unzipします。
-
- Procmon.exe を実行します。
-
- 管理者権限が必要であるため、権限が不足している場合は、昇格ダイアログが表示されます。
-
- 管理者権限となるよう昇格ダイアログを操作します。(ユーザ名とパスワードの入力や昇格の[はい]・[いいえ]の選択など)
-
- Process Monitor の起動後、自動的にファイルシステム、レジストリ、プロセスおよびスレッドの活動の記録を開始し始めます。(起動オプションに/NoConnect を指定すると自動ログ機能は動作しません。)
-
- 虫眼鏡のアイコン([Capture] ボタン) をクリックし、記録を停止します。下記の画面の上部の赤い四角で囲った部分が [Capture] ボタンです。これは、まだ現象を再現させる前の段階のため、現時点では、活動を記録する必要がないためです。
-
- 記録を停止すると、虫眼鏡のアイコン([Capture] ボタン) に×がつきます。
-
- メニューの[Edit] - [Clear Display] (または下記の赤枠の[Clear] ボタン)をクリックし、記録されたログを削除します。下記の画面の左下にNo events (capture disabled) と表示されています。
-
- メニューの[Options] –[Enable Boot Logging] をクリックします。
-
- 以下のダイアログで、[Generate thread profiling events] のチェックは不要です。そのまま [OK] をクリックします。
-
- Procmon.exe を終了し、OS を再起動します。(再起動後に必要な再現手順があれば実施します。)
OS 再起動後からログ採取が開始されます。
- Procmon.exe を終了し、OS を再起動します。(再起動後に必要な再現手順があれば実施します。)
-
- OS が再起動したらログインし、Procmon.exe を実行します。
-
- 以下のダイアログが表示されるので、[はい] をクリックし、ログを保存します。デフォルトでは、Bootlog.PML というファイル名となりますが、任意の場所に保存できます。
[補足: シャットダウン時のログが取りたい場合]
シャットダウン時のログが取りたい場合は、上記の手順13. でログインした後、Procmon.exe を実行せず、そのままOS を再起動します。その再起動後に、Procmon.exe を実行し、手順 14. でログを保存します。
上記の内容が、お役に立てば幸いです。
WDK サポートチーム 津田