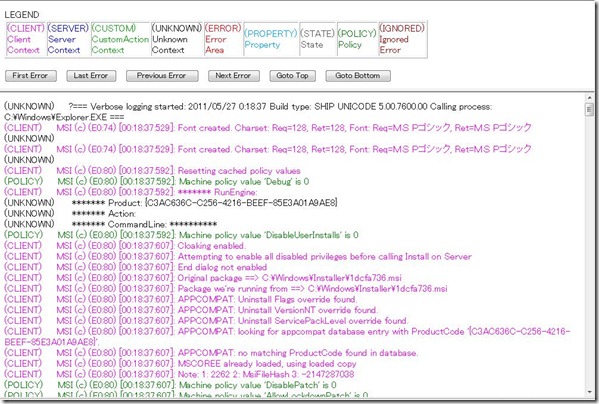[便利なツール] WiLogutil (MSI ログビューワー) について
Visual Studio サポート チームのオオカワです。
先ほどは、MSI 詳細ログについての記事を投稿させていただきましたが、さっそく多数の方にご覧いただいております!ありがとうございます!先ほどの記事では、まずはログを取って内容を見てみましょう、というお話を差し上げました。でも、シナリオベースの続編を書いていて思ったのですが、MSI 詳細ログって情報がたくさん取れすぎていて、ちょっと読みにくいのですよね。
そんなときの救世主、ちょっと便利な MSI ログ ビューワーが Windows SDK に含まれておりますのでこちらを取り急ぎご紹介させていただきます!
下準備
当該ツールは、Windows SDK に含まれております。まずは以下のリンクから WIndows SDK をご導入ください。
Microsoft Windows SDK for Windows 7 and .NET Framework 4
https://www.microsoft.com/downloads/en/details.aspx?FamilyID=6b6c21d2-2006-4afa-9702-529fa782d63b&displaylang=en
ツールのありか
既定の設定でインストールを行った場合、以下のパスに当該ツールはインストールされています。
C:\Program Files\Microsoft SDKs\Windows\v7.1\Bin\WiLogutil.exe
ではでは、さっそく起動してみましょう!
こんな感じの、淡白な画面がでてまいります。見かけは淡白ですが、意外と便利に使えます!
簡単な使い方
開いた画面の [Browse] ボタンをクリックし、OpenFileDialog より、開きたいログファイルを選択します。そしておもむろに [Analyze] ボタンをぽちっとな…、とすると、以下のような画面が開きます。
[Possible Solutions] の部分を見てください!もう、インストールに失敗した理由は一目瞭然ですね!!こんな感じで、簡単なエラーであればボタン一つで原因究明までしてくれることもあるんです。
でも、そうも行かないときもあります…。(弊社にお問い合わせいただくような案件は大概 Analyze だけではわからない難易度の高いお問い合わせです。)
そんな時には、先ほどの画面の [HTML Log] ボタンを押します。そうすると以下のような画面がブラウザ上で開きます。
このログでは、Windows Installer のサーバー プロセスが出力したログなのか、クライアント プロセスが出力したログなのか、など色分けされて表示されます。テキストベースで調べるよりは、幾分か見やすく情報を整理できるわけです。
ここから先は、MSI 詳細ログや、その他同時に取得いただくいろいろなログを複合させ、怪しい場所をじわじわと追い込んでいくような作業になります。その片鱗については、近々公開予定の実践編にてご紹介できれば…と思います。
WiLogutil には、今回ご紹介した機能以外にも、インストーラーのプロパティの表示機能など、トラブル解析に役に立つような機能がいろいろあります。是非、MSI 詳細ログが取れた際には、こんなツールも活用してみてはいかがでしょうか?
==== Visual Studio サポート チーム オオカワ ====