[SSRS] SharePoint 統合モードのレポートサーバー構築手順 (単一サーバー) - SQL Server 2014 と SharePoint 2013 の組み合わせ
SQL Server Developer Support
藤丸陽子
SharePoint 2013 と SQL Server 2014、同一筐体のシングル構成における手順を案内します。
前回案内した [SSRS] SharePoint 統合モードのレポートサーバー構築手順 (単一サーバー) - SQL Server 2012 と SharePoint 2013 の組み合わせ と基本的に同じ構成手順となります。
■■■ 構成 ■■■
SharePoint 2013 と SQL Server 2014、同一筐体のシングル構成における手順です。
■■■ 手順概要 ■■■
以下が手順概要となります。
1. 事前準備 (.NET Framework 3.5 SP1 のインストール)
2. SQL Server 2014 をインストール
3. SharePoint 2013 をインストール
4. Reporting Services SharePoint サービスの登録と開始
5. Reporting Services サービスアプリケーションの作成
6. サイトコレクションを作成
■■■ 手順詳細 ■■■
1. 事前準備 (.NET Framework 3.5 SP1 のインストール)
2. SQL Server 2014 をインストール
1) SQL Server 2014 メディアからルートフォルダの Setup.exe をダブルクリックします。
[インストール] - [SQL Server の新規スタンドアロンインストールを実行するか、既存のインストールに機能を追加します] をクリックします。 
4) Microsoft Update を確認し、次へ進みます。 
5) インストールルールが終了次第、次へ進みます。
6) [セットアップロール] 画面で "SQL Server 機能のインストール" をチェックし、次へ進みます。
7) [機能の選択] 画面で次の通り選択し、次へ進みます。 緑で囲ったものが、 シングル環境における SharePoint 2013 + SQL Server 2014 Reporting Services 統合環境に必須のコンポーネントとなります。 
8) [機能ルール] が成功することを確認し、次へ進みます。 
9) [インスタンスの構成] 画面でインスタンス名を指定します。 既定のインスタンスで構成するには、そのままの設定で次へ進みます。 
10) [サーバーの構成] - サービスアカウントを設定し次へ進みます。 (特に変更がない場合既定の設定とします。) 
11) [データベースエンジンの構成] 画面で SQL Server 管理者を追加します。
SQL 認証を有効にする場合、"混合モード" にチェックし、SQL Server のシステム管理者 (sa) のパスワードを指定します。
12) (Optional - Analysis Services をインストールしている場合) [Analysis Services の構成] 画面で、サーバーモードを選択の上、Analysis Services 管理者を追加します。 
13) [Reporting Services の構成] 画面で "Reporting Services SharePoint 統合モード" の 'インストールのみ' にチェックが入っていることを確認の上、次へ進みます。
14) [インストールの準備完了] 画面でインストール対象の機能をチェックの上、[インストール] ボタンをクリックします。 
15) セットアップ完了を確認の上、OS を再起動します。
参考情報
=====
インストール ウィザードからの SQL Server 2014 のインストール (セットアップ)
<https://msdn.microsoft.com/ja-jp/library/ms143219.aspx>
3. SharePoint 2013 をインストール
1) ソフトウェア必須コンポーネントのインストールをします。
SharePoint 2013 のメディアを実行し、[インストール] - [ソフトウェア必須コンポーネントのインストール] を選択します。
2) Microsoft SharePoint 2013 製品準備ツールが起動します。 そのまま次へ進みます。
3) ライセンス条項を確認し、次へ進みます。
4) 製品準備ツールの実行完了後、[完了] ボタンをクリックし、OS を再起動します。 
5) OS 再起動後、SharePoint Server のインストールを実施します。 
8) [サーバーの種類] が "完全" となっていることを確認し、[今すぐインストール] をクリックします。 
10) SharePoint 2013 のインストール完了後、 SharePoint 2013 製品構成ウィザードを実行します。 
11) [SharePoint 製品構成ウィザード] が起動します。 次へ進みます。 
12) 各サービスの開始、リセットについてのポップアップが立ち上がります。 [はい] をクリックします。 
13) [サーバーファームへの接続] 画面で "新しいサーバーファームの作成" にチェックし、次へ進みます。 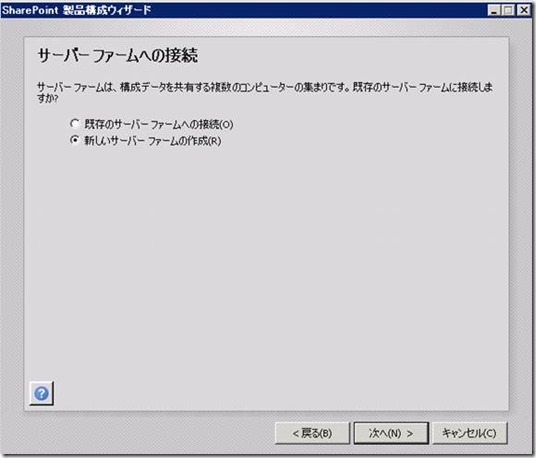
14) SharePoint サーバーファームの構成データベースの設定を行います。
SQL Server データベースエンジンが稼働するサーバーと構成データベースへの接続に使用する Windows アカウントを指定します。
(今回はシングル構成ですので、SharePoint と同一のサーバーを指定します。)
15) [ファームセキュリティ設定の指定] 画面で、任意のパスフレーズを指定します。
16) [SharePoint サーバーの全体管理 Web アプリケーションの構成] で全体管理のポート番号と認証プロバイダを指定します。
ここでは既定の設定のまま、次へ進みます。
17) SharePoint 製品構成ウィザードの終了画面で設定を確認し、次へ進みます。
18) 製品構成ウィザードの完了を確認し、[完了] ボタンをクリックします。 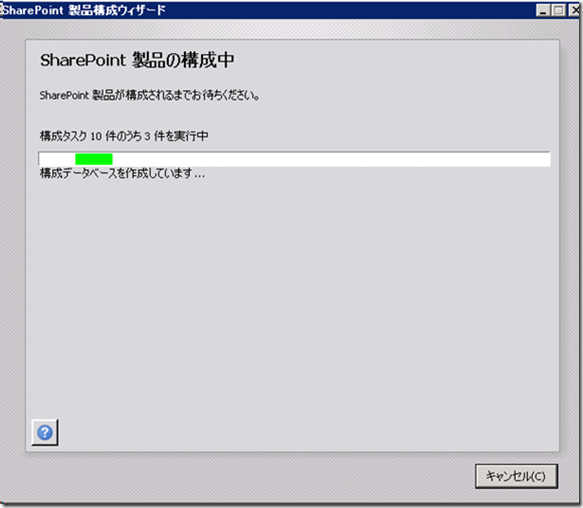
19) ファーム構成の初期構成ウィザードが起動します。
20) [ウィザードの開始] をクリックします。
21) サービスアカウント、サービスの設定を行います。
22) 設定後、SharePoint 全体管理の画面が表示されることを確認します。
4. Reporting Services SharePoint サービスの登録と開始
1) SharePoint 2013 管理シェルを [管理者として実行] で実行します。 
2) 下記のコマンドをそれぞれ実行します。
Install-SPRSService
Install-SPRSServiceProxy
get-spserviceinstance -all |where {$_.TypeName -like "SQL Server Reporting*"} | Start-SPServiceInstance
参考情報
======
SharePoint 2013 用 Reporting Services の SharePoint モードのインストール
<https://msdn.microsoft.com/ja-jp/library/jj219068.aspx>
--> 手順 2:Reporting Services SharePoint サービスの登録と開始
5. Reporting Services サービスアプリケーションの作成
1) SharePoint サーバーの全体管理で、[アプリケーション構成の管理] の [サービス アプリケーションの管理] をクリックします。 
2) SharePoint リボンで、[新規作成] ボタンをクリックします。
※ [新規作成] ボタンがグレイアウトして選択できない場合、ブラウザを [管理者として実行] で起動し、SharePoint サーバーの全体管理を起動ください。
3) [新規作成] メニューで [SQL Server Reporting Services サービスアプリケーション] を選択します。
4) [SQL Server Reporting Services サービス アプリケーションの作成] ページで、アプリケーションの名前を入力します。
例) RSServiceApp1
5) Reporting Services サービスアプリケーションが正常に作成されることを確認し、[OK] ボタンをクリックします。
6) Reporting Services サービスアプリケーションが作成されていることを確認します。 
7) 作成した Reporting Services サービスアプリケーション (例: RSServiceApp1) を選択し、プロパティをクリックの上、 Web アプリケーションの関連付けを行います。 ( Reporting Services サービスアプリケーションを利用する Web アプリケーションにチェックを入れます。) 

6. サイトコレクションを作成
1) [アプリケーション構成の管理] - [サイトコレクションの作成] を選択します。
· サイトコレクションのタイトルと説明を入力します。
· URL に使用するパス (たとえば /sites/ などのワイルドカードを使用したパスやルート ディレクトリ (/) など) を選択します。
· ワイルド カードを使用したパスを選択する場合は、サイトの URL で使用するサイト名も入力する必要があります。
· 一覧で、サイト コレクションのトップレベルサイトに使用するテンプレートを選択するか、[ユーザー設定] タブをクリックして空のサイトを作成し、後からテンプレートを適用します。
· テンプレートの一覧の下に、選択したテンプレートの説明が表示されます。
· ボックスの一覧で、使用するテンプレートの SharePoint エクスペリエンス バージョンを選択します。
· そのサイト コレクションの見た目と動作を、SharePoint Server 2013 のサイト コレクションと同じようにする場合は、2010 エクスペリエンスバージョンを選択します。2010 エクスペリエンス バージョンを使用するサイト コレクションは SharePoint 2013で実行されますが、サイト コレクションのユーザー インターフェイスとユーザー エクスペリエンスは SharePoint Server 2013 と同じです。サイト コレクションをアップグレードする方法の詳細については、「サイトコレクションを SharePoint 2013 にアップグレードする」を参照してください。
· サイト コレクションの管理者のユーザー名を DOMAIN\username の形式で入力します。
· サイトコレクションの代理の管理者のユーザー名を入力します。
· サイトコレクションの管���者が不在の場合に誰かがサイト コレクションを管理できるように、サイト コレクションの代理の管理者を指定しておくことをお勧めします。
| · [タイトルと説明] | ||||
| · [Web サイトのアドレス] | · [テンプレートの選択] | · [エクスペリエンス バージョンの選択] | · [サイト コレクション管理者] | · [代理のサイトコレクション管理者] |
3) サイトコレクション作成後、 レポートを作成したサイトコレクションにアップロードし、レポートの表示がなされることをご確認ください。 
※ レポートが参照できない場合、サイトコレクションが属する Web アプリケーションが Reporting Services サービスアプリケーションと関連付けがなされていることをご確認ください。
以上の通りとなります。
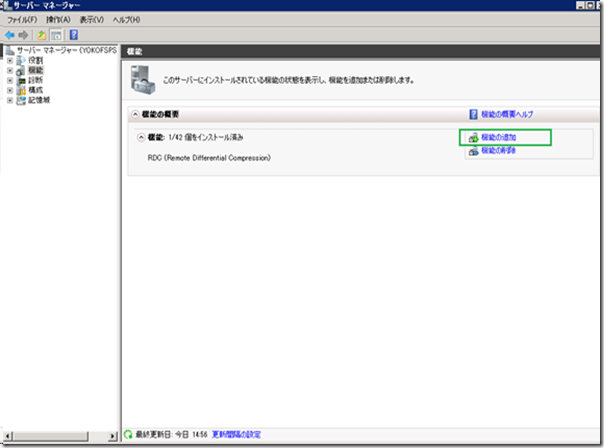







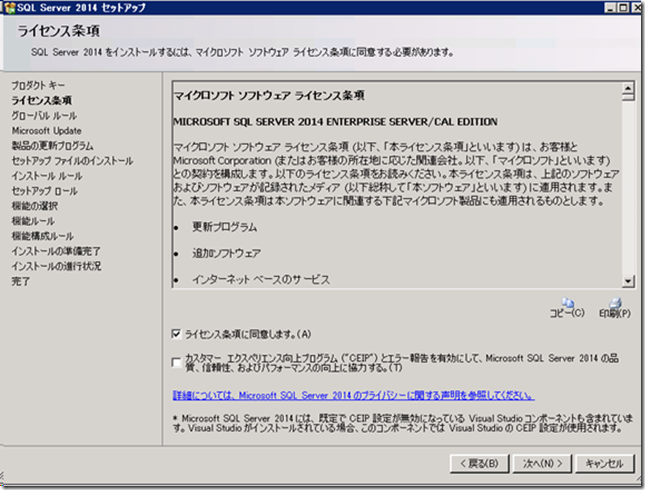










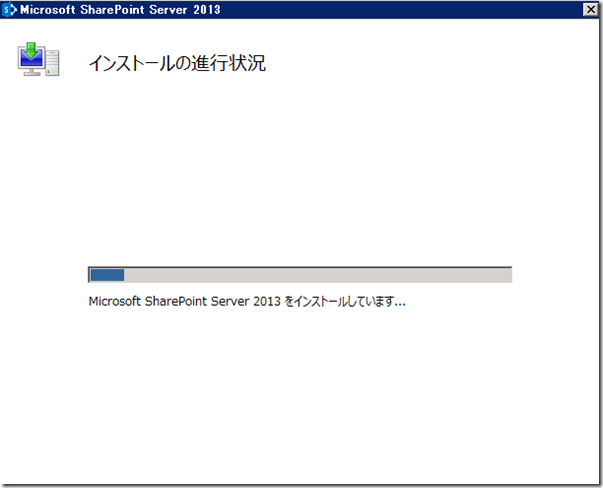
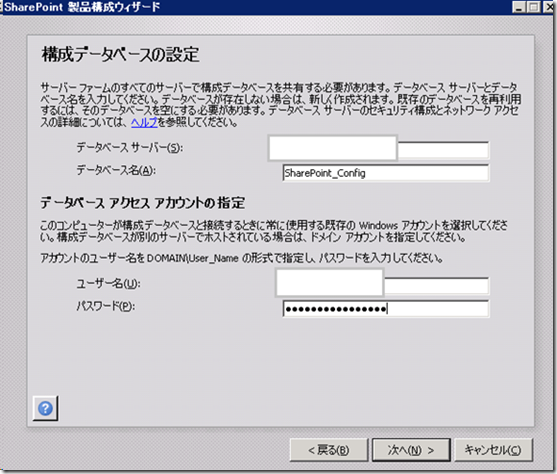



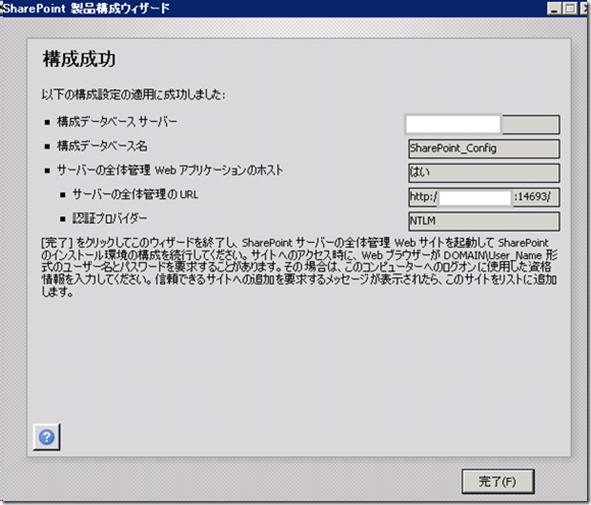






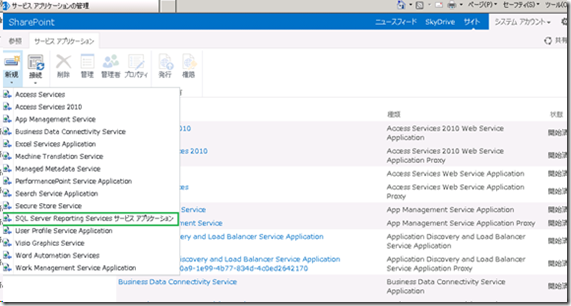

![clip_image001[5] clip_image001[5]](https://msdntnarchive.z22.web.core.windows.net/media/MSDNBlogsFS/prod.evol.blogs.msdn.com/CommunityServer.Blogs.Components.WeblogFiles/00/00/01/43/18/metablogapi/2318.clip_image0015_thumb_674A13ED.jpg)

