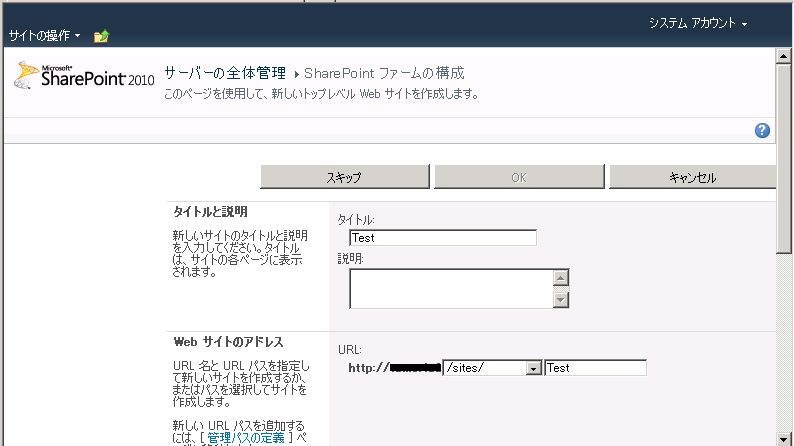[SSRS] SharePoint 統合モードのレポートサーバー構築手順 (単一サーバー) - SQL Server 2008 と SharePoint 2010 の組み合わせ)
森 隆博
SQL Developer Support Engineer
SharePoint では、Reporting Services SharePoint 統合モードの設定を行うと、SharePoint 製品およびテクノロジを使用して、SQL Server Reporting Services のレポートの管理等を行うことができます。
SharePoint 2010 のシステム要件の詳細は下記技術情報に記載がございますので、ご参照ください。
ハードウェア要件およびソフトウェア要件 (SharePoint Server 2010)
https://technet.microsoft.com/ja-JP/library/cc262485(v=office.14).aspx
■ここでご案内するシステム
・SQL Server 2008
※ここでご案内するのは SQL Server 2008 R2 ではありません
※SharePoint 統合が可能な Reporting Services のエディションは Enterpriset と Standard です。
・SharePoint 2010
・Windows Server 2008 R2
・SQL Serer データベース、Reporting Services、SharePoint を全て同一マシン上にインストールする
■注意点
SharePoint 統合モードで SQL Server 2008 Reporting Services を動作させるためには、以下の注意が必要です。
・SQL Server 2008 Service Pack 1 + 累積的な更新プログラム 8 が適用されていること または ServicePack 2 が適用されていること。
・Reporting Services のサービスをドメインアカウントで起動していること。
■手順概要
大きく以下の手順で作業を進めましょう
1. SQL Server 2008 をインストールする
2. SQL Server 2008 ServicePack 2 以降の Service Pack、修正プログラムを適用する。
3. SharePoint 2010 必須コンポーネントをインストールする
4. SharePoint 2010 をインストールする
5. SharePoint の構成を設定する
6. SharePoint と Reporting Services を統合構成する
では早速順に実施して行きましょう。
1. SQL Server 2008 のインストール
インストーラーを起動します。

SQL Server の新規スタンドアロン インストールまたは既存のインストールへの機能の追加を選択します。

セットアップサポートルールを確認し、「OK」ボタンをクリックします。

プロダクトキーを入力します。
注意点でも記述した通り、SharePoint 統合が可能な Reporting Services のエディションは Enterpriset と Standard です。
SQL Server 2008 の各エディションがサポートする機能
https://msdn.microsoft.com/ja-jp/library/cc645993(v=sql.100).aspx
機能の選択で必要な機能を選択します。ここではすべての機能を選択しています。

インストール対象のインスタンスを選択します。ここでは既定のインスタンスを指定します。

各種サービスの起動アカウントを設定します。
注意点でも記載したとおり、SharePoint 統合する Reporting Services はドメインアカウントでサービスを起動する必要があります。
SQL Server 認証 と Windows 認証の混合モードを選択します。

Analysis Services の管理権限ユーザーを設定します(今回は Analysis Services は使用しませんのでインストールしてもしなくてもかまいません)

Reporting Services の構成にて「SharePoint 統合モードの既定の構成をインストールする」を選択します。

インストールルールの状態を確認し「次へ」ボタンをクリックします。
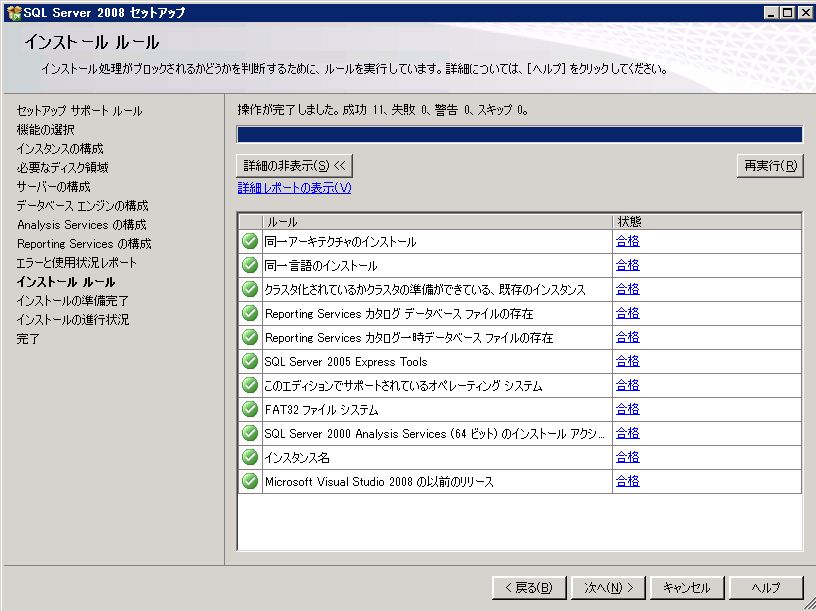
インストール内容を確認し「インストール」ボタンをクリックします。

セットアップ処理が完了したら「次へ」ボタンをクリックします。

SQL Server のインストールは完了です。続いて Services Pack を適用していきます。
2. SQL Server 2008 ServicePack 2 以降の Service Pack、修正プログラムを適用します
SQL Server 2008 Service Pack 2 以降の修正プログラムを適用します。
SQL Server 2008 Service Pack 2 は以下からダウンロード可能です。
Microsoft SQL Server 2008 Service Pack 2
https://www.microsoft.com/ja-jp/download/details.aspx?id=12548
また、Service Pack 2 よりも新しい、Service Pack 3 は以下からダウンロード可能です。
SQL Server 2008 Service Pack 3
https://www.microsoft.com/ja-jp/download/details.aspx?id=27594
適用するインスタンスを選択し「次へ」ボタンをクリックします。

更新プログラムの適用の成功を確認し「閉じる」ボタンをクリックします。

これで SQL Server 側のセットアップは完了です。
続いて SharePoint のセットアップに進みましょう。
3. SharePoint 2010 必須コンポーネントをインストール
ここから SharePoint 2010 のインストール作業に入ります。
SharePoint のインストールの前に、まずはソフトウェア必須コンポーネントをインストールする必要があります。
ソフトウェア必須コンポーネントのインストールを実施します。

インストール途中でシステム再起動を求められた場合、「完了」ボタンをクリックします。
※ OS が再起動されますが、再起動後インストーラーは再開されます。

4. SharePoint 2010 をインストール
次に SharePoint Server 本体をインストールします。インストーラーから「SharePoint Server のインストール」を選択します。

マイクロソフト ソフトウェアライセンス条項に同意し「続行」ボタンをクリックします。

5. SharePoint の構成を設定する
インストールが完了したら、次は SherePoint ファームの構成を行います。「SharePoint 2010 製品構成ウィザード」を実行します。

構成ウィザードの警告が出た場合「OK」ボタンをクリックします。

新しいサーバーファームの作成を選択し「次へ」ボタンをクリックします。

SharePoint サーバーが使用する構成データベースを指定します。
本手順では 先の手順で、SQL Server 2008 の既定のインスタンスをインストールしましたので、既定のインスタンスを指定し、そのインスタンスに接続するアカウントを指定して進めます。

ファーム構成を行うためのパスフレーズ(パスワード)を入力します。

SharePoint 全体管理のポート番号などを指定します。ここでは既定の設定のまま行います。

「ウィザードの開始」ボタンでファームウィザードを開始します。

管理アカウントやサービスアプリケーションを選択し「次へ」ボタンをクリックします。ここでは既存のアカウントを使用し、既定のサービスアプリケーションを選択します。
6. SharePoint と Reporting Services の統合構成
これまでで SQL Server と SharePoint とのセットアップ並びに構成が完了しました。
つぎはいよいよReporting Services と SharePioint の統合構成を行います。
Reporting Services サービスをアクティブ化し、Report Server を統合に追加するという流れになります。
まずは Reporting Services サービスをアクティブ化しましょう。
全体管理画面から「アプリケーションの全般設定」をクリックします。
Reporting Services カテゴリの「Reporting Sericves 統合」をクリックします。

レポートサーバー URL や資格情報を設定します。
※レポートサーバー URL は https://<マシン名>/reportserver のように指定してください。 https://localhost/reportserver の指定では設定することができません。

Reporting Services サービスをアクティブ化の成功を確認します。

Reporting Services サービスをアクティブ化が完了したため、次に Report Server を統合に追加します。
全体管理画面から「アプリケーションの全般設定」をクリックします。

Reporting Services カテゴリの レポート サーバー を統合に追加」をクリックします。
統合を行う対象となる、Reporting Serviees のホスト名とインスタンスを指定します。
ここでは、既定のインスタンスで Reporting Services をインストールしているので下記サーバー名と既定のインスタンスを指定します。

Reporting Servies サービスアカウントを取得するため、ユーザー情報を入力します。
しばらく待つと、統合が完了します。

これで構築手順が完了です。ぜひ、ご利用ください。