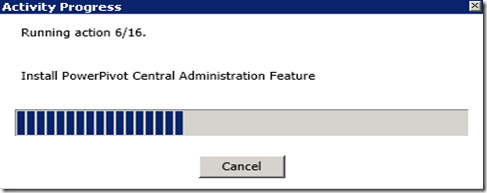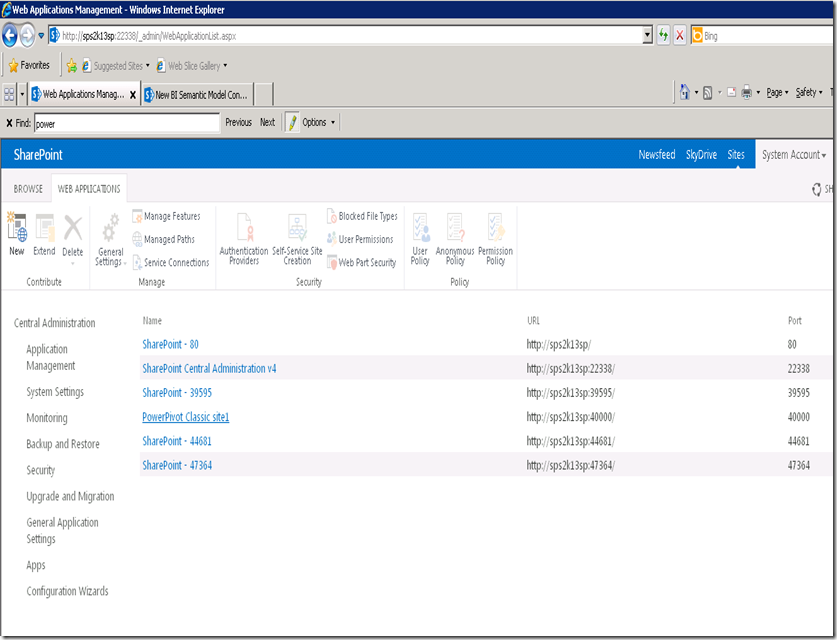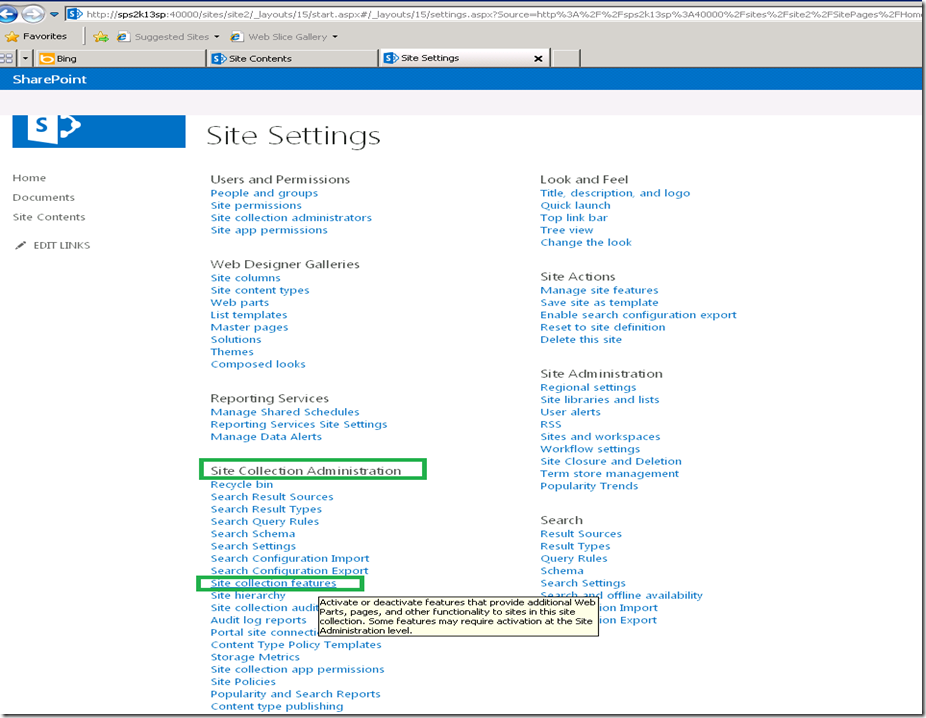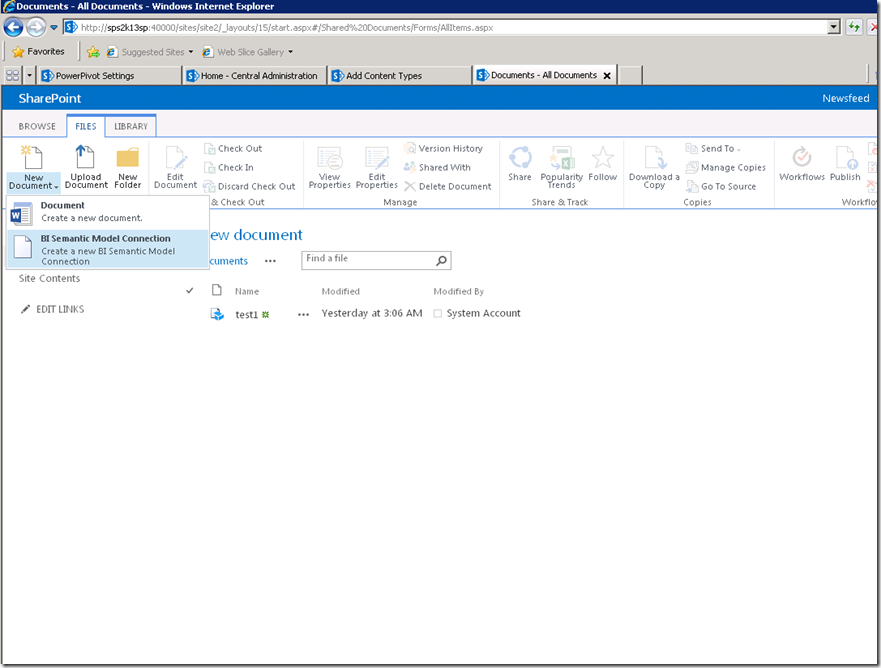[PowerPivot][HowTo] SharePoint 2013 で PowerPivot for SharePoint を使用する方法
SQL Server Developer サポートチーム
はじめに
SharePoint 2013 Web アプリケーション上で PowerPivot for SharePoint を使用する手順を案内します。
[追記]
2014/3/14:
SharePoint 2013 既定のクレームベース認証にも対応するようになったことから、クラシックモード認証用のサイトの作成手順を省きました。
システム
構成は次の通りです。
- SharePoint Application Server : SharePoint 2013, PowerPivot for SharePoint アドイン
- Database Server : SQL Server 2012 SP1 (SQL Server データベースエンジン (SharePoint 構成、コンテンツデータベースが存在) , PowerPivot for SharePoint )
手順概要
手順概要は下記の通りです。
1. SQL Server PowerPivot for SharePoint のインストール
2. PowerPivot for SharePoint に SQL Server 2012 SP1 の適用
3. PowerPivot for SharePoint アドインのインストール
4. PowerPivot for SharePoint 2013 の構成ツールを実行
5. SharePoint Web アプリケーションを作成
6. サイトコレクションの作成
7. SharePoint Web アプリケーションに PowerPivot Web application solution を配置
8. 各サイトに対して PowerPivot 機能を有効化
9. PowerPivot の構成の確認
10. BI セマンティック モデル接続のコンテンツ タイプのライブラリへの追加 (Optional)
11. BI セマンティックモデル接続ファイルの作成 (Optional)
手順
1. SQL Server PowerPivot for SharePoint のインストール
Database Server に、SQL メディアから [SQL Server PowerPivot for SharePoint] セットアップ オプションを選択し、ウィザード に沿ってインストールします。
2. PowerPivot for SharePoint に SQL Server 2012 SP1 の適用
PowerPivot for SharePoint に対して、SQL Server 2012 SP1 を適用します。(2013 年 6 月時点)
SQL Server 2012 SP1 は下記からダウンロード可能です。
Microsoft® SQL Server® 2012 Service Pack 1 (SP1)
※ SQL Server 2012 データベースエンジンに対しても SQL Server 2012 SP1 を適用することを推奨しております。 (2013 年 6 月時点)
3. PowerPivot for SharePoint アドインのインストール
SharePoint Server 上に、下記サイトから入手した PowerPivot for SharePoint アドイン (spPowerpivot.msi ) をインストールします。
Microsoft® SQL Server® 2012 SP1 PowerPivot® for Microsoft® SharePoint®
https://www.microsoft.com/en-us/download/details.aspx?id=35577
参考
PowerPivot for SharePoint アドインのインストールまたはアンインストール
https://technet.microsoft.com/ja-jp/library/jj218792.aspx
4. PowerPivot for SharePoint 2013 の構成ツールを実行
SharePoint Server 上で、PowerPivot for SharePoint 2013 の構成ツールを実行し、SharePoint の PowerPivot 機能を配置および構成します。
SharePoint のインストール時に使用したアカウントでログインするか、SharePoint サーバーの全体管理サイトのプライマリ管理者としてセットアップ アカウントを構成します。
1) [スタート] メニューの [すべてのプログラム] をクリックし、[ Microsoft SQL Server 2012 ] をクリックします。次に、[構成ツール] をクリックし、[PowerPivot For SharePoint 2013 の構成] をクリックします。 ツールは、PowerPivot for SharePoint がローカル サーバーにインストールされている場合にのみ表示されます。
2) [PowerPivot for SharePoint の構成または修復] をクリックし、[OK] をクリックします。
3) [パラメーター] タブで、次の操作を行います。
[既定のアカウント ユーザー名]: 既定のアカウントのドメイン ユーザー アカウントを入力します。 このアカウントは、PowerPivot サービス アプリケーション プールなどのサービスを準備する際に使用します。 Network Service や Local System などのビルトイン アカウントは指定しないでください。 ビルトイン アカウントを指定する構成はブロックされます。
[データベース サーバー]: SharePoint ファームでサポートされている SQL Server データベース エンジンを使用できます。 (本手順では Database Server のサーバ名となります)
[パスフレーズ]: パスフレーズを入力します。 新しい SharePoint ファームを作成する場合、SharePoint ファームにサーバーまたはアプリケーションを追加するたびにこのパスフレーズが使用されます。 ファームが既に存在する場合、ファームにサーバー アプリケーションを追加するためのパスフレーズを入力してください。
[Excel Services 用 PowerPivot サーバー]: SharePoint モードの Analysis Services サーバーの名前を入力します。 シングル サーバー配置では、データベース サーバーと同じサーバーです。 [ServerName]\powerpivot (本環境では Database Server となりますので、Database Server のサーバー名\powerpivot を指定します。 )
例)
5) 必要に応じて、各アクションを完了するために使用された残りの入力値を確認します。 左側のウィンドウで各アクションをクリックして、アクションの詳細を確認します。 それぞれの入力値の詳細については、 「PowerPivot for SharePoint 2010 の構成または修復 (PowerPivot 構成ツール)」の「サーバーの構成に使用する入力値」を参照してください。
6) 必要に応じて、今回は処理しないすべてのアクションを削除します。 たとえば、Secure Store Service を後で構成する場合は、[Secure Store Service の構成] をクリックし、[この操作をタスク一覧に含めます] チェック ボックスをオフにします。
7) [検証] をクリックして、一覧のアクションを処理するための十分な情報があるかどうかを確認します。 検証エラーがある場合は、左ペインで警告をクリックして検証エラーの詳細を確認します。 検証エラーを修正し、もう一度 [検証] をクリックします。
8) [実行] をクリックして、タスクの一覧にあるすべてのアクションを処理します。 [実行] は、アクションの検証後に有効になります。
[実行] が有効になっていない場合は、まず [検証] をクリックしてください。
参考
PowerPivot の構成とソリューションの配置 (SQL Server 2012 SP1)
https://technet.microsoft.com/ja-jp/library/jj682085.aspx
5. SharePoint Web アプリケーションを作成
SharePoint Web アプリケーションを作成します。
参考
https://technet.microsoft.com/ja-jp/library/ee806885(v=office.15).aspx
6. サイトコレクションの作成
Web アプリケーションを作成したら、その Web アプリケーションにサイトを作成するためにサイト コレクションを作成します。
本手順はサーバーの全体管理から実施頂けます。
サイト コレクションは複数のサイトのまとまりの単位で、サイトを作成するためには Web アプリケーションに 1 つ以上のサイト コレクションが必要です。
サイト コレクションを作成すると、同時にサイト コレクションのルートのサイトが作成されます。
この手順は、サーバーの全体管理サイトから実施いただくことが可能です。
サイト コレクションを作成するには、SharePoint サーバーの全体管理 Web サイトを実行しているコンピューターの Farm Administrators SharePoint グループのメンバーである必要があります。
1) SharePoint 2013 サーバーの全体管理を起動します。
[スタート] ボタンをクリックし、[Microsoft SharePoint 2013 製品]、[SharePoint 2013 サーバーの全体管理] の順にクリックします。
2) サーバーの全体管理 Web サイトの [アプリケーション構成の管理] セクションで、[サイト コレクションの作成] をクリックします。
3) [サイト コレクションの作成] ページの [Web アプリケーション] セクションで、サイト コレクションを作成する Web アプリケーションが選択されていない場合は、[Web アプリケーション] メニューの [Web アプリケーションの変更] をクリックします。次に、1) で作成したサイト コレクションを作成する Web アプリケーションをクリックします。
4) [タイトルと説明] セクションで、サイト コレクションのタイトルと説明を入力します。
5) [Web サイトのアドレス] セクションで、URL に使用するパスを選択します。特に理由がなければ "/" を選択します。
"/sites/" などのワイルド カードを使用したパスを選択する場合は、サイトの URL で使用するサイト名も入力する必要があります。
6) [テンプレートの選択] セクションの [エクスペリエンス バージョンの選択] ボックスの一覧で、使用するテンプレートの SharePoint エクスペリエンス バージョンを選択します。特に理由がなければ 2013 を選択します。
* そのサイト コレクションの見た目と動作を、SharePoint Server 2010 のサイト コレクションと同じようにする場合は、2010 エクスペリエンス バージョンを選択します。2010 エクスペリエンス バージョンを使用するサイト コレクションは SharePoint 2013で実行されますが、サイト コレクションのユーザー インターフェイスとユーザー エクスペリエンスは SharePoint Server 2010 と同じです。サイト コレクションをアップグレードする方法の詳細については、「サイト コレクションを SharePoint 2013 にアップグレードする」を参照してください。
7) [テンプレートの選択] セクションの [テンプレートの選択] 一覧で、サイト コレクションのトップレベル サイトに使用するテンプレートを選択します。テンプレートの一覧の下に、選択したテンプレートの説明が表示されます。
8) [サイト コレクション管理者] セクションに、サイト コレクションの管理者のユーザー名を DOMAIN\username の形式で入力します。
9) [代理のサイト コレクション管理者] セクションに、サイト コレクションの代理の管理者のユーザー名を入力します。
サイト コレクションの管理者が不在の場合に誰かがサイト コレクションを管理できるように、サイト コレクションの代理の管理者を指定しておくことをお勧めします。
10) クォータを使用してサイト コレクションの記憶域を管理する場合は、[クォータ テンプレート] セクションの [クォータ テンプレートの選択] 一覧でテンプレートをクリックします。
11) [OK] をクリックします。
12) Web アプリケーションのサイトコレクションが作成されます。
参考
タイトル : SharePoint 2013 でサイト コレクションを作成する
アドレス : https://technet.microsoft.com/ja-jp/library/cc263094.aspx
7. SharePoint Web アプリケーションに PowerPivot Web application solution を配置
SharePoint Web アプリケーションに PowerPivot Web application solution を配置します。
1) SharePoint 2013 全体管理を起動し、[システム設定] – [ファームソリューションの管理] をクリックします。
2) powerpivotwebapplicationsolution.wsp をクリックします。
3) [ソリューションの配置] のリンクをクリックします。
4) 配置先に、作成した web application を選択し、OK ボタンをクリックします。
8. 各サイトに対して PowerPivot 機能を有効化
SharePoint 全体管理から、各サイトに対して PowerPivot 機能を有効化します。
1) 作成した SharePoint サイトで、[サイトの設定] をクリックします。
2) [サイト コレクションの管理] で [サイト コレクションの機能] をクリックします。
3) [PowerPivot 統合サイト コレクション機能] が表示されるまで、ページを下にスクロールし、[アクティブ化] をクリックします。
他のサイト コレクションについても、各サイトを開き、[サイトの操作] をクリックして手順を繰り返します。
参考
PowerPivot 機能のアクティブ化
https://technet.microsoft.com/ja-jp/library/ee637271.aspx
9. PowerPivot の構成の確認
SharePoint 全体管理から、PowerPivot の構成を確認します。
サービス、ファーム機能、サイトコレクション機能、PowerPivot サービスアプリケーションをそれぞれ確認します。
■ サービス
サーバーの全体管理で、[システム設定] の [サーバーのサービスの管理] をクリックします。
SQL Server PowerPivot System サービスが開始されていることを確認します。
■ ファーム機能
サーバーの全体管理で、[システム設定] の [ファーム機能の管理] をクリックします。
[PowerPivot 統合機能] が [アクティブ] になっていることを確認します。
■ サイト コレクション機能
サイトの URL を参照します。
[設定] をクリックし、[サイトの設定] をクリックします。
[サイト コレクションの機能] をクリックします。
[サイト コレクションの PowerPivot 機能の統合] が [アクティブ] になっていることを確認します。
■ PowerPivot サービス アプリケーション
サーバーの全体管理で、[アプリケーション構成の管理] の [サービス アプリケーションの管理] をクリックします。
サービス アプリケーションの状態が [開始済み] になっていることを確認します。 既定の名前は、[既定の PowerPivot サービス アプリケーション] です。
10. BI セマンティック モデル接続のコンテンツ タイプのライブラリへの追加 (Optional)
コンテンツ タイプを追加および構成するには、管理リスト権限以上の権限が必要です。 この権限は、デザイン権限レベル以上の権限に組み込まれています。
BI セマンティックモデル接続のコンテンツタイプをライブラリへ追加するには、 PowerPivot for SharePoint の機能のアクティブ化が必要です。 (前述の手順)
1) クラシックモード認証のサイトを開き、SharePoint リボンで、[ライブラリ ツール] の [ライブラリ] をクリックします。
[ライブラリの設定] をクリックします。
2) [全般設定] の [詳細設定] をクリックします。
3) [コンテンツ タイプ] の [コンテンツ タイプの管理を許可する] セクションで [はい] を選択し、[OK] をクリックします
4) [コンテンツ タイプ] の [既存のサイト コンテンツ タイプから追加] をクリックします。
5) [サイト コンテンツ タイプの選択元] で [ビジネス インテリジェンス] をクリックします。
6) [利用可能なサイト コンテンツ タイプ] で [BI セマンティック モデル接続ファイル] をクリックしてから [追加] をクリックし、選択したコンテンツ タイプを [追加するコンテンツ タイプ] ボックスの一覧に追加し、[OK] をクリックします。
11. BI セマンティックモデル接続ファイルの作成 (Optional)
1) サイトで、SharePoint リボンの [ドキュメント] をクリックします。
2) [新しいドキュメント] の下矢印をクリックし、[BI セマンティック モデル接続ファイル] を選択して、[新しい BI セマンティック モデル接続] ページを開きます。
3) [サーバー] プロパティと [データベース] プロパティの両方を設定します。
※ データベース名がわからない場合は、SQL Server Management Studio を使用して、サーバーに配置されているデータベースの一覧を表示します。
[サーバー名] には、サーバーのネットワーク名、IP アドレス、または完全修飾ドメイン名 (myserver.mydomain.corp.adventure-works.com など) を指定します。
サーバーが名前付きインスタンスとしてインストールされている場合は、computername\instancename の形式でサーバー名を入力します。
[データベース] には、サーバーで現在使用可能なテーブル データベースを指定する必要があります。 他の BI セマンティック モデル接続ファイル、Office Data Connection (.odc) ファイル、Analysis Services OLAP データベース、または PowerPivot ブックを指定しないでください。 データベース名を取得するには、Management Studio を使用してサーバーに接続して、使用可能なデータベースの一覧を表示します。 データベースのプロパティ ページを使用して、名前が正しいことを確認します。
4) [OK] をクリックしてページを保存します。 この時点で、PowerPivot サービス アプリケーションが接続を検証します。
接続情報が正しく、PowerPivot サービス アプリケーションに管理権限が付与されていて、現在のユーザーとして Analysis Services に接続できるようになっていれば、検証は成功します。
参考
テーブル モデル データベースへの BI セマンティック モデル接続の作成
https://technet.microsoft.com/ja-jp/library/hh230972.aspx