無線 LAN 接続に利用される証明書のフィルタリングについて
皆様、こんにちは。Windows プラットフォーム サポート担当の永谷です。
今回は Windows 8 以降の OS に実装されております
"無線 LAN 接続に利用されるコンピューター証明書のフィルタリング設定" を紹介します。
- 対象の環境
・ 無線 LAN 接続に、Windows 標準の無線 LAN サプリカントを利用している
・ クライアント PC にて社内無線 LAN に接続する為にコンピューター証明書を利用している
・ コンピューター証明書は以下の公開情報にございます "クライアント証明書の最小要件" を満たしている証明書を複数所持している。
タイトル : PEAP および EAP の証明書の要件
URL : https://technet.microsoft.com/ja-jp/library/cc731363(v=ws.11).aspx
今回の Blog 情報の関連情報となる無線 LAN のコンピューター証明書の選択基準については以下のブログを参照ください。
タイトル : 無線 LAN 接続に利用されるコンピューター証明書の選択基準について
URL : https://blogs.technet.microsoft.com/jpntsblog/2018/01/30/wlan_computer_cert/
- 機能詳細について
無線 LAN 接続に利用されるコンピューター証明書のフィルタリング設定を利用する事で
"証明書発行者" や "拡張キー使用法 (EKU)" を明示的に指定して、
それぞれの無線 LAN プロファイルにて無線 LAN 接続に利用するコンピューター証明書の絞り込みを行う事が可能となります。
今回の記事では認証方式については [EAP-TLS] を利用し、特定の証明機関 (以後 CA と表記) から発行されたコンピューター証明書を無線 LAN 認証に
利用する (その他の CA より発行された証明書は利用しない) 場合の設定方法をご案内致します。
=======================
EAP-TLS を利用の際に無線 LAN 接続に利用する証明書フィルター手順
=======================
-手順
1) [Windows キー + r] を同時に入力し、[ファイル名を指定して実行] を
呼び出し "control.exe /name Microsoft.NetworkAndSharingCenter" と入力し [OK] をクリックします。
2) [ネットワークと共有センター] より、[新しい接続またはネットワークのセットアップ] をクリックし、
[ワイヤレスのプロパティ] をクリックします。
3) 続けて [ワイヤレス ネットワークに手動で接続します] をクリックし [次へ] をクリックします。
4) [ネットワーク名] 等必要な設定を環境に応じて入力ください。
** [セキュリティの種類] については "WPA2-エンタープライズ" を選択します。
5) [接続の設定を変更します] をクリックします。
6) [セキュリティ] タブをクリックします。
7) [ネットワークの認証方法の選択] にて [Microsoft: スマート カードまたはその他証明書] を選択し、[設定] をクリックします。
** 上記設定が認証方法について "EAP-TLS" を利用する設定となります。
8) [詳細設定] をクリックします。
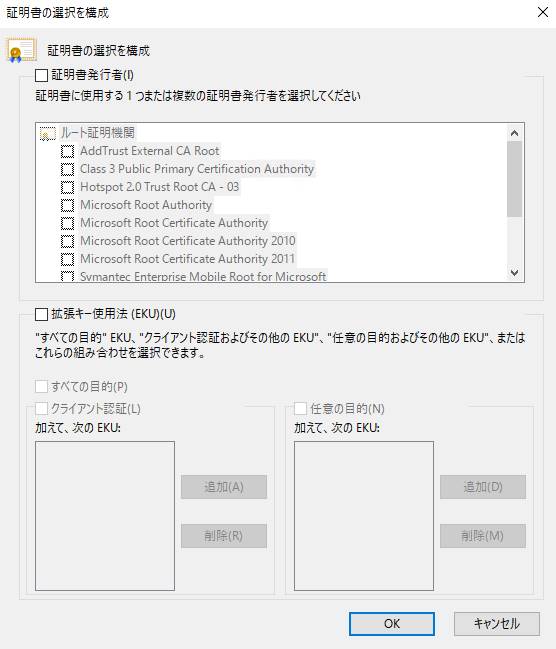
当項目が Windows 8 以降より実装された "無線 LAN 接続に利用されるコンピューター証明書のフィルタリング機能" となります。
9) [証明書発行者] にチェックを入れて、無線 LAN 証明書の発行元のルート証明書を選択下さい。
** ルート証明書は、ローカル コンピューターの [信頼された証明機関] ストアを参照しておりますので、
予めインストールを実施頂く必要がございます。
10) コンピューター証明書に利用する証明書のルート証明書を [Microsoft Root Certificate Authority] に指定する場合は下記の通りです。
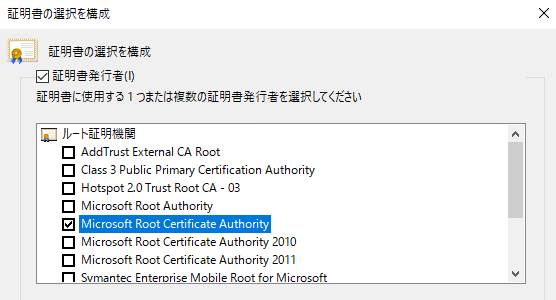
11) [OK] を 3 回クリックし設定を完了します。
// 参考
------------------
タイトル : 証明書ベースの認証の機能向上
URL : https://technet.microsoft.com/ja-jp/library/jj200227.aspx
特記事項
本情報の内容(添付文書、リンク先などを含む)は、作成日時点でのものであり、予告なく変更される場合があります。