Windows リモート アシスタンスを使って社内 IT サポートの効率化を実現!!
こんにちは。Windows プラットフォーム サポート担当の十河 崇 (そごう たかし) です。
今日はドメイン環境での Windows リモート アシスタンス (以下、リモート アシスタンス) をご紹介します。
このブログを読んで下さっている方の中には、企業や団体などで IT サポートをされている方も多いのではないでしょうか。社員の方からいろいろな質問に対して、電話や電子メールで設定の確認や、操作方法の説明をする際に、「この設定、直接 PC を見れたらすぐ分かるのになぁ」とか「直接 PC の画面を見せられたら簡単に説明できるのに」と歯痒い思いをしたことはありませんか? リモート アシスタンスはそのようなときに、離れたところにいる人とデスクトップ画面を共有する機能で、IT サポートにおける、大幅な時間短縮にもつながる機能です。社員の方からも「説明が分かりやすい」、「素早く解決した」と喜ばれること間違い無しです!
それでは、ドメイン環境を想定した、リモート アシスタンスを利用する方法を説明します。まず最初に、ドメイン内のクライアントでリモート アシスタンスを利用できるようにグループ ポリシーを設定する方法を、次に、実際に利用する際の手順を説明します。なお、ここでは、Windows Server 2008 R2 および Windows 7 にて説明しますが、リモート アシスタンスは Windows Server 2003 および Windows XP 以降の Windows から利用可能です。
■ リモート アシスタンスの事前準備
ここでは、まず、リモート アシスタンスを利用する前に必要な、ドメインの設定を説明します。リモートアシスタンスを受けるユーザーがログインするコンピューターに対して、以下のグループ ポリシーを設定します。
- グループ ポリシー管理エディターで
[コンピューターの構成] – [ポリシー] – [管理用テンプレート] – [システム] – [リモート アシスタンス]
を展開します。 - [要請されたリモート アシスタンス] のポリシーを有効にします。このポリシーは各コンピューターでリモート アシスタンスの利用を可能にするポリシーです。また、[ヘルパーにこのコンピューターのリモート制御を許可する] を選択することで、ヘルプを提供するユーザーは、リモート アシスタンスの実行中に、ヘルプを受ける人の許可を得た上でそのユーザーのコンピューターを操作することができるようになります。
![Screen Capture-Domain-01 [要請されたリモート アシスタンス] のポリシーのダイアログ](https://msdntnarchive.z22.web.core.windows.net/media/TNBlogsFS/BlogFileStorage/blogs_technet/jpntsblog/WindowsLiveWriter/5a5633b27392_10724/Screen%20Capture-Domain-01_thumb.png)
- [リモート アシスタンスを提供する] のポリシーを有効にします。通常、リモート アシスタンスはヘルプが必要な人から要求を行いますが、このポリシーはヘルプを提供する側からリモートアシスタンスの要求を行うことができるようにするポリシーです。
![Screen Capture-Domain-03 [リモート アシスタンスを提供する] のポリシーのダイアログ](https://msdntnarchive.z22.web.core.windows.net/media/TNBlogsFS/BlogFileStorage/blogs_technet/jpntsblog/WindowsLiveWriter/5a5633b27392_10724/Screen%20Capture-Domain-03_thumb.png)
- [リモート アシスタンスを提供する] のポリシーの設定では、 [表示] をクリックしてリモート アシスタンスの提供を行うユーザーまたはグループを指定します。この例ではドメインの管理者 (DOMAIN\Domain Admins) を指定しています。
![Screen Capture-Domain-02 [リモート アシスタンスを提供する] のポリシーのヘルパー指定ダイアログ](https://msdntnarchive.z22.web.core.windows.net/media/TNBlogsFS/BlogFileStorage/blogs_technet/jpntsblog/WindowsLiveWriter/5a5633b27392_10724/Screen%20Capture-Domain-02_thumb.png)
- 次に、[コンピューターの構成] – [ポリシー] – [Windows の設定] – [セキュリティの設定] – [セキュリティが強化された Windows ファイアウォール] – [受信の規則] で以下の通信を許可する規則を追加します。
- Windows Vista 以降
- TCP 135
- %WINDIR%\system32\raserver.exe
- %WINDIR%\system32\msra.exe
- Windows XP SP2 (x86) および Windows XP SP1 (x64) 以降
- TCP 135
- %WINDIR%\PCHealth\HelpCtr\Binaries\Helpsvc.exe
- %WINDIR%\PCHealth\HelpCtr\Binaries\Helpctr.exe
- %WINDIR%\System32\Sessmgr.exe
- Windows Server 2003 SP1 以降
- TCP 135
- %WINDIR%\PCHealth\HelpCtr\Binaries\Helpsvc.exe
- %WINDIR%\PCHealth\HelpCtr\Binaries\Helpctr.exe
- リモート デスクトップ (Allow Remote Desktop Exception)
- Windows Vista 以降
以上のグループ ポリシーが適用されたら、クライアント PC はリモート アシスタンスの受け入れ準備完了です。
■ リモート アシスタンスの利用
それでは、実際にリモート アシスタンスを利用するときの手順を説明します。ここでは、以下の環境を用いて、ヘルプを提供するユーザーからリモート アシスタンスを開始する方法を説明します。
- リモート アシスタンスを提供するユーザー (ヘルパー): User1
- User1 がログインしているコンピューター: client1.domain.local
- リモート アシスタンスを受けるユーザー: User2
- User2 がログインしているコンピューター: client2.domain.local
- ヘルパーは、[スタート] メニューのプログラムとファイルの検索で「msra.exe /offerra」と入力し Windows リモート アシスタンスを開始します。
![Screen Capture-Domain-08 [スタート] メニューのプログラムとファイルの検索で「msra.exe /offerra」と入力](https://msdntnarchive.z22.web.core.windows.net/media/TNBlogsFS/BlogFileStorage/blogs_technet/jpntsblog/WindowsLiveWriter/5a5633b27392_10724/Screen%20Capture-Domain-08_thumb.png)
- リモート アシスタンスを受けるユーザーがログインしているコンピューター名を指定し [次へ] をクリックします。
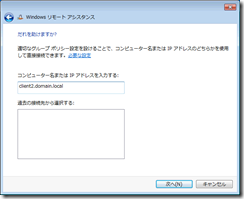
- ヘルパー側には、接続のダイアログが表示されます。
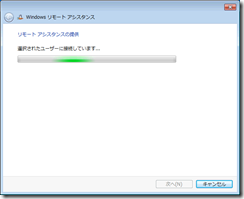
- しばらくすると、リモート アシスタンスを受ける側で、以下のダイアログが表示されるので [はい] をクリックします。
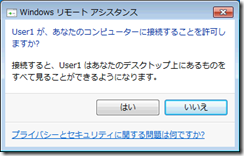
- ヘルパー側では、以下のようにリモート アシスタンスを受ける側のデスクトップが表示されます。なお、Aero や壁紙は一時的に無効になります。
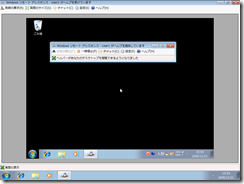
- さらに、リモート アシスタンスを受けるユーザーのデスクトップを操作する場合は、ヘルパーが左上の [制御の要求] をクリックします。すると、リモートアシスタンスを受けるユーザーには、以下のダイアログが表示されます。[はい] を選択するとヘルパーは、リモート アシスタンスを受ける側のデスクトップを操作することができます。また、[<ヘルパー名> がユーザー アカウント制御プロンプトに応答することを許可する] をチェックして [はい] をクリックすると、リモート アシスタンスを提供する側はユーザーアカウント制御 (UAC) に応答することができるようになります。ただし、このときリモート アシスタンスを受ける側のユーザーは UAC に応答する権限を持っているか、UAC に応答する権限を持つユーザーのユーザー情報を知っている必要があります。
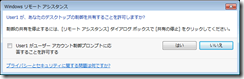
- リモート アシスタンスを終了するときは、ヘルパー側からでもリモート アシスタンスを受ける側からでも [Windows リモート アシスタンス] のウィンドウを閉じると終了できます。
是非、リモート アシスタンスを利用して、素早くてわかりやすい、ユーザーに喜ばれる IT サポートを実現しましょう。
ところで、マイクロソフトのサポート サービスでもリモートアシスタンスのような機能をもつ Easy Assist (以下の弊社技術資料を参照下さい) を利用し、お客様のデスクトップを共有しながらの設定や手順の確認などのサポートを行うことがございます。現在では、プレミアサポートの一部で運用が開始されておりますが、企業環境への利用は、セキュリティポリシー上の制約から許可が出ることが少ないのが実情です。 しかし、こうしたサポートの利用により、より少ないコスト、時間で問題を解決できることがございますので、ぜひ、弊社からのご提案がありました場合はご検討を頂ければ幸いです。
- Microsoft Easy Assist を使用してのリモート アシスタンス サポート
https://support.microsoft.com/kb/870938/ja
コミュニティにおけるマイクロソフト社員による発言やコメントは、マイクロソフトの正式な見解またはコメントではありません。