Windows 10 Fall Creators Update 用の管理用テンプレートを導入した際の警告メッセージについて
こんにちは。Windows サポート チームの依田です。
今回は、Windows 10 Fall Creators Update 用の管理用テンプレートを導入した後、グループ ポリシー管理エディターにて以下の警告メッセージが出力された場合の対処策をご案内いたします。
<警告メッセージ>

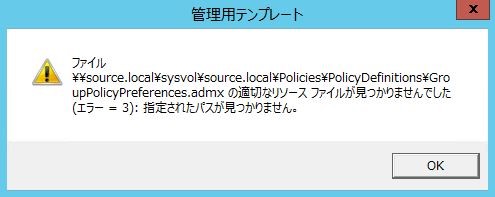
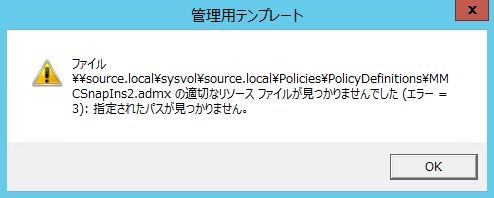


<原因>
警告メッセージの出力がある各 admx ファイルに対応した日本語の言語ファイル (.adml) が、Windows 10 Fall Creators Update 用の管理用テンプレート (2017/10/18 公開 バージョン 1.0) で欠損していることが原因です。
- Administrative Templates (.admx) for Windows 10 Fall Creators Update (1709) - 日本語
https://www.microsoft.com/ja-JP/download/details.aspx?id=56121
管理用テンプレートの仕組みとして、各 admx ファイルに対応する日本語の言語ファイルがない場合は、自動的に英語の言語ファイルが使用されます。
英語版の言語ファイルに関しましては、全ての admx ファイルに対応した言語ファイルが揃っている為、PolicyDefinitions フォルダ内の en-us フォルダを同時にコピーしている場合は、冒頭の警告メッセージは出力されません。
ただし、英語の言語ファイルが使われることによって、グループ ポリシー管理エディター上にて、対象の項目が英語になってしまいます。
冒頭の警告メッセージを抑制し、且つグループ ポリシー管理エディター上の全ての項目を日本語で表示させる為には、以下の対処方法を実施します。
<対処方法>
GroupPolicyPreferences.admx に関する警告メッセージ以外は、Windows 10 Anniversary Update 用の管理用テンプレートの言語ファイルを、既存の PolicyDefenisions\ ja-jp フォルダにコピーすることで対処が可能です。
# 事前準備
1. Windows 10 Anniversary Update の管理用テンプレートを以下の URL よりダウンロードします。
- Administrative Templates (.admx) for Windows 10 (1607) and Windows Server 2016 - 日本語
https://www.microsoft.com/ja-JP/download/details.aspx?id=53430
2. 警告メッセージが出力される端末に、ドメインの Administrator でログオンします。
■ GroupPolicyPreferences.admx 以外 (GroupPolicy-Server.admx / MMCSnapIns2.admx / TerminalServer-Server.admx / WindowsServer.admx) に関する警告メッセージの解消方法
1. 警告メッセージが出力される端末にて、事前準備でダウンロードした msi ファイルを実行し、新たに生成された PolicyDefenisions\ ja-jp フォルダを開きます。
2. 以下のファイルを既存の PolicyDefenisions\ ja-jp フォルダにコピーします。
- GroupPolicy-Server.adml
- MMCSnapIns2.adml
- TerminalServer-Server.adml
- WindowsServer.adml
■ GroupPolicyPreferences.admx に関する警告メッセージの解消方法
GroupPolicyPreferences.admx に関しましては、Windows 10 Anniversary Update から Windows 10 Fall Creators Update にかけて admx ファイル内のフォーマットに若干の変更が加わっております。
その為、単純に Windows 10 Anniversary Update 用の adml ファイルを既存のフォルダに追加しただけでは、admx ファイルと adml ファイルの不整合を示す以下の警告メッセージが出力されてしまいます。
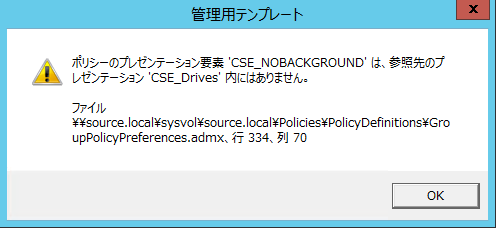
GroupPolicyPreferences.admx に関する警告メッセージを解消させるには、Windows 10 Anniversary Update 用の adml ファイルを既存フォルダに追加することに加え、Windows 10 Anniversary Update 用の GroupPolicyPreferences.admx も、既存のものと差し替える必要があります。
※ Windows 10 Anniversary Update から Windows 10 Fall Creators Update にかけて admx ファイル内のフォーマットに若干の変更が加わっておりますが、ポリシーの項目や設定可能な内容は全て同一でございます。
具体的には以下の手順です。
1. 警告メッセージが出力される端末にて、事前準備でダウンロードした msi ファイルを実行し、新たに生成された PolicyDefenisions\ ja-jp フォルダを開きます。
2. 以下のファイルを既存の PolicyDefenisions\ ja-jp フォルダ内にコピーします。
- GroupPolicyPreferences.adml
3. 既存の PolicyDefenisions フォルダ内の GroupPolicyPreferences.admx を削除します。
※ ここで、権限の問題で GroupPolicyPreferences.admx の削除が出来なかった場合は、<admx ファイルの所有者の変更方法> をご参照ください。
4. 新たに生成された PolicyDefenisions フォルダに戻り、GroupPolicyPreferences.admx を既存の PolicyDefenisions フォルダ内にコピーします。
5. グループ ポリシー管理エディターを開き直し、警告メッセージが出力されなくなったことをご確認ください。
<admx ファイルの所有者の変更方法>
既存の PolicyDefenisions フォルダ内の GroupPolicyPreferences.admx を削除できなかった場合は、ファイルの所有者が別のアカウントで設定されている可能性がございます。
その場合、以下の手順にてファイルの所有者を変更することで、admx ファイルの削除が可能となります。
1. 既存の PolicyDefinitions フォルダ内の GroupPolicyPreferences.admx を右クリックし、[プロパティ] をクリックします。
2. [セキュリティ] タブにて、[詳細設定] をクリックします。
3. [所有者] の欄にて [編集] をクリックします。
4. [所有者の変更] にて、"Administrator" を選択し、[OK] をクリックします。
※ その後、警告がでましたら [OK] をクリックします。
5. 詳細設定の画面にて [OK] をクリックし、画面を閉じます。
6. [プロパティ] の [セキュリティ] タブの、[グループ名またはユーザー名] にて [編集] をクリックします。
※ その後、警告がでましたら [OK] をクリックします。
7. [グループ名またはユーザー名] にて、"Administrators" を選択した状態にします。
8. [アクセス許可] にて [フルコントロール] を選択し、[適用] をクリックします。
9. その後、GroupPolicyPreferences.admx を削除します。
以上です。
特記事項
本情報の内容(添付文書、リンク先などを含む)は、作成日時点でのものであり、予告なく変更される場合があります。