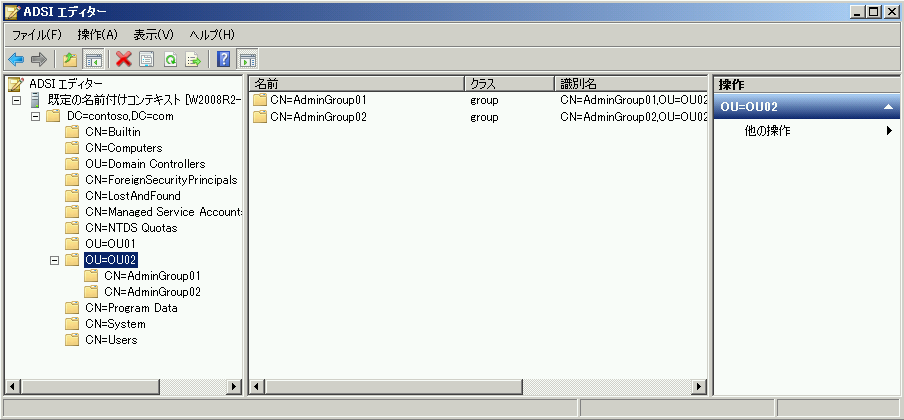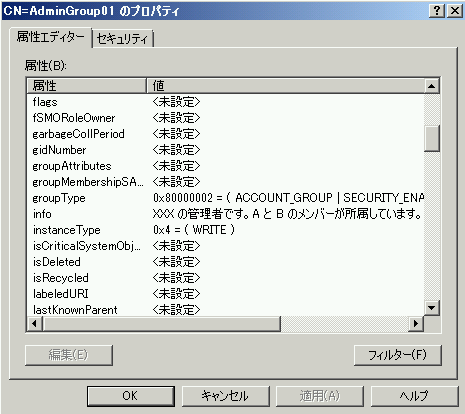Active Directory ユーザーとコンピューターの一覧をカスタマイズしたい
こんにちは、Windows プラットフォームサポートの進藤です。
今回は、ユーザーやグループなどの管理者の方への Tips です。
Active Directory ユーザーとコンピューターで一覧を表示すると、既定では、下記のように [名前]、[種類]、[説明] が表示されます。
この一覧に表示される項目は、[表示] メニューの [列の追加と削除] から変更することができますが、[利用可能な列] に表示される項目は必ずしも全ての属性ではなく、一部の属性だけとなっています。
実は、Active Directory の構成情報を変更することで、[利用可能な列] に表示される項目をカスタマイズすることができます。
今回は、グループのプロパティにある [メモ] を追加する方法を例にとってカスタマイズする方法を解説します。
最終的には、下記のように一覧の中に [メモ] の列が表示されることを目指します。
1. 属性名の確認
1-1. まずは ADSI エディターを使用して、[メモ] が登録されている属性名を確認します。
[スタート] - [管理ツール] - [ADSI エディター] を起動します。
ADSI エディターが起動したら、左ペインの [ADSI エディター] を右クリックして [接続] をクリックします。
1-2. [接続の設定] 画面が表示されたら、既定の状態のまま [OK] をクリックします。
1-3. 左パネルから、[メモ] に値が登録されているグループが所属している OU まで展開し、右側に表示されたグループを右クリックして、[プロパティ] を開きます。
1-4. [属性] の一覧から、メモに登録された内容が入っている属性を探します。下記のように、メモは info という属性に入っていることが分かります。属性名を確認したら、[キャンセル] をクリックして、プロパティの画面を閉じます。
2. 既定で [列の追加と削除] に表示される値が入っている場所を確認
続いて、既定で [列の追加と削除] に表示される値が入っている場所を確認するため、もう一度、ADSI エディターの左ペインにある [ADSI エディター] を右クリックして [接続] をクリックします。
2-1. [既知の名前付けコンテキストを選択する] で [構成] を選択して、[OK] をクリックします。
2-2. 左パネルから [構成] - [CN=Configuration,<ドメインの DN>,CN=DisplaySpecifiers,CN=411 を展開し、右パネルにある [CN=default-Display] を右クリックしてプロパティを開きます。
※ Active Directory ユーザーとコンピューターの表示は CN=DisplaySpecifiers の中で定義されています。日本語は CN=411 です。英語表記の場合は CN=409 になります。
2-3. 属性の一覧から extraColumns を右クリックしてプロパティを開きます。
2-4. 下記のように、CN=default-Display の extraColumns 属性の中に、既定で表示される項目が定義されています。
3. [列の追加と削除] のカスタマイズ
3-1. 続いて、[列の追加と削除] の項目のカスタマイズに進みます。
右パネルから CN=organizationalUnit-Display をクリックして、プロパティを開きます。
3-2. 属性の一覧にある extraColumns に [メモ] に関する値を設定することで、 [列の追加と削除] の一覧の中に [メモ] を追加することができます。
3-3. 次の形式で値を追加します。
<属性名>,<列の表示名>,<既定の表示可否>,<幅>,<未使用>
* <属性名> には、1-4. で確認した属性名を指定します。
* <列の表示名> には、列のヘッダーの表示に指定したい文字列を入力します。
* <既定の表示可否> は既定で表示させる場合は 1 を、非表示にする場合は 0 を設定します。
* <幅> は列の幅をピクセル単位で指定します。-1 を指定した場合は、列のヘッダーのサイズが指定されます。
* <未使用> は、使っていないため、0 を指定します。
値を入力したら、[追加] をクリックして、その後、[OK] をクリックします。
3-4. Active Directory ユーザーとコンピューターを起動し直すと、一覧の中に [メモ] が表示されます。
3-5. しかし、この状態で [列の追加と削除] を見てみると、[利用可能な列] が空になっています。
これは、3-3. の CN=organizationalUnit-Display の extraColumns に値を設定すると、その値が既定の値よりも優先されるためになります。
3-6. もしも、これまで通り、[利用可能な列] に既定の項目も表示させるようにしたい場合は、2-4. の CN=default-Display の中の extraColumns 属性に入っている値をコピーして、3-3. の CN=organizationalUnit-Display の extraColumns 属性に値を追加します。
CN=default-Display の extraColumns 属性に入っている値をすべて CN=organizationalUnit-Display の extraColumns 属性に追加すると、下記のように、既定の状態に [メモ] が追加された形になります。
補足) 上記の手順は OU における一覧の表示を変える方法となっており、Users などのコンテナーの一覧の表示は変わりません。もしも、Users などのコンテナーの一覧の表示も変えたい場合は、3-1. で CN=organizationalUnit-Display ではなく、CN=container-Display の extraColumns 属性を編集します。
- 参考情報
Modifying Existing User Interfaces
https://technet.microsoft.com/ja-jp/ms677291
コミュニティにおけるマイクロソフト社員による発言やコメントは、マイクロソフトの正式な見解またはコメントではありません。