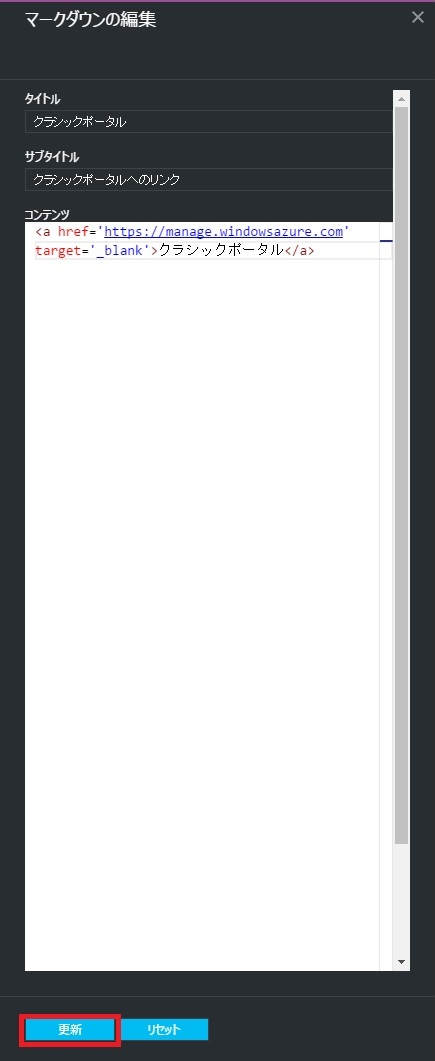Azure ポータルにクラシックポータルへのリンク タイルを作成する手順
こんにちは。Azure サポートチームの佐藤です。
Azure ポータルでは、初期設定として、ダッシュボードに [Azure クラシック ポータル] のリンク タイルが用意されており、こちらからクラシックポータルへとアクセスすることが可能です。
しかし、このタイルを削除してしまった場合には、全く同様のタイルを復旧することができません。
また、初期設定の状態から、クラシックポータルへのリンク タイルが用意されていない場合もございます。
そこで、今回は、Azure ポータルにクラシックポータルへのリンク タイルを作成する手順をご紹介いたします。
利用するシーン
Azure ポータルのダッシュボードから、[Azure クラシックポータル] のリンク タイルを削除してしまった場合
Azure ポータルからクラシックポータルへの遷移をスムーズに行いたい場合
作業手順
Azure ポータルでは、ダッシュボード ページをカスタマイズすることで、クラシックポータルへアクセスする、専用のタイルを追加することができます。
1.Azure ポータル (https://portal.azure.com/) のページ上部メニューより、鉛筆マーク [ダッシュボードの編集] をクリックします。
※ページ中央の余白部分で右クリックから表示されたメニューより、[ダッシュボードの編集] のクリックでも同様の動作となります。
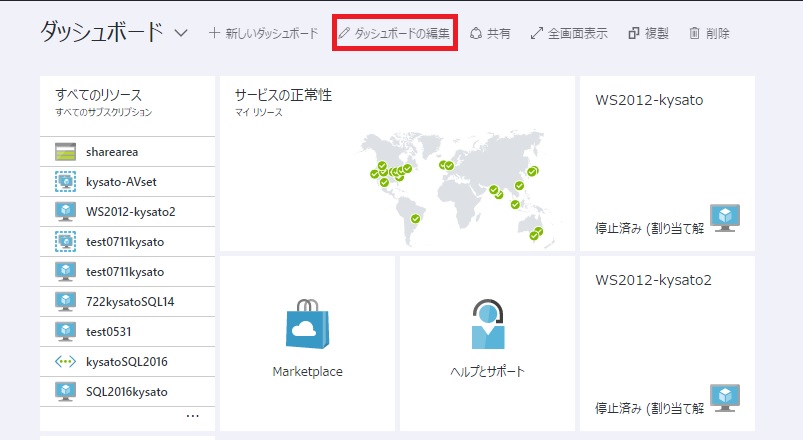
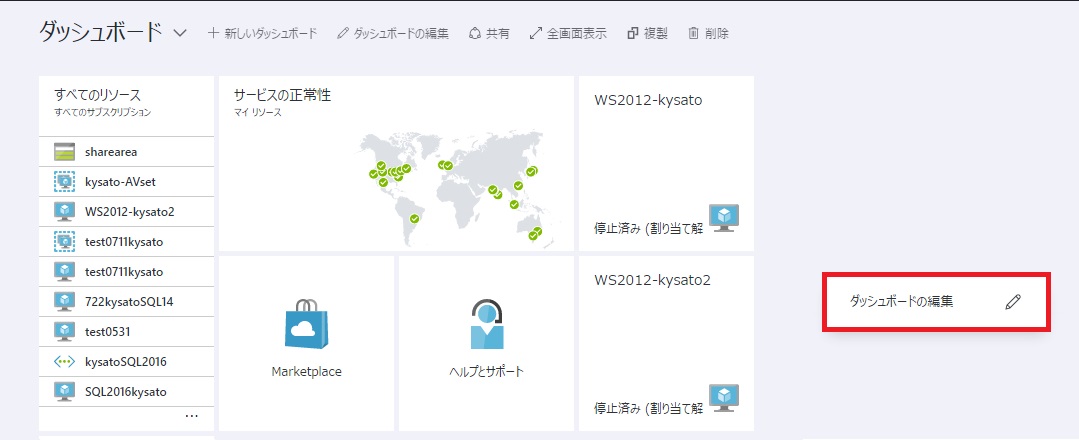
2. 画面左部の「タイル ギャラリー」ペインより [マークダウン] をページ中央にドラッグし、任意の箇所に配置します。 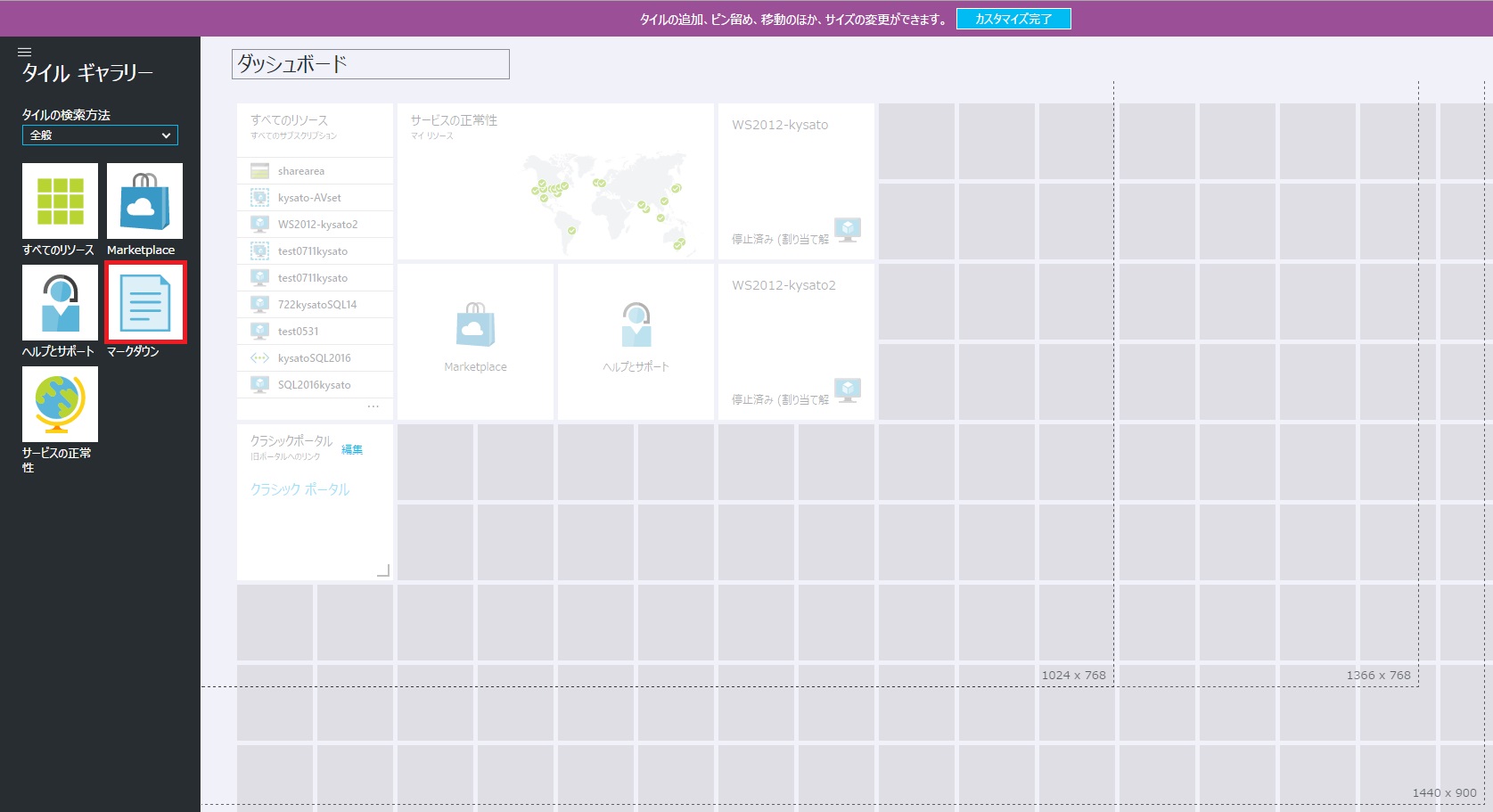
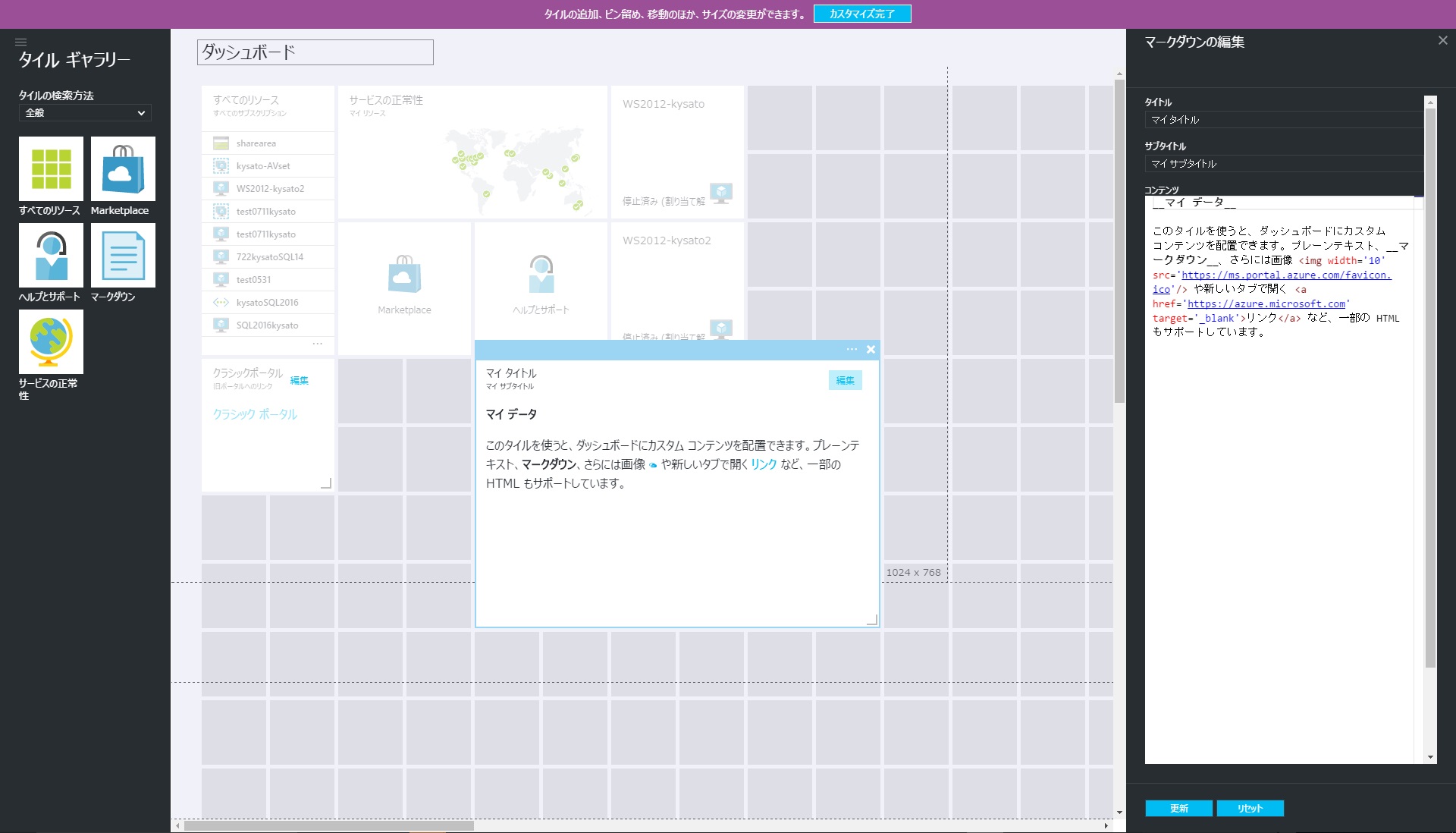
3.「2.」で配置したタイルがクラシックポータルへのリンク アイコンとなります。
※タイル画面右下をドラッグすることにより、お好みのサイズに変更して下さい。
4. 画面右部「マークダウンの編集」メニューより、それぞれの項目にて以下の入力設定をします。入力完了後、メニュー画面下部 [更新] をクリックします。 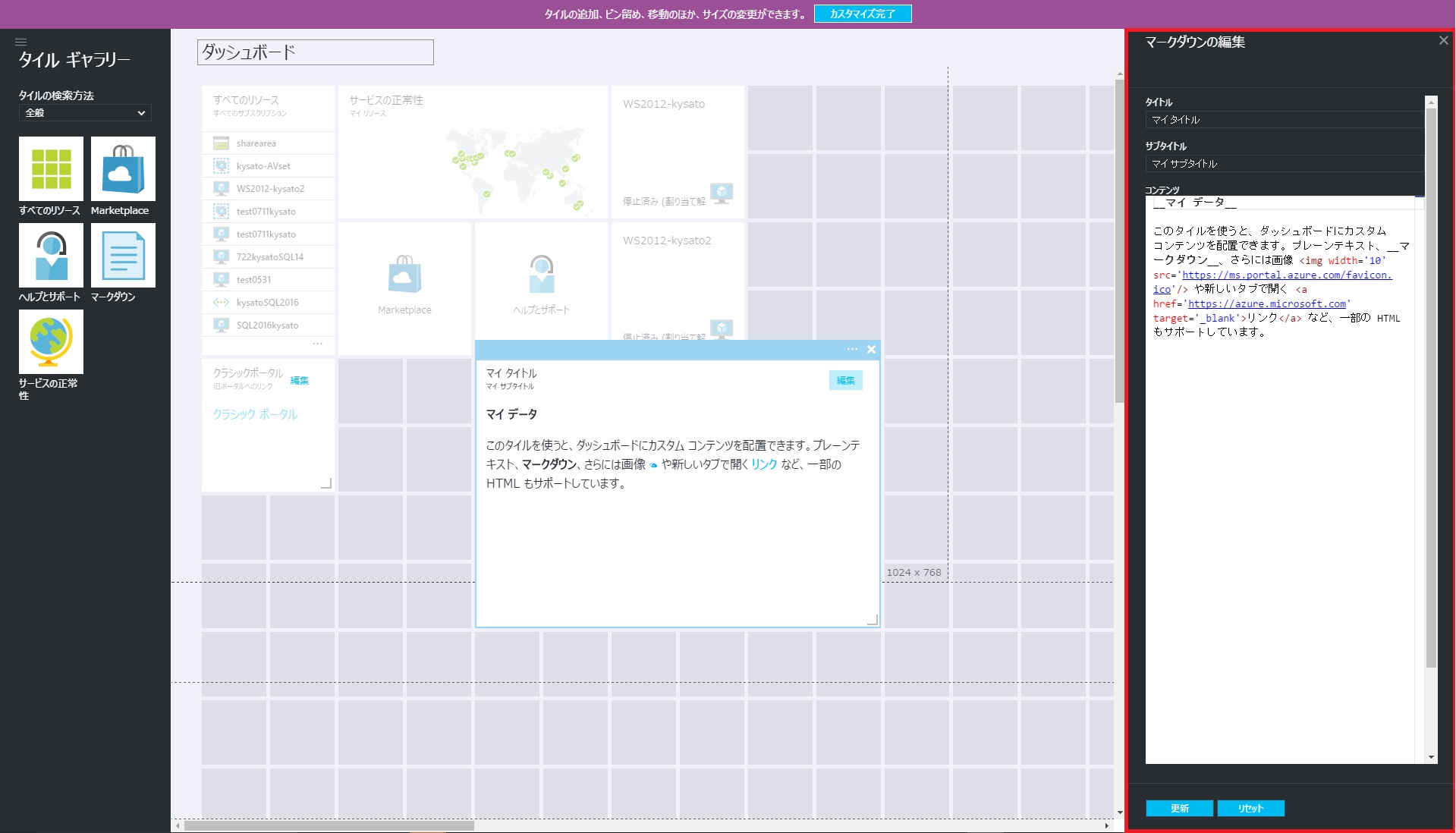
-
タイトル : 空白もしくは、任意のタイトルを入力してください。 (例 : クラシックポータル等)
サブタイトル : 空白もしくは、任意のタイトルを入力してください。 (例 : クラシックポータルへのリンク等)
コンテンツ : 既存で入力されているものを全て削除し、以下を入力します。
<a href="https://manage.windowsazure.com" target="_blank">クラシックポータル</a>
5. ページ上部 [カスタマイズ完了] をクリックします。作成したタイルは、右上 [×] をクリックすることで削除いただけます。 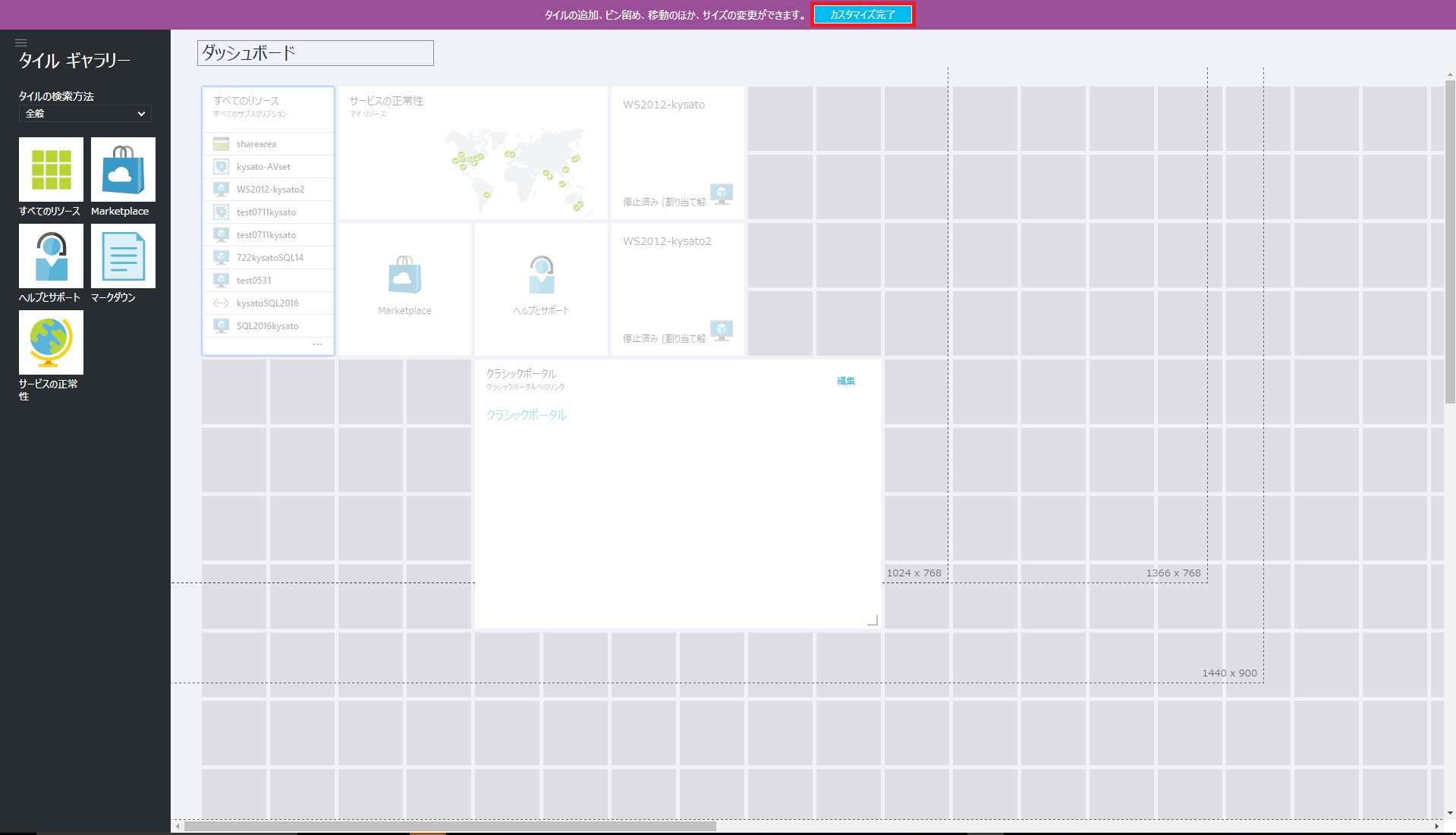
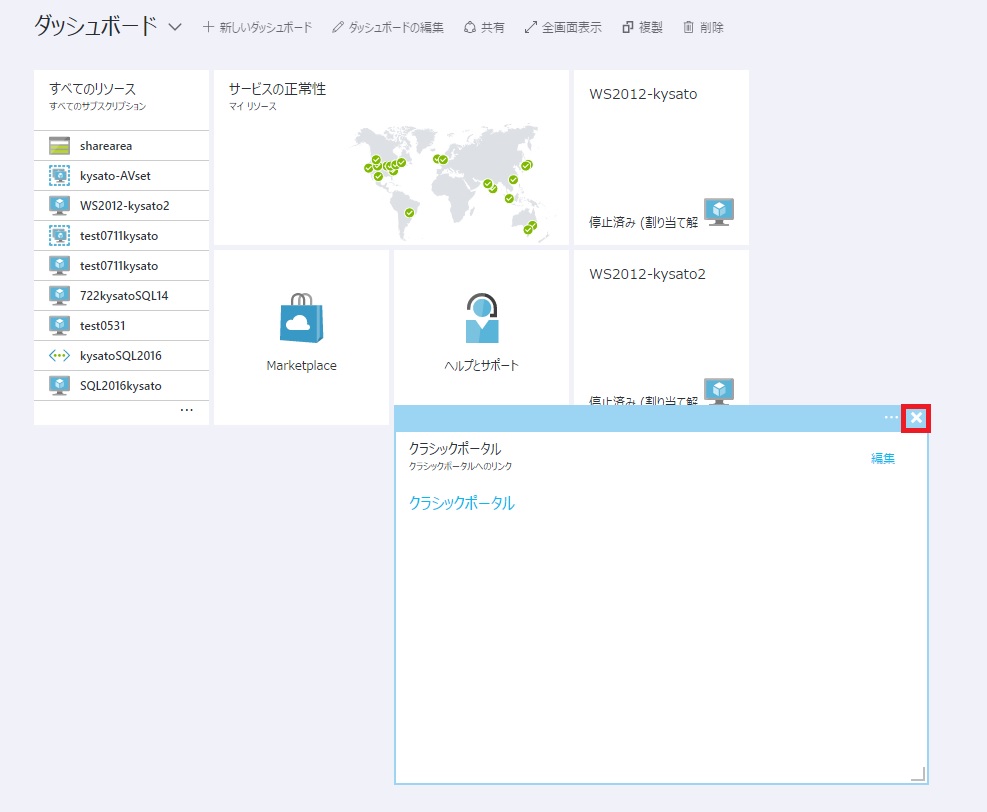
以上でクラシックポータルへのリンク タイル作成が完了いたします。
リンク タイルの位置やサイズを変更したい場合には、[ダッシュボードの編集] をクリックし、操作が可能です。
本情報の内容(添付文書、リンク先などを含む)は、作成日時点でのものであり、予告なく変更される場合があります。