Getting Started Integrating Windows Azure with Microsoft Office Solutions
Nearly everyone starts learning anything new by beginning with something simple and adding incremental knowledge. One of the biggest challenges with Windows Azure and SQL Azure is that the simple beginning seems a bit more elusive. The "Hello World" application in the new world of cloud computing, while not overly complex in concept, requires a good measure of preparation and configuration.
The following content is designed to aid you in getting started with Windows Azure and SQL Azure in the spirit of "Hello World" beginnings. By following these steps you will be able to:
1. Get a Windows Azure account and purchase a (free) plan
2. Set up your development environment locally
3. Create a simple cloud service with an accompanying ASP.NET application that will serve up some data
4. Test the application locally
5. Publish the application to Windows Azure
6. Test the application in the cloud
7. Create a SQL Azure database
8. Migrate a local database to SQL Azure
9. Configure an ASP.NET application to consume the SQL Azure data
I wanted to thank every person whose content on the Internet helped me when I was getting started with Windows Azure, but the list actually became really long. So, if you are one of the intrepid souls who has posted a blog entry about Windows Azure in the past 12 months, there is a good chance I read it, and I thank you! I've added links to some of that content at the end of this post.
All mistakes herein, if any, are my own. Please alert me to potential errors.
Set Up Environment
https://www.microsoft.com/windowsazure/getstarted/
Requirements |
|
OS |
Windows 7, Windows 2008 Server, Windows Vista (SP1) |
IIS |
IIS 7 with ASP.NET and WCF enabled |
SDK |
Install SDK 1.1 |
Purchase A Plan
Introductory Special |
|
Compute |
25 hours |
Storage |
500 MBs of storage |
Storage Transactions |
10,000 storage transactions |
SQL Web DB |
1 Web Edition db less then 1GB |
Access Control |
100,000 Access Control transactions |
Service Bus |
2 Service Bus connections |
Note: You'll need a Windows Live ID to purchase plan and get things going.
Create Service In Azure
Create Visual Studio Cloud Service Project
Make sure to run Visual Studio as Administrator |
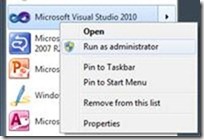 |
Choose File | New | Project in Visual Studio |
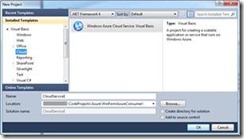 |
Add Web forms to Web Role |
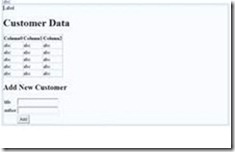 |
Add Code |
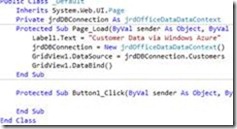 |
Test Cloud Service Project
Press F5 to debug |
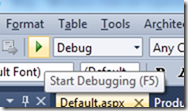 |
View Web role in action |
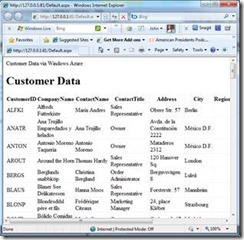 |
Publish Cloud Service Project to Azure
Create SQL Azure Database
In Windows Azure console go to SQL Azure section and choose Create Database |
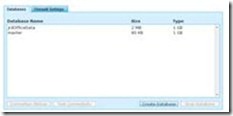 |
Give your database a name |
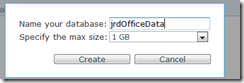 |
Configure admin credentials |
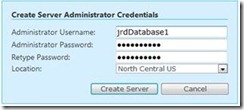 |
Connect to Local Database in Visual Studio
For example: add LINQ to SQL class |
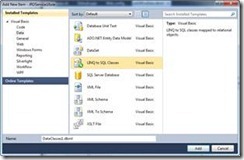 |
Connect to local database table(s) |
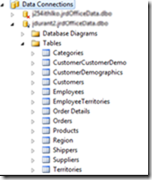 |
Add table(s) to class |
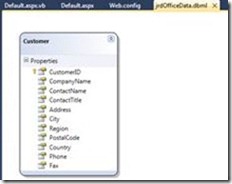 |
Configure code to serve up the data |
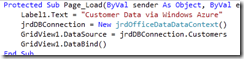 |
Test Web role project |
Move Local Database to SQL Azure
Publish Updated Cloud Service Project to Azure
From here, we need to now hook this database up to our Microsoft Office 2010 solution. That part is actually much easier than you may think! I'll show you now next.
More Resources
- Samples: https://code.msdn.microsoft.com/windowsazuresamples
- SQL Azure Samples: https://beyondrelational.com/wikis/sqlazure/sql-azure-samples.aspx
- Decent tutorial on how to get started: https://ed.mldconsultants.com/?p=45#more-45
- Rob Bagby's very solid intro: https://www.robbagby.com/azure/azure-application-part-1-setup-and-running-hello-world
- Northwind on Azure: https://sqlblog.com/blogs/jamie_thomson/archive/2009/09/10/restful-northwind-on-sql-azure.aspx
Technorati Tags: Microsoft,Office 2010,Devleoper,Office,Productivity,Windows Azure,SQL Azure,DevDays 2010
Rock Thought of the Day: Listen to The Thermals "Power Doesn't Run On Nothing". This song is like a transplant from 1978 into 2006-very punktastic.
Rock On
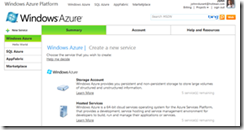
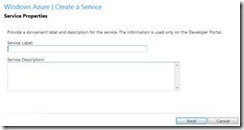
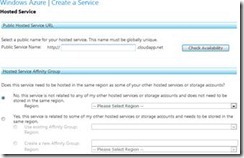
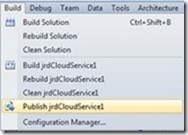
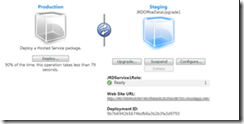
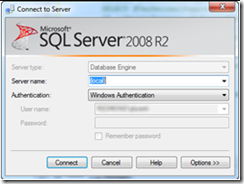
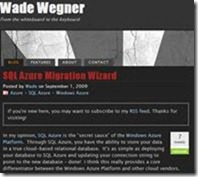
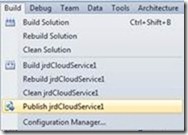
![clip_image020[1] clip_image020[1]](https://msdntnarchive.z22.web.core.windows.net/media/TNBlogsFS/BlogFileStorage/blogs_msdn/johnrdurant/WindowsLiveWriter/GettingStartedIntegratingWindowsAzurewit_13538/clip_image020%5B1%5D_thumb.png)